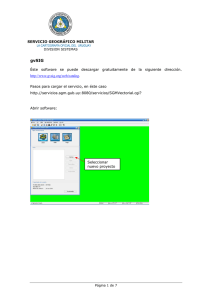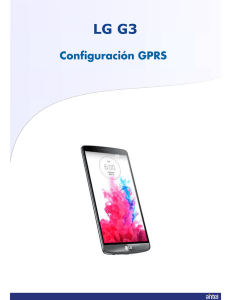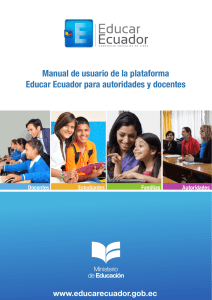Edición de video utilizando Pinnacle Studio 12
Anuncio
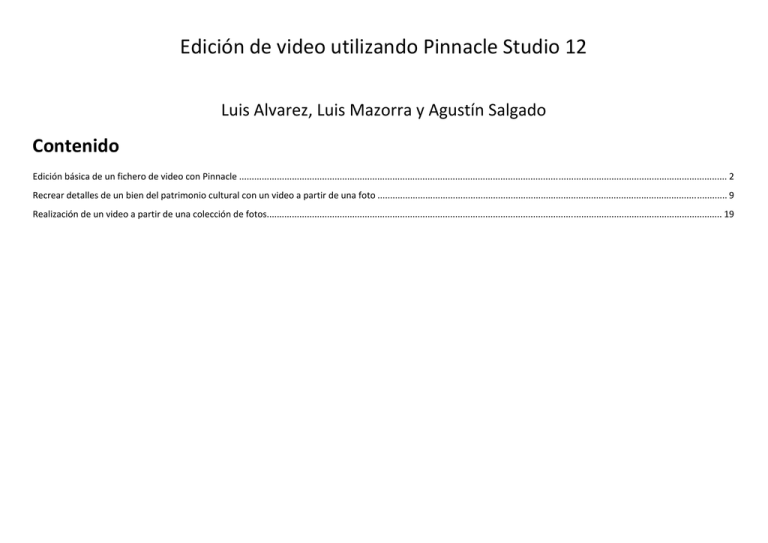
Edición de video utilizando Pinnacle Studio 12 Luis Alvarez, Luis Mazorra y Agustín Salgado Contenido Edición básica de un fichero de video con Pinnacle .................................................................................................................................................................................................. 2 Recrear detalles de un bien del patrimonio cultural con un video a partir de una foto ........................................................................................................................................... 9 Realización de un video a partir de una colección de fotos..................................................................................................................................................................................... 19 Edición básica de un fichero de video con Pinnacle En la pestaña Editar seleccionamos el menu de video y abrimos un archivo de video de un directorio Con el botón izquierdo del ratón arrastramos una escena a la maqueta Para recortar una parte de la escena hacemos doble clic en la escena y con el botón en y con e seleccionamos la parte de la escena deseada Como el audio que acompaña al video vamos a eliminarlo. Para ello en la vista inea de tiempo audio haciendo clic en . bloqueamos la pista principal de Para guardar el trozo de video seleccionado en un archivo con un formato distinto utilizamos la pestaña “Hacer video”, el menu “Archivo” y seleccionamos un formato de archivo Finalmente seleccionamos el directorio de salida y hacemos clic en “Crear archivo”. Tamañ ño proporcionaal de la resolu ución de image en en diferenttes formatos d de video Recrear detalles de un bien del patrimonio cultural con un video a partir de una foto. En la pestaña editar elegimos la opción fotograma y seleccionamos la carpeta donde está la foto Seleccionamos el directorio y la foto y hacemos clic en abrir Nos aseguramos de que estamos en la vista de maqueta y arrastramos con el ratón la imagen hacia “Mi película” Hacemos clic en el fotograma dentro de “Mi película”. Seleccionamos “Crear animación de inicio a fin” y “Establecer fin”. Con el ratón ajustamos el zoom y dentro de la imagen arrastramos para centrarnos en la firma. Podemos modificar el tiempo de la animación en la parte superior. Al teminar cerramos la ventana Para ver como va quedando hacemos clic en play Para continuar la animación volvemos a añadir a “Mi pelicula” el mismo fotograma, hacemos doble clic en él, ajustamos los segundos a 6, activamos “crear animación” y en “establecer inicio” seleccionamos “Hacer coincidir con el clip anterior” En “establecer fin”, con el zoom y arrastrándo la imagen nos detenemos en otro detalle de la imagen . Finalmente para volver al tamañ original de la imagen, volvemos a añadir el fotograma volvemos a editarlo activamos “Crear animación” y “Hacer coincidir con el clip anterior. Ya tenemos la película, para crear un archivo en la pestaña “Hacer video”, elegimos AVI para máxima calidad (pero archivo grandes) y hacemos clic en “crear archivo”. Finalmente guardamos el proyecto para poder modificarlo en otra ocasión Realización de un video a partir de una colección de fotos. En la pestaña “Editar” seleccionamos “fotos” donde se encuentran las fotos. Nos aseguramos de que la vista está en modo maqueta y el directorio En el menu “Formato de Captura” seleccionamos “Preferencias de proyecto” y fijamos las duraciones predeterminadas de las transcisiones e imágenes. Arrastramos las imágenes a la maqueta de la “línea de tiempo” en el orden en que queremos que aparezcan Seleccionamos transcisiones haga un fundido y arrastramos la transcisión varias veces en medio de las imágenes donde queremos que Seleccionamos otras transciones más expectulares y las arrastramos entre las imágenes Con la opción títulos añadimos un título arrastrándolo Hacemos doble clic en la ventanita donde está el título y escribimos el título y ajustamos letra, tamaño y duración. En trancisiones añadimos una trancisión entre el título y el rimer frame Para añadir una música de fondo, en el menu sonidos vista “línea de tiempo” seleccionamos el directorio donde están las canciones, seleccionamos la y arrastramos una canción al lugar donde se ubica el sonido de fondo Para ajustar el sonido a la duración del video, primero arrastramos con el ratón la línea de tiempo canción sea visible en la línea de tiempo. hasta que toda la Situandonos al final de rectángulo de la canción arrastramos el rectángulo por el borde hasta que esté a la misma altura que el video. Guardamos el proyecto. Para ver el resultado en cualquier momento podemos hacer clic en play En la pestaña “hacer videos” podemos grabar el resultado en formato de video utilizando alguna de las múltiples opciones existentes. Realización de un video a partir de una colección de fotos usando “smartmovie”. En la pestaña “Editar” seleccionamos “fotos” y el directorio donde se encuentran las fotos. Nos aseguramos de que la vista está en modo maqueta Arrastramos las imágenes a la maqueta de la “línea de tiempo” en el orden en que queremos que aparezcan Para añadir una música de fondo, en el menu sonidos vista “línea de tiempo” seleccionamos el directorio donde están las canciones, seleccionamos la y arrastramos una canción al lugar donde se ubica el sonido de fondo Seleccionamos la herramienta “Crear SmartMovie” Seleccionamos alguno de los estilos para imágenes. Escribimos los títulos que quiero que aperezcan y otras opciones para que repita las diapositivas hasta que termine la canción (en un recuadro aparece información). Finalmente hacemos clic en “Crear SmartMovie” Para ver el resultado hacemos clic en play. Si hacemos clic en visualizamos el video a pantalla completa. Si no nos gusta podemos volver al estado anterior con “Restablecer” y elegir otro estilo. Guardamos el proyecto en disco