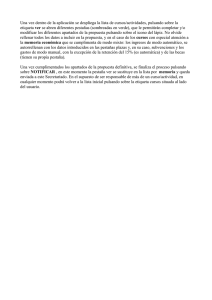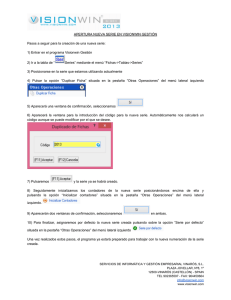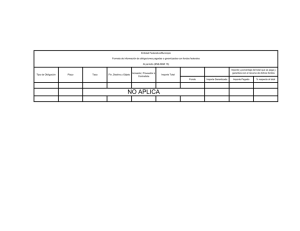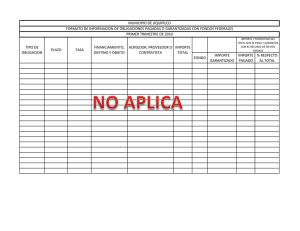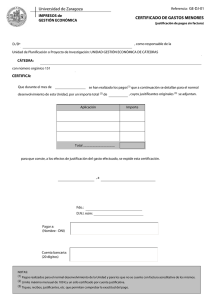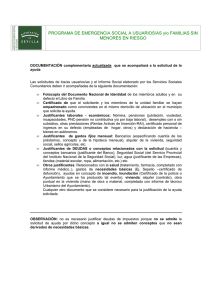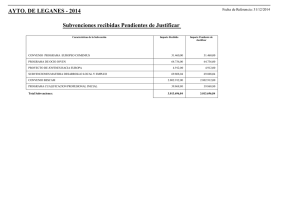Gastos a Justificar
Anuncio

º Módulo ISPS Gastos a Justificar Página 1 de 29 º ÍNDICE 1. Menú de Gastos a Justificar ................................................................................... 3 1.1. 1.1.1 1.1.2 Registrar Justificantes.................................................................................................. 8 Contabilizar Justificantes........................................................................................................8 Contabilizar Devolución de Retenciones..............................................................................16 1.2. Pagos........................................................................................................................... 19 1.3. Cuenta Justificativa.................................................................................................... 25 1.1.3 1.1.4 Cuenta Justificativa...............................................................................................................25 Compensación ......................................................................................................................28 Página 2 de 29 º 1. Menú de Gastos a Justificar Para acceder al menú de Gastos a Justificar se debe navegar a través de las carpetas del siguiente modo: Menú Operativa Æ Menú Contabilidad Presupuestaria de Gastos Æ Menú de Gastos a Justificar. En esta primera pantalla, se visualizan las tareas principales a realizar dentro del menú de gastos a justificar. A continuación se explicarán de forma detallada estas opciones. Página 3 de 29 º Previamente a acceder al menú de gastos a justificar, debe existir un ADO de gastos a justificar y pagado. Para ello se debe seguir el funcionamiento explicado en el manual de ISPS de Contabilidad Presupuestaria. Para la creación del ADO se debe navegar por el menú del siguiente modo: Menú OperativaÆ Menú Contabilidad Presupuestaria de Gastos Æ Menú Fases de Ejecución del Gasto Æ Apertura Expediente Contable. La pantalla que aparece es la siguiente: Para el ejemplo se ha utilizado el órgano gestor d18010. El ADO que se debe hacer es el reconocimiento de obligación sin referencia (CADO_JUS). Página 4 de 29 º Pulsando inicio de proceso, tenemos que: En esta pantalla hay que establecer como Código de Modelo el “O5” (Reconocimiento de Obligación de Gasto a Justificar). Página 5 de 29 º Pulsando sobre la pestaña de Datos Contables: Una vez importada la partida presupuestaria, se pulsa sobre el botón “Generar Documento” Página 6 de 29 º A continuación se muestra la siguiente pantalla: Para el ejemplo, se establece el acreedor habilitado 100005. Recordad que en esta pantalla se debe establecer siempre el acreedor habilitado y no el acreedor final. Finalmente, se pulsa sobre grabar y se tramita hasta la contabilización el correspondiente expediente contable. Página 7 de 29 º 1.1. Registrar Justificantes Este menú permite la realización de tres tareas principales. La primera de ellas la de contabilización de justificantes, y la segunda la de su visualización. Por último se puede realizar la contabilización de las devoluciones de retenciones. A continuación se pasan a detallar dichas tareas. 1.1.1 Contabilizar Justificantes Pulsando la opción de contabilizar justificantes, se obtiene esta pantalla. Se establece, tanto para el campo Sociedad como Sociedad Habilitado el valor DGA. También es campo obligatorio el Número de caja, que para este ejemplo es el 9999. Finalmente se introduce el número de documento FI. Página 8 de 29 º Pulsando sobre registrar justificantes de gastos la pantalla que permitirá el registro de justificantes. En esta pantalla se deben introducir varios campos de carácter obligatorio que se pasan a detallar. Dentro de la pestaña de “Datos Generales” se introduce la operación contable, que para el caso es la de factura de gasto a justificar. La columna del importe establece la cuantía que se va a justificar. Este importe no tiene porque ser el total del ADO generado en el primer punto, si no que se puede hacer con importe parcial de este. El motivo de ello es que existe una segunda operación contable que permite justificar el importe restante del ADO que no fue justificado anteriormente. Esto lo hace mediante un tercero que es la Tesorería General de la DGA. En la columna de acreedor se debe introducir el código e un acreedor final, que para el ejemplo es el 11. También debe introducirse una identificación para la columna referencia y la vía de pago en la correspondiente columna. Para el ejemplo, la vía de pago elegida es la 5 (Transferencia de Cajeros Pagadores). Página 9 de 29 º También es obligatorio introducir el banco interlocutor del acreedor final. Pulsando sobre la pestaña de Datos Económicos, se muestra la siguiente pantalla: Como se puede observar, solo varía, respecto la primera pestaña (Datos Generales), la cabecera de la pantalla, en la que se pueden visualizar los diferentes importes, tanto del documento anterior generado, el importe que se quiere justificar, el importe líquido (neto), etc. El importe del documento refleja la cuantía por la que se realizó el ADO anterior, que en nuestro caso fue de diez euros. La casilla de importe de justificante, refleja la cantidad por la que se ha realizado el justificante, justo en la pestaña anterior de datos generales. Para este caso se ha justificado la misma cuantía que por el total del documento ADO, es decir, diez euros. La casilla de importe líquido muestra la cuantía del importe neto, es decir, descontando las retenciones en el caso que las hubiera. El importe disponible es el resultado del importe total menos el importe líquido, que como se puede observar es de cero euros (10 - 10 = 0). Página 10 de 29 º Pulsando sobre la pestaña de Libro de Caja se visualiza la siguiente pantalla: En esta pestaña se muestra un resumen de todas las operaciones realizadas en el libro de caja en el correspondiente día. En él se muestra tanto el saldo inicial, ingresos del LC (libro de caja) del día, los correspondientes gastos y finalmente el saldo resultante final. Página 11 de 29 º Pulsando doble click sobre la columna de "referencia" se muestra la pantalla de la factura de tipo J como la siguiente: En la presente pantalla se pueden observar los datos generales, económicos y de gestión del documento J. Página 12 de 29 º Volviendo a la pantalla anterior, y pulsando esta vez sobre la columna operación contable, la pantalla que aparece es la siguiente: En esta pantalla se puede observar el asiento contable generado. Página 13 de 29 º Pulsando sobre el acreedor, en este caso el 11, se accede a la siguiente pantalla: En la pantalla podemos ver de forma detallada los datos del acreedor 11, en la posición del haber y con un importe de diez euros. También se puede observar el documento de compensación en el correspondiente campo. Página 14 de 29 º Volviendo a la pantalla inicial y pulsando sobre el botón retenciones, aparece: Se ha establecido, para el ejemplo, una retención fiscal con el indicador de retención E0. Introduciendo la Base Imponible, el sistema calculará posteriormente y de forma automática el importe retenido. Pulsando sobre el botón grabar, se registra el justificante y queda guardado. Página 15 de 29 º 1.1.2 Contabilizar Devolución de Retenciones Accediendo a esta funcionalidad aparece la siguiente pantalla: Pulsando sobre añadir justificante, permite crear una nueva posición. En esta nueva posición, se introduce la operación contable de devolución de retención GJ. En ella, de forma automática aparece el importe de la retención, acreedor, etc. Pulsando sobre grabar se actualizan los cambios y quedan registradas las operaciones contables. Página 16 de 29 º Como se puede observar, en la columna Status, la tercera de las columnas, tienen un estado llamado A3 (Registro de Justificante registrado). Cuando posteriormente se haga el pago, se actualizará el estado con la correspondiente codificación, indicando que se habrá pagado. Pulsando sobre la pestaña Datos Económicos se visualiza los mismos justificantes, con la única diferencia de la parte superior de la pantalla, que permite observar los diferentes importes del Libro de Caja A continuación se pulsa sobre la pestaña de Libro de Caja. Página 17 de 29 º La pantalla que aparece es la siguiente: Como en las dos pestañas anteriores, la parte de justificantes es idéntica, y la única diferencia es que con esta pestaña se puede ver un resumen del Libro de Caja del día de hoy. Página 18 de 29 º 1.2. Pagos Para acceder a esta opción se debe navegar del siguiente modo: Menú Operativa Æ Menú Contabilidad Presupuestaria de Gastos Æ Menú de Gastos a JustificarÆ Pagos. Pulsando sobre la correspondiente opción, la primera de las pantallas que aparece es la siguiente: En ella se debe establecer la sociedad, que para el ejemplo es la DGA. Página 19 de 29 º Acto seguido, la pantalla que se muestra es: En la pantalla se debe indicar la vía de pago, es decir transferencia (5) o cheque (6). Una vez establecido el banco propio y el acreedor final se pulsa sobre ejecutar. Página 20 de 29 º Acto seguido se muestra: En este momento el pago ha sido efectuado, con lo que si se accede a visualizar justificantes, el status habrá cambiado de A3 a A4 (pagado). Página 21 de 29 º Pulsando sobre visualizar justificantes: Observando la columna status, esta se ha actualizado con el A4, ya que el pago de 6.5 euros ha sido efectuado. Página 22 de 29 º En este momento se ha asignado un número de compensación. Para verlo se pulsa doble-click sobre la operación contable, pasando a la pantalla: Como vemos, el importe del ADO era de 10 euros, pero solo se paga el importe neto, sin retenciones (3,5€ en el ejemplo), que es de 6,50€. Página 23 de 29 º Pulsando sobre la cuenta del acreedor final (11), se salta a la siguiente pantalla: En esta pantalla se ve el número de compensación generado en el momento del pago. En este ejemplo el número de compensación es 60000133. Página 24 de 29 º 1.3. Cuenta Justificativa 1.1.3 Cuenta Justificativa Accediendo a esta tarea, aparece la siguiente pantalla: Pulsando en ejecutar una vez indicado el libro de caja y sociedad del habilitado la opción de contabilizar los justificantes de gasto se obtiene. Página 25 de 29 º En esta pantalla se pueden observar todas las bolsas pendientes de justificar. En este punto, simplemente hay que seleccionar el documento financiero correspondiente a la línea del documento presupuestario ADO a justificar y se seleccionarán todos los justificantes (Incluido el de devolución a Tesorería General) que se van a contabilizar, formando el expediente J (Justificante de dicho ADO). Página 26 de 29 º Para el ejemplo se selecciona la línea marcada con la flecha, que tiene un importe de diez euros y al pulsar contabilizar se muestra: De forma automática, el sistema asigna un número de expediente C-J, que deberá ser tramitado para su posterior compensación. (En el ejemplo asigna el número 1180000053). Página 27 de 29 º 1.1.4 Compensación Pulsando sobre la correspondiente opción aparece la siguiente pantalla: Existen dos alternativas para realizar el proceso de compensación: A: La primera alternativa consiste en establecer la clase de documento (J1), número de documento, etc. Cuando los datos son insertados, se pulsa sobre ejecutar generando la compensación de los gastos a justificar de forma directa. Página 28 de 29 º B: Existe una segunda alternativa para compensar, que sería marcando la casilla de Mostrar Listado, la cual, al pulsar en ejecutar se muestra un listado de todos los posibles documentos a compensar como el siguiente: En este caso, se selecciona el documento que se quiera compensar y se pulsa sobre el correspondiente botón. Página 29 de 29