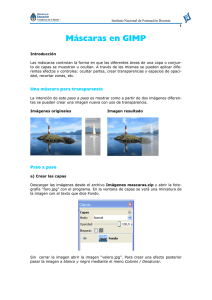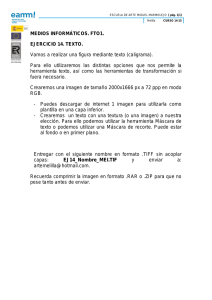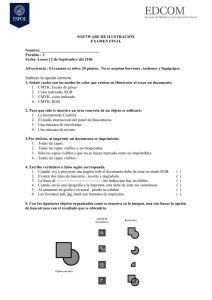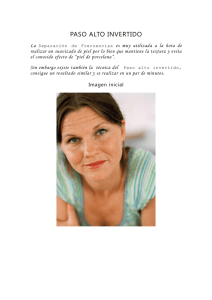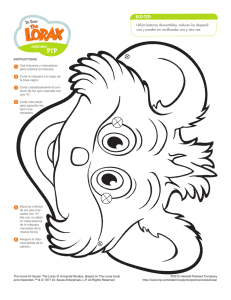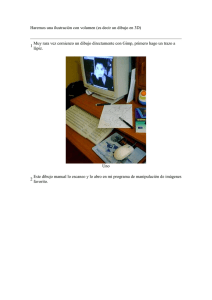16 Menú capa
Anuncio

Menú Capa Añadir una o más capas, Nueva Capa, Duplicar Capa, Eliminar Capa, Propiedades de capa, Estilo de capa, Capa de relleno, Capa de ajuste, Texto, Rasterizar, Añadir máscara a capa, Máscara rápida, Agrupar capa o Desagrupar capa, Organizar, Alinear, Combinar hacia abajo, Halos Menú Capa Las capas son la base del programa, gracias a ellas se pueden lograr magníficos efectos. Cuando se crea un nuevo documento la imagen consta de un fondo, a él se le pueden añadir una o más capas. Las capas permiten modificar determinadas zonas de la imagen sin afectar los demás datos. Se puede dibujar, modificar, pegar o usar máscaras y elementos de reposición en una capa sin afectar las otras capas de la imagen. Menú Capa > Nuevo • Capa: permite agregar una capa nueva al documento. • Capa a partir del fondo: puede convertir un fondo en una capa normal. Recuerde que no puede manipular el fondo de un documento como si fuera una capa. No puede crear un fondo con tan sólo cambiar el nombre del fondo de una capa normal, es necesario utilizar este comando. • Conjunto de capas: sirve para agrupar capas (no para acoplarlas). Usted puede crear cuantos grupos necesite para trabajar más cómodo. Una vez creado el grupo, arrastre las capas desde la paleta Capas hasta, por ejemplo, el icono de Grupo 1, observe como desaparecen de la paleta. Para visualizarlos debe “abrir”, es decir, desplegar desde la flecha el Grupo 1. • Conjunto de capas a partir de enlazadas: sirve para agrupar capas enlazadas Al enlazar dos o más capas o conjuntos de capas, se pueden mover juntos sus contenidos. Para enlazar capas seleccione la capa o conjunto de capas en la paleta Capas, haga clic en la columna situada a la izquierda de cualquiera de las capas que desea enlazar con la capa seleccionada. En la columna aparece el icono de enlace. • Capa vía Copiar: se utiliza para copiar la selección en una nueva capa. • Capa vía Cortar: se utiliza para cortar la selección y pegarla en una nueva capa. Duplicar Capa Este comando permite duplicar una capa con todos sus elementos y efectos. Para duplicar la capa: 1. Abra un documento con una imagen, que no esté en blanco, es decir, NO un documento nuevo vacío 2. Valla a Menú Capa > Duplicar... Archivo duplicado y Paleta Capas Esto sirve, por ejemplo, para tomar una parte del documento y cambiar el color, aplicarle algún filtro y fusionar con el Fondo, etc. Las posibilidades son infinitas. Ejemplo de por qué puede ser útil duplicar una Capa 1. Abrir documento 2. Valla a Menú Capa > Duplicar... 3. Menú Imagen > Rotal Lienzo > Voltear Lienzo Horizontal 4. Menú Imagen > Ajustes > Mapa de Degradado 5. Menú Imagen > Aplicar Imagen Menú Capa > Eliminar Este comando contiene subcomandos como: Capa: eliminará la capa que este seleccionada en la paleta Capas. Capas enlazadas: eliminará las capas que estén enlazadas y seleccionada, una de ellas, en la paleta Capas. Capas ocultas: eliminará la capa que este oculta en la paleta Capas. Las capas ocultas son aquellas que no tienen el ojo visible en la primer columna de dicha paleta. Propiedades de capa Esta opción le permite nombrar la capa y también pintarla de un color en la paleta de Capas. Sirve para identificar los elementos de manera más fácil cuando son muchas capas. Menú Capa > Estilo de capa Este comando le permite hacer distintos efectos sobre la capa. En vez de usar el menú Capa > Estilo de capa > y escoger un efecto, le conviene usar el atajo desde la paleta Capa, que consiste en hacer doble clic sobre la miniatura. FX Cuadro de diálogo de Estilos de capa con sus distintas opciones de efectos para aplicar, animese y pruébelos sobre un archivo. Recuerde que puede variar las intensidades de los efectos. Cada efecto tiene sus propias propiedades que se visualizan haciendo clic sobre el efecto que usted desee, verá como cambia la pantalla del cuadro de diálogo cuando usted pase de uno a otro. Estilos de Capa > Bisel y Relieve > Contorno y Textura Menú Capa > Capa de relleno Desde este comando usted podrá rellenar la capa de 3 maneras diferentes: Nueva capa de relleno > Color sólido, Degradado y Motivo. En cualquiera de los 3 casos se toma lo que este predeterminado en la herramienta, para hacer el relleno; por lo que es conveniente fijarse primero que está predeterminado para no perder tiempo luego. Menú Capa > Capa de ajuste Este comando le permite ajustar la imagen con diferentes herramientas para mejorar la visualización o bien para crear un efecto deseado. Entre las opciones de crear una nueva capa de ajuste se destacan: Niveles, Curvas, Equilibrio de color, Brillo / Contraste, Tono / Saturación, Corrección selectiva, Mezclador de canales, Mapa degradado, Invertir, Umbral, Posterizar … Menú Capa > Texto Este comando se utiliza únicamente para Texto, no estará habilitado si está en una capa que no sea de texto. Dentro de este comando encontramos submenús que hacen a la apariencia del texto, desde aquí puede definir: • La orientación del texto: horizontal o vertical. • El acabado de la tipografía: sin suavizado, suavizado marcado, suavizado nítido, suavizado fuerte o suavizado redondeado. • Si será un texto o un párrafo. • La forma: el texto puede adquirir diferentes formas preestablecidas por el programa. A la derecha se encuentra el menú desplegable que usted encontrará en el cuadro de diálogo del subcomando Deformar texto... Observe la Barra de Propiedades de la herramienta Texto desde donde también se accede a los subcomandos que han sido explicados recién. Menú Capa > Rasterizar Nos sirve para convertir el texto o cualquier elemento en una imagen y así poder aplicarle los efectos que le son propios a éstas. Capa > Rasterizar > Texto En esta Imagen tenemos un documento con 3 capas de las cuales solo es visible una.(Rio puente) A continuación he visualizado la capa de texto en la cual ya había escrito precisamente TEXTO podemos observar que nos aparece por delante de la imagen. Al activar el ojo de la capa camión nos tapa el texto, esto se produce porque esta capa esta situada por delante de la capa texto Situándonos sobre la parte derecha de la capa texto dentro del panel capa clicamos y arrastramos la capa hacia una posición encima de las dos capas Camión y puente el resultado es su Por último presionando sobre el icono FX en la parte inferior izquierda del panel de capas tenemos acceso al menú de estilos en el que aplicamos, degradado, sombreado y trazado. Esquema de componentes del panel capas. a ) Capa (de texto ) f ) miniatura de capa K ) grupo de capas b ) Nombre de capa g ) opciones de capas L ) papelera c ) Capa con transparencia h ) Capa con transparencia d ) Ojo ( visualizar capa ) i ) Mascara de capa e ) Opciones de fusión j ) capa de ajuste Arriba, se puede observar como se ha realizado el esquema de los componentes del panel de capas. Debajo podemos observar que las letras que lo componen están introducidas en un grupo “letras”. Menú Capa > Añadir máscara a capa Al realizar cambios en la máscara, se pueden aplicar una gran variedad de efectos especiales sin que afecte a los píxeles de la capa. Existen dos tipos de máscaras: • Las máscaras de capa son imágenes de mapa de bits que dependen de la resolución y se crean con las herramientas de pintura y selección. • Las máscaras vectoriales se crean con las herramientas de forma y de pluma. En la paleta Capas, tanto las máscaras de capa como las vectoriales aparecen como una miniatura adicional a la derecha de la miniatura de la capa. En la máscara de capa esta miniatura representa el canal de escala de grises que se crea al añadir la máscara de capa. La miniatura de la máscara vectorial representa el trazado por el que se recorta el contenido de la capa. Si utilizamos una máscara de capa nos permite oscurecer toda una capa, un conjunto de capas o bien un área seleccionada de ésta. También puede editar una máscara de capa para añadir o sustraer elementos que están cubiertos con la máscara. La máscara de capa es una imagen en escala de grises, lo que pinte en negro aparecerá oculto, lo que pinte en blanco se mostrará y lo que pinte en grises se mostrará con varios niveles de transparencia. Ejemplo de proceso de creación de máscara de capa. Partimos de un archivo con 3 capas el fondo y dos imágenes continua … A continuación y situándome en la capa superior hago clic sobre el icono de mascara de capa. Selecciono la herramienta pincel y pinto la zona de la imagen que deseo se muestre transparente y con lo cual pueda mostrar la capa inferior. Por último muestro la capa inferior correspondiente a una carretera la cual he simulado con anterioridad con sombreado y perspectiva correctos para que parezca más realista. Para añadir una máscara que muestre u oculte toda la capa 1. Iremos al menú Selección > Deseleccionar para borrar cualquier selección de la imagen. 2. En la paleta Capas, seleccionaremos la capa o conjunto de capas a los que queremos añadir una máscara: • Para crear una máscara que muestre toda la capa, seleccionamos Capa > Añadir máscara de capa > Descubrir todas. • Para crear una máscara que oculte toda la capa, seleccionamos Capa > Añadir máscara de capa > Ocultar todas. Añadir una máscara Si queremos añadir una máscara que muestre u oculte una selección: • Para crear una máscara que descubra la capa seleccionaremos Capa > Añadir máscara de capa > Descubrir selección. • Para crear una máscara que oculte la capa seleccionaremos Capa > Añadir máscara de capa > Ocultar selección. Editar una máscara Para editar una máscara haremos clic en la miniatura de la máscara de capa de la paleta Capas para activarla. Seleccionamos cualquiera de las herramientas de edición o pintura. Los colores frontal y de fondo cambian a valores de escala de grises cuando la máscara está activa: • Para sustraer de la máscara y mostrar la capa, pintamos la máscara de blanco. • Para hacer visible parte de una capa, pintamos la máscara de gris. • Para añadir a la máscara y ocultar la capa, pintamos la máscara de negro. Si queremos editar la capa en lugar de la máscara de su capa, seleccionaremos la capa haciendo clic en su miniatura en la paleta Capas. A la izquierda de la miniatura aparece el icono de pincel, que indica que se está editando la capa. Seleccionar y visualizar el canal de la máscara Para seleccionar y visualizar el canal de la máscara de capa: • Pulsamos la tecla Alt y hacemos clic en la miniatura de la máscara de capa para ver sólo la máscara de escala de grises. Los iconos de ojo de la paleta Capas aparecen atenuados ya que todas las capas o conjuntos de capas están ocultos. Para volver a mostrar las capas, pulsamos Alt y haga clic en la miniatura de la máscara de capa, o hacemos clic en un icono de ojo. • Mantendremos pulsadas las teclas Alt+Mayús) y haremos clic en la miniatura de la máscara de la capa para ver la máscara que hay sobre la capa de la hoja de acetato que enmascara el color. Pulsaremos las teclas Alt+Mayús y haremos clic en la miniatura para desactivar la visualización del color. Activar o desactivar una máscara Si queremos activar o desactivar una máscara de capa: • Pulsamos la tecla Mayús y haremos clic en la miniatura de la máscara de capa en la paleta Capas. • Elegimos la capa con la máscara de capa que desea desactivar o activar y seleccionaremos Capa > Deshabilitar máscara de capa o Capa > Habilitar máscara de capa. Si la máscara está desactivada, aparece una X roja sobre la miniatura de la máscara en la paleta Capas y el contenido de ésta aparecerá sin efectos de máscara. Cambiar la visualización Cuando queramos cambiar la visualización de la hoja de acetato para superposiciones de una máscara de capa: • Pulsamos la tecla Alt y haremos clic en la miniatura de la máscara de capa para seleccionar el canal de la máscara de capa; después haremos doble clic en la miniatura de la máscara de capa. • Damos doble clic en el canal de máscara de capa en la paleta Canales. Si queremos seleccionar un nuevo color para la máscara, hacemos clic en una muestra de color en el cuadro de diálogo Opciones de presentación de máscara de capa y marcamos un nuevo color. Para cambiar la opacidad, introducimos un valor entre 0% y 100%. Menú Capa > Máscara rápida Es un método de utilización de la herramienta Máscara mucho más rápido y sencillo. Si queremos fusionar dos imágenes de distintas gamas. Usaremos la herramienta Modo de Máscara rápida que se encuentra en la Barra de Herramientas del programa. Nos creará una máscara que no afecta a la imagen. En complemento deberemos utilizar la herramienta de Degradado que será la que preste sus transparencias para la fusión. Veamos un ejemplo: 1. Abrimos un archivo 2. Vamos a Capa > Nueva > Capa vía copiar, para que se duplique la imagen. 3. Luego variamos las tonalidades 4. Hacemos clic en la herramienta Máscara rápida y seleccionamos la herramienta degradado, que será la única que este habilitada para el uso, ninguna de las otras herramientas podrá ser utilizada mientras se encuentre bajo el efecto de Máscara rápida, elegimos entre sus motivos uno que posea transparencia y lo aplicamos sobre el documento. Según la imagen que hemos escogido y como le hayamos aplicado el degradado nos aparecerá una imagen con bandas. 5. Si estamos de acuerdo con la máscara, hacemos clic para volver al Modo estándar de trabajo allí encontramos una selección, que se ha creado a partir de la mascará. 6. Iremos a Menú Edición > Pegar dentro... para que la imagen se pegue sólo en la selección. Si selecciona Pegar verá que no se respeta la forma de la selección sino que se pega la imagen en otra capa. Creación de la máscara en la paleta Capas En la paleta Capas podemos ver mejor que las partes blancas son aquellas que se dejan ver y las negras son aquellas que no se dejan ver, que se ocultan. Menú Capa > Agrupar o Desagrupar capa En un grupo de recorte, la capa inferior, actúa como una máscara de todo el grupo. Por ejemplo, puede tener una forma en una capa, una textura en la capa de encima y texto en la capa superior. Si estas tres capas las definimos como un grupo de recorte, la textura y el texto se verán sólo a través de la forma de la capa base de la que toman la opacidad. En un grupo de recorte sólo puede incluir capas consecutivas. El nombre de la capa base del grupo aparece subrayado y las miniaturas de las capas superiores aparecen sangradas. Las capas superiores muestran un icono de grupo de recorte. La opción Fusionar capas recortadas como un grupo del cuadro de diálogo Estilo de capa determina si el modo de fusión de la base afecta a todo el grupo o únicamente a la base. Menú Capa > Agrupar o Desagrupar capa Es muy sencillo de utilizar y rápido para lograr buenos efectos. Lo veremos con un ejemplo: 1. Abrimos un documento en blanco 2. Añadimos a una capa nueva, una imagen. 3. Creamos un texto 4. Luego vamos a Menú Capa > Rasterizar > Texto 5. La imagen que añadimos anteriormente la duplica y la coloca arriba de la capa del Texto rasterizado. 6. Esta capa la seleccionamos en la paleta de Capas y vamos a Menú Capa > Agrupar, la imagen se incorporará al texto-imagen. 7. En la paleta de Capas, seleccionamos la capa de la primera imagen que añadimos y la aplicamos un efecto. 8. Cuando queramos cancelar esta acción vamos a Menú Capa > Desagrupar. Menú Capa > Organizar Con esta opción podemos organizar el orden de las capas con las que trabajamos a diario con el programa. Este comando tiene 4 opciones: - Traer al frente - Hacia adelante - Hacia atrás - Enviar detrás La segunda y tercer opción se manejan siempre con respecto a otras capas. Por el contrario la primera y la cuarta se manejan con respecto al documento. Menú Capa > Combinar hacia abajo Es importante que la utilicemos cuando hay muchas capas en uso, suele pasar que el hecho de tener tantas capas no solo marea, sino que también es complejo visualizarlas. Podemos combinar capas que ya sepa que no se van a modificar. El hecho de acoplarlas mejora mucho el ritmo de trabajo ya que es más cómodo y práctico. Esta opción no solo es importante para poder trabajar cómodo, el peso también es importante, puede llegar a pesar 3 veces más de lo que pesaría estando acoplado. Las opciones Combinar visibles y Acoplar imagen, aceleran un poco este paso: • Combinar visibles: combinará solo aquellas Capas que estén visualizadas, se dará cuenta de ello porque tendrá la lado de la miniatura: el ojo. • Acoplar imagen: acoplará todas las capas visibles y las que no. Se combinarán todas las capas del documento en una sola Capa llamada Fondo. Menú Capa > Alinear Con esta opción podemos alinear en forma vertical y horizontal las capas que se encuentran enlazadas. Podemos acceder a las opciones desde la Barra de Propiedades de la herramienta Mover, y también puede hacerlo desde el menú Capa > Organizar > allí se le desplegarán las opciones que vemos: - Bordes superiores - Centros verticales - Bordes inferiores - Bordes izquierdos - Centros horizontales - Bordes derechos Las opciones Alinear enlazadas y Distribuir enlazadas funcionan de la misma manera pero con capas que están enlazadas. Menú Capa > Halos Podemos eliminar pixeles no deseados. Cuando mueve o pega una selección suavizada, algunos de los píxeles que rodean el borde de selección se incluyen en la selección. Esto puede producir un halo alrededor de los bordes de la selección pegada. Si vamos al menú Capa > Halos... aparecerán las siguientes opciones desde el menú desplegable: • Eliminar halos: reemplaza el color de los píxeles de halo por los colores de los píxeles cercanos que contienen colores puros (los que no tienen color de fondo). Por ejemplo, si selecciona un objeto amarillo sobre un fondo azul y después mueve la selección, parte del fondo azul se selecciona y se mueve con el objeto. Esta opción sería la encargada reemplaza los píxeles azules por los amarillos. • Eliminar halo negro o Eliminar halo blanco: se utilizan cuando se quiere pegar una selección suavizada sobre fondo blanco o negro en un fondo diferente. Es decir, el texto negro suavizado sobre un fondo blanco tiene píxeles grises en los bordes, que son visibles en un fondo de color.