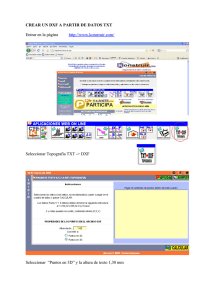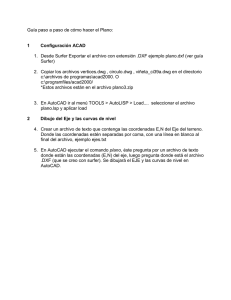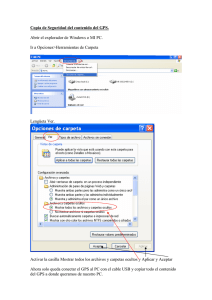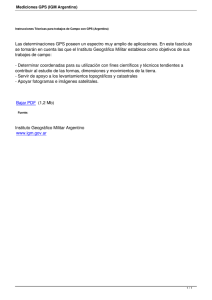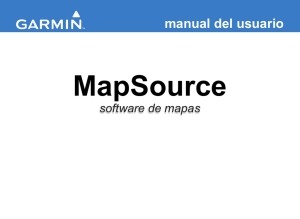Los GPS tienen software de descarga de datos, dependiendo de su
Anuncio
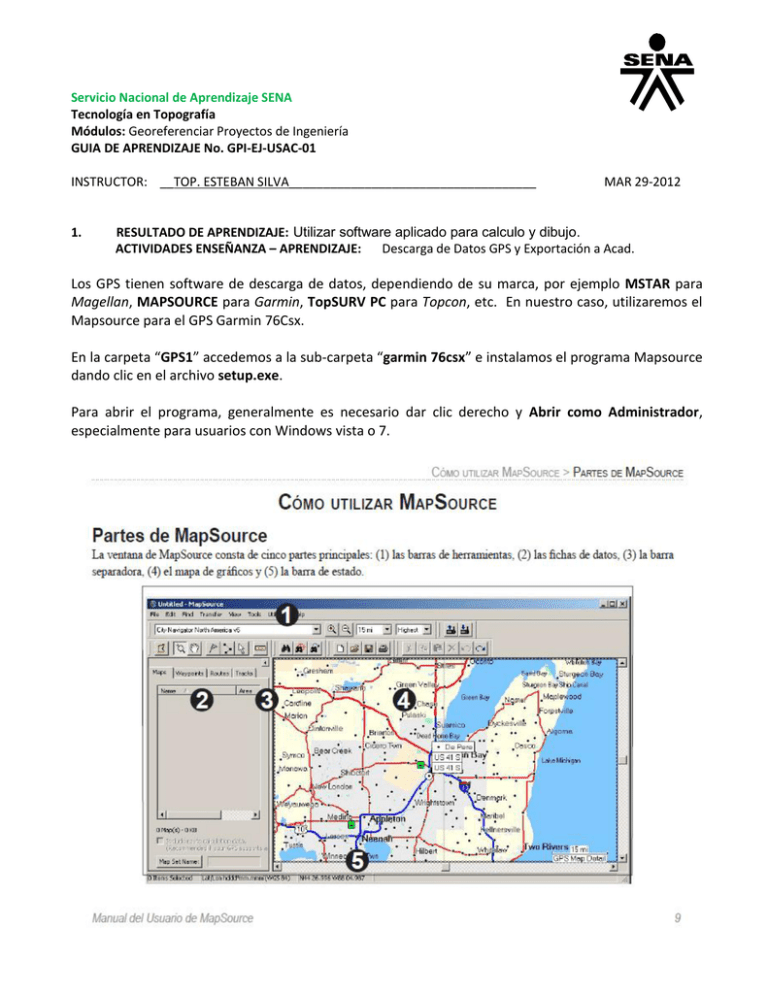
Servicio Nacional de Aprendizaje SENA Tecnología en Topografía Módulos: Georeferenciar Proyectos de Ingeniería GUIA DE APRENDIZAJE No. GPI-EJ-USAC-01 INSTRUCTOR: __TOP. ESTEBAN SILVA____________________________________ 1. MAR 29-2012 RESULTADO DE APRENDIZAJE: Utilizar software aplicado para calculo y dibujo. ACTIVIDADES ENSEÑANZA – APRENDIZAJE: Descarga de Datos GPS y Exportación a Acad. Los GPS tienen software de descarga de datos, dependiendo de su marca, por ejemplo MSTAR para Magellan, MAPSOURCE para Garmin, TopSURV PC para Topcon, etc. En nuestro caso, utilizaremos el Mapsource para el GPS Garmin 76Csx. En la carpeta “GPS1” accedemos a la sub-carpeta “garmin 76csx” e instalamos el programa Mapsource dando clic en el archivo setup.exe. Para abrir el programa, generalmente es necesario dar clic derecho y Abrir como Administrador, especialmente para usuarios con Windows vista o 7. COMO RECIBIR DATOS DEL GPS AL COMPUTADOR: Con el GPS apagado, conectamos el cable USB desde el GPS al computador. Una vez conectado, encendemos la unidad GPS, presionamos la tecla MENU; en la ventana que aparece, seleccionamos la primer opción USAR CON GPS DESACTIVADO. Esto con el fin, de trasferir datos sin que el GPS esté buscando señal de trabajo. Continúe con los pasos siguientes: Cuando termine la descarga, favor apagar y desconectar el GPS. Los datos descargados se pueden consultar en las FICHAS DE DATOS. Actividad 1: Conecte el GPS y realice la descarga de su archivo de práctica. Consulte en las Fichas de datos, los waypoints y los caminos levantados. Los puntos deben aparecer con coordenadas planas. Observemos que las coordenadas de los puntos se encuentran como latitud y longitud, es decir, son coordenadas geográficas. Para dibujar, es necesario pasarlas a planas con origen Oeste (para nuestra zona); por lo tanto, debemos configurar el Mapsource para que las transforme, de la siguiente manera: En Mapsource vamos al menú EDITAR, y escogemos Preferencias: Ahora aparece una ventana de configuración con varias pestañas, escogemos UNIDADES y ponemos los datos que aparecen en la siguiente imagen: Las coordenadas planas se configuran en base al Agustín Codazzi (IGAC) según nuestros requerimientos: Sistema ARENA o MAGNA, La siguiente es la Configuración para el Sistema Arena: Pasamos en MapSource a la pestaña POSICIÓN y escogemos las siguientes opciones para Parrilla y Datos: Finalmente damos clic en el botón PROPIEDADES, al frente de Parrilla, y configuramos las coordenadas planas para el origen OESTE en nuestro caso, así: W77.08091667 lo demás según el grafico: Damos Aceptar – Aplicar y Aceptar. Ahora observa las coordenadas de los waypoints y comprueba que han cambiado a planas. COMO GRABAR UN ARCHIVO: En el menú Archivo/Guardar Como…, damos el nombre al archivo, y el programa le pone la extensión .gdb (nombrearchivo.gdb) COMO EXPORTAR DATOS A AUTOCAD: Para exportar datos a AutoCAD, debemos utilizar un tipo de archivos de paso, que se denomina .DXF, este tipo de archivo, es utilizado por gran variedad de software del mercado para exportar datos hacia Autocad. El procedimiento es simple: En el menú Archivo/Guardar Como…, en la pestaña de tipo, escogemos DXF, el programa le pone la extensión .dxf (nombrearchivo.dxf) Ahora se abre la siguiente ventana: Configuramos con los datos que aparecen aquí. La altura del texto, depende de la cantidad de puntos y el recorrido, es decir, la escala posible a imprimir. La inclusión de altitud Z es opcional si deseamos dibujar con puntos X,Y,Z. También es opcional la creación de símbolos para los puntos. Cuando abrimos un archivo DXF desde AutoCAD, es posible que estén desplazadas las coordenadas, por eso, es importante apuntar las coordenadas de un punto de referencia, por ejemplo el punto 1, y luego en AutoCAD mover todos los puntos hacia esta coordenada del punto de referencia. COMO ABRIR UN ARCHIVO DXF EN AUTOCAD Y EDITARLO: Es tan sencillo como abrir un archivo DWG. En AutoCAD: desde el menú Archivo/Abrir en el tipo de archivo seleccionamos DXF, y con clic en el archivo damos en el botón Abrir. Comprobamos las coordenadas del punto de referencia escogido, si son iguales a las apuntadas podemos iniciar a dibujar. Si las coordenadas no coinciden, entonces debemos mover todos los puntos, teniendo como referencia el escogido, hacia las coordenadas apuntadas. Comando DESPLAZAR . COMO PASAR UN ARCHIVO DE AUTOCAD A PDF: Para esta tarea empleamos el programa Any DWG to PDF Converter. Debemos asegurarnos para qué versión de AutoCAD está Autorizado. Actividad 2: En la carpeta “GPS1” encuentras el instalador del programa antes mencionado, deben instalarlo y realizar el paso del archivo DWG hacia PDF como se explique en clase. Actividad 3: Pasar los puntos GPS a AutoCAD mediante un archivo DXF, dibujar el plano en AutoCAD (.DWG) y presentarlo como .PDF. Tiempo máximo _____ 2 horas. EVALUACIÓN EVIDENCIAS DEAPRENDIZAJE CRITERIOS DE EVALUACION TECNICAS E INSTRUMENTOS DE EVALUACION Evidencias de conocimientos 1.1 Dos archivos GPS (.GDB, TXT) y uno de paso .DXF). 1.2 Un plano planimétrico .DWG. Capacidad para Descargar Datos GPS, exportarlos a AutoCAD y presentarlos en PDF. Calificación de 0 a 10 puntos, 3 aprendices máximos. 1.3 Un plano en PDF. Evidencias de Desempeño Dibujo en AutoCAD. Calidad del Dibujo y Veracidad de los Datos 5. AMBIENTES DE APRENDIZAJE, MEDIOS Y RECURSOS DIDÁCTICOS - Cuatro (4) archivos: .GDB, .TXT, .DXF y un plano en AutoCAD .DWG, presentados en el sitio de trabajo (sala de sistemas) por parte de los Aprendices. - Explicación en Clase - Dibujo en clase Elaborada por: Adsi. Esteban Silva 03 Fecha Adaptada por: Fecha 29 2012