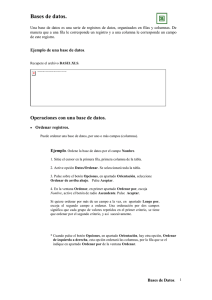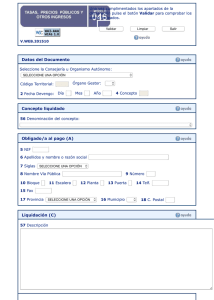_Una base de datos es una série de registros de datos, organizados
Anuncio

Bases de datos. Una base de datos es una serie de registros de datos, organizados en filas y columnas. De manera que a una fila le corresponde un registro y a una columna le corresponde un campo de este registro. Ejemplo de una base de datos. Recupere el archivo BASE1.XLS. Operaciones con una base de datos. Ordenar registros. Puede ordenar una base de datos, por uno o más campos (columnas). Ejemplo. Ordene la base de datos por el campo Nombre. 1. Sitúe el cursor en la primera fila, primera columna de la tabla. 2. Active opción Datos/Ordenar. Se seleccionará toda la tabla. 3. Pulse sobre el botón Opciones, en apartado Orientación, seleccione Ordenar de arriba abajo. Pulse Aceptar. 4. En la ventana Ordenar, en primer apartado Ordenar por, escoja Nombre, active el botón de radio Ascendente. Pulse Aceptar. Si quiere ordenar por más de un campo a la vez, en apartado Luego por, escoja el segundo campo a ordenar. Una ordenación por dos campos significa que cada grupo de valores repetidos en el primer criterio, se tiene que ordenar por el segundo criterio, y así sucesivamente. * Cuando pulse el botón Opciones, en apartado Orientación, hay otra opción, Ordenar de izquierda a derecha, esta opción ordenará las columnas, por la fila que se el indique en apartado Ordenar por de la ventana Ordenar. Bases de Datos. 1 Bases de datos. Ejemplo: Ordene la base de datos por los siguientes campos: . Por Edad. . Por Sexo y Edad. . Por Afición y Cuota. . Por Afición y fecha ingreso. . Por Fecha Ingreso y Cuota. . Per Sexo, afición y Cuota. Seleccionar registros. Una selección de registros, filtra los registros de la base de datos de manera que sólo se visualicen los que cumplan una determinada condición. Para hacer un selección o filtrado de registros, siga los pasos siguientes: Ejemplo. Realice un filtrado que muestre los registros que tienen una M en la columna sexo. 1. Sitúe el cursor en la primera fila, primera columna de la tabla. 2. Active opción Datos/ Filtro En cada columna aparecerá un botón con una flecha. 3. Haga clic sobre el botón de la columna Sexo, y seleccione la M. Verá que la tabla, sólo muestra las mujeres. Para quitar el modo de filtrado automático, active Datos/ Filtro Per hacer un filtrado personalizado. Ejemplo. Seleccione los registros que tengan en el campo cuota, valores comprendidos entre 3000 y 5000. 1. Active el filtrado automático. 2. Despliegue la lista de la columna Cuota, seleccione Filtro de Número/Filtro Personalizado. 3. En la ventana que se activa, en el cuadro donde pone Nombre, seleccione de la lista es mayor que, y en el cuadro de al lado, ponga 3000. 4. Active el botón de radio de Y, y en el cuadro de debajo, seleccione es menor que, al lado, ponga 5000. Pulse Aceptar. Observe que sólo se muestran los registros que tienen una cuota entre 3000 y 5000. Bases de Datos. 2 Bases de datos. Haga las siguientes selecciones: . Aficionados al Baloncesto. . Hombres . Personas que paguen más de 4000 pesetas de Cuota. . Personas que tengan entre 20 y 35 años. . Mujeres aficionadas al baloncesto. . Hombres aficionados a la natación o al fútbol. . Hombres mayores de 30 años. . Hombres con una cuota entre 2000 y 5000. . Aficionados al Baloncesto que paguen una cuota superior a 4000. . Hombres aficionados al fútbol que paguen una cuota entre 5000 i 7000. Utilización del filtro avanzado. Ejemplo. Filtrará todos el que tengan 52 años. 1. En la casilla A24, fuera de la tabla, ponga Edad, y en la casilla de debajo, A25, ponga 52. 2. Active opción Datos/Ordenar y Filtrar/Avanzadas 3. En apartado Acción, seleccione el botón de radio Copiar a otro lugar. 4. Sitúe el cursor en cuadro de Rango de la lista, y con el ratón, seleccione todo el rango de la tabla, normalmente ya aparece seleccionado. 5. Sitúe el cursor en cuadro de Rango de criterios, y con el ratón, seleccione la casilla de la A24 a A25. 6. Sitúe el cursor en Copiar a y seleccione la casilla A26. 7. Pulse Aceptar. Fíjese como aparece una tabla con todas las personas de la lista que tienen 52 años. Ejemplo. Filtre los hombres con afición al fútbol. 1. En la casilla A24, ponga Sexo, debajo, H, en la casilla B24, ponga Afición y en la de debajo Fútbol. 2. Siga los mismos pasos , y en paso 5, ponga el rango de casillas de la A24 a la B25. Fíjese como mostrará una tabla con todos los que cumplen estas dos condiciones. Bases de Datos. 3 Bases de datos. Cálculo de subtotales. Esta opción permite hacer cálculos con registros que tengan valores iguales en un campo determinado. Por ejemplo, saber cual es la media de edad de cada afición. Es muy importante que la tabla esté ordenada por la columna por la cual se quiere subtotalizar, de esta manera los valores repetidos de la columna estarán agrupados. Ejemplo. Encuentre la media de edad de cada afición. Antes, ordene la tabla por Afición. 1. Sitúe el cursor en la primera fila, primera columna. 2. Active opción Datos/Subtotales. Aparece un cuadro de diálogo: 3. En apartado Para cada cambio en:, ponga Afición. 4. En apartado Usar función:, escoja la función Promedio. 5. En apartado Agregar subtotal a:, seleccione Edad. 6. Pulse sobre Aceptar. Calcule el total de cuotas por sexo. Calcule la media de edad per sexo. Calcule cuantos registros hay de cada afición. Utilice la función Cuenta sobre este campo. Calcule el total de cuota por afición. Calcule la media de cuota por afición. * Para quitar los subtotales, active opción Datos/Subtotales/Quitar Todos. Bases de Datos. 4 Bases de datos. Tablas dinámicas. Esta opción permite resumir y analizar rápidamente valores contenidos en una tabla o base de datos. Excel activa un asistente cuando se ejecuta esta opción. Ejemplo. Construirá una tabla dinámica que muestre la edad media por sexo y afición. 1. Sitúe el cursor en la primera fila, primera columna de la base de datos. 2. Active opción del menú Insertar/ Tabla dinámica. 3. Ahora, el asistente pide que seleccione el rango que contiene los datos que se quieren utilizar. El rango ya aparece seleccionado. Se le pide donde desea situar la tabla dinámica, lo mejor es situarla en una hoja de cálculo nueva. 4. Para situar los elementos en la tabla dinámica, aparece a la derecha una ventana con los nombres de los campos y la descripción de los elementos de la tabla. 5. Seleccione el campo Afición. Se colocará en el campo fila. 6. Seleccione campo Sexo. Se colocará en fila. Arrástrelo hasta posición Columna de la tabla, en la parte inferior de la ventana de la derecha. 7. Seleccione campo Edad y arrástrelo hasta posición Datos de la tabla. 8. Seguramente en Datos aparecerá Suma de Edad, para cambiar por Promedio de Edad, haga doble clic sobre Suma de Edad en la tabla, se desplegará un cuadro con una lista de funciones, seleccione Promedio y pulse Aceptar para volver al asistente, pulse sobre Aceptar. Excel ha generado la siguiente tabla que muestra la media de edad por sexo y afición. Promedio de Edad Afición Baloncesto Bolos Fútbol Natación Volei TOTAL Sexo H M TOTAL 52,5 35,33333333 42,2 55 14 34,5 37 37 32,33333333 42 36,2 35,66666667 42 37,25 39,21428571 35,14285714 37,85714286 Bases de Datos. 5 Bases de datos. Operaciones con una tabla dinámica. Cuando se genera una tabla dinámica, Excel muestra una barra de herramientas para poder realizar diferentes operaciones con los datos obtenidos de la tabla. Construya una tabla dinámica que muestre la suma de cuotas por afición y sexo. Haga una tabla dinámica que muestre la media de edad por Cuota y Sexo. Bases de Datos. 6 Bases de datos. Algunas Funciones Estadísticas. =CONTAR(Rango de casillas). Cuenta la cantidad de casillas numéricas que hay en el rango. =CONTARA(Rango de casillas). Cuenta la cantidad de casillas alfanuméricas del rango indicado. =MODA(Rango de casillas). Devuelve el valor más común del rango. =PROMEDIO(Rango de casillas). Devuelve la media de los valores del rango de casillas indicado. Algunas Funciones de bases de datos. =BDCONTAR(Rango o nombre de la tabla;Número de columna;Criterio). Rango o Nombre de la tabla= Rango de casillas o nombre de la tabla. Número columna= Columna donde se encuentran los datos sobre los que se realiza la operación. Criterio= Rango donde se encuentra el criterio,(previamente indicado en forma de tabla). Cuenta el número de casillas de la columna Número de columna de tabla que cumplen la condición de criterio. =BDSUMAR(Rango o nombre de tabla;Número de columna;Criterio). Suma las casillas numéricas de la columna Número de Columna de tabla, que cumplan la condición del criterio. =BDPROMEDIO(Rango o nombre de tabla;Número Columna;Criterio). Calcula la media de los valores de la columna Número columna de tabla, que cumplan el criterio. =BDMAX(Rango o nombre de tabla;Número Columna;Criterio). Devuelve el valor máximo de la columna Número columna indicada de tabla, que cumpla la condición del criterio. =BDMIN(Rango o nombre de tabla;Número Columna;Criterio). Devuelve el valor mínimo de la columna Número columna de tabla, que cumpla la condición del criterio. Criterio, son siempre como mínimo dos casillas, una que es el nombre de la columna y otra que es la condición que se ha de cumplir. Número Columna es la posición que ocupa una determinada columna dentro de la tabla. Por ejemplo en ejercicio que se verá posteriormente, Lenguaje ocupa la columna cuatro. Bases de Datos. 7 Bases de datos. Ejercicio. Recupere el archivo BASE2.XLS, haga las operaciones siguientes: Ponga nombre a la tabla, no hace falta incluir la columna Media. Contar el nº de exámenes de todas las asignaturas, función =CONTAR. Contar nº de alumnos, función =CONTARA. Mostrar las notas más comunes de cada asignatura, función =MODA. Calcular la media de cada asignatura, función =PROMEDIO. Nombre Txetxu Itziar Prudencia Leocadia Estrellita Romualdo Godofredo Sigfrido Gumersindo Leovigildo Heladio Urko Higinia Teodófilo Macarena Quintiliano Romualdo Ataulfo Demetrio Abunciana Hug Idoia Apellidos Arazabaleta Bengoetxea Gara Garcia Gutiérrez Gutiérrez Martineti Martínez Martínez Mastuerzo Parralo Pérez Pérez Peritarpei Pitu Sánchez Santemesmasses Segarra Sinforoso Torrelles Urdiales Zumalacarregi Clase A B C B C B A C C B A A A A B C B A C A B C Media General Nº Exámenes Nº Alumnos Notas más Comunes Lenguaje 5 7 3 6 6 8 7 5 7 8 6 7 3 6 6 3 9 5 7 8 8 4 Matemáticas 7 5 8 5 6 4 5 7 6 9 3 4 4 3 5 8 3 5 7 7 6 6 Historia 9 5 5 8 7 6 6 8 5 8 9 5 7 9 6 5 7 6 3 3 7 8 Media 7,00 5,67 5,33 6,33 6,33 6,00 6,00 6,67 6,00 8,33 6,00 5,33 4,67 6,00 5,67 5,33 6,33 5,33 5,67 6,00 7,00 6,00 Lenguaje 6,1 Matemáticas 5,6 Historia 6,5 Lenguaje 7 Matemáticas 5 Historia 5 66 22 Bases de Datos. 8 Bases de datos. Ejercicio. Sobre la misma tabla, recupere BASE3.XLS. Inserte la siguiente tabla de criterios: Lenguaje Matemáticas <5 <5 Lenguaje Matemáticas >=5 >=5 Historia <5 Historia >=5 Mostrar los aprobados de cada asignatura. Mostrar los suspensos de cada asignatura, Utilice la función =BDCONTAR(Tabla;título Columna Asignatura;Rango de Criterio). Recuerde que criterio son como mínimo dos casillas. Por ejemplo para contar los aprobados de Lenguaje, el rango del criterio serán las casillas ocupadas por Lenguaje y >5. Notas Lenguaje Matemáticas Historia Suspensos 4 6 2 Aprobados 18 16 20 Inserte la tabla de criterios: Clase A Clase B Clase C Mostrar la media por clase y asignatura. Función =BDPROMEDIO(Tabla;título columna asignatura;Rango de Criterio). Mostrar la nota máxima por clase y asignatura. Función =BDMAX(Tabla;título Columna asignatura; Rango de criterio). Media Por Clase y Asignatura Clase A Clase B 5,9 7,4 Lenguaje 4,8 5,3 Matemáticas 6,8 6,7 Historia Clase C 5,0 6,9 5,9 Nota Máxima Por Clase y Asignatura Lenguaje Matemáticas Historia Clase A 8 7 9 Clase B 9 9 8 Clase C 7 8 8 Bases de Datos. 9