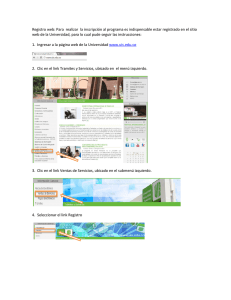EBSCOhost Integrated Search
Anuncio
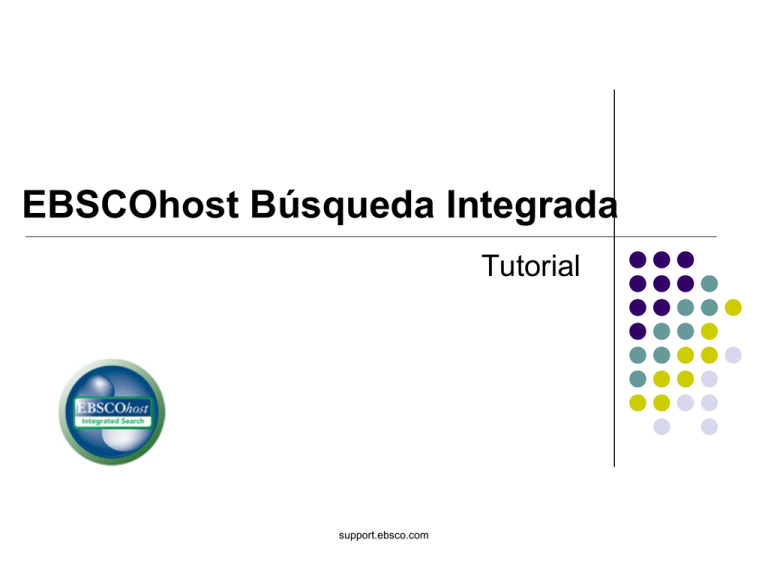
EBSCOhost Búsqueda Integrada Tutorial support.ebsco.com Bienvenido al tutorial sobre la Búsqueda Integrada en EBSCOhost. Este tutorial fue creado para darles a los usuarios un resumen del interfaz de la búsqueda integrada de EBSCO. En este tutorial, vamos a ver como conducimos una búsqueda básica con palabra clave y como revisar las distintas funciones disponibles. En la pantalla para seleccionar las bases de datos, usted puede escoger las bases de datos agrupadas por un tema o escoger cada una por el nombre. Cuando seleccione las bases de datos por agrupación de tema, usted puede hacerle clic en el nombre del grupo o seleccionar más de un grupo activando el cuadro junto al grupo y haciendo clic en Continue. Para seleccionar la base de datos individual por el nombre, haga clic en el link que dice Databases A-Z en la parte superior de la pantalla. En este ejemplo, vamos a seleccionar el grupo con el nombre de General Resources (Recursos Generales) haciendo clic en el nombre del grupo. Vamos a empezar por desarrollar una búsqueda sobre Calentamiento Global en la pantalla de búsqueda básica. Para ver todos los modos de búsqueda, limitadores y ampliadores, haga clic en Search Options. Si a usted le gustaria ver la lista de las bases de datos que están activas, haga clic en el link que dice Show all que está encima del espacio de búsqueda. Seleccione los limitadores que usted quiere y haga clic en Search. Cuando los resultados se empiezan a cargar, la pantalla muestra el progreso de la búsqueda integrada. Después de que los resultados han sido extraídos de todas las bases de datos serán presentados en la tercera columna de la pantalla de resultados. Las bases de datos mas importantes, son determinadas y configuradas por su administrador y los resultados de esas bases de datos van a aparecer en la lista de resultados. Usted puede ver los resultados disponibles inmediatamente con hacer clic en el link que dice Show Available Results Si la búsqueda integrada sigue buscando más bases de datos, el gráfico que dice “retrieving results” (buscando resultados) va a aparecer en el panel de la búsqueda integrada. Si desea mirar un articulo, haga clic en el link para el texto completo. Usted puede ver el resumen de un artículo haciendo clic en el nombre de artículo, o también puede ver una versión corta del resumen posicionando el cursor sobre el icono para pre visualizar. El panel de búsqueda integrada muestra las bases de datos en las que usted está buscando. Las bases de datos que están marcadas con un cllc son las bases de datos activas, mientras que las que no están marcadas son las bases de datos federadas o integradas. Si una base de datos contiene un hipervínculo azul, los resultados están disponibles de acuerdo a su búsqueda. Si una base de datos aparece en gris, significa que ese sitio o base de datos no presenta ningún resultado disponible para su búsqueda. Para ver mas información sobre un recurso, posicione el cursor sobre el icono para la descripción del fuente. Cuando se conduce una búsqueda, la lista de resultados mostrara primero los recursos provenientes de las bases de datos integradas en el Descubridor. Si usted desea mirar los resultados de las bases de datos y sitios de la Búsqueda Integrada, posicione el cursor sobre el nombre de la base de datos o bien sobre el icono de hoja junto al nombre. También puede activar las casillas de las bases de datos o sitios que desee acceder en la lista de resultados dentro del Descubridor y haga clic en Update que se encuentra en la inferior del panel. Para ver los detalles de la búsqueda integrada que están perfilando el origen de los resultados, haga clic en el Details (icono de Hoja). La primera tabla destaca los resultados disponibles de bases de datos integradas en el Descubridor que aparecen en la lista de resultados actual, el número de los resultados encontrados por base de datos y el tiempo que se tomo en buscarlos. La segunda tabla destaca la misma información para las otras bases de datos federadas. Usted puede filtrar su lista de resultados para que solo pueda ver resultados de un recurso específico haciendo clic en la descripción de recurso cuando aparece con hipervínculo. En este ejemplo, vamos a seleccionar un recurso externo para ver como se puede acceder al texto completo de recursos federados. Cuando el texto completo esté disponible en un recurso externo, usted encontrara un link que dice Retrieve Item en la lista de resultados y también dentro del resumen del artículo. Es importante notar que cuando usted de clic en el recurso con hipervínculos en el panel de búsqueda integrada, va a mostrar la casilla activa para indicar que los resultados de esa base de datos o sitio están apareciendo en la lista de resultados. Cuándo usted agrega resultados de un recurso externo a la carpeta de sesión o a su carpeta personal en My EBSCOhost, esos resultados son guardados en el área que dice Other Content Sources. Todos los resultados de las bases de datos de EBSCOhost son guardadas en el área de la carpeta que dice Articles. En cualquier momento durante su sesión, usted puede hacer clic en el link que dice Help para ver el sistema completo sobre ayuda.