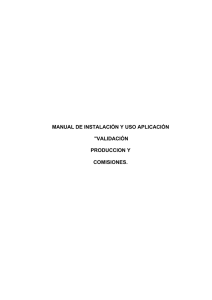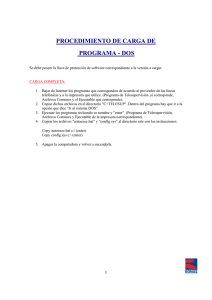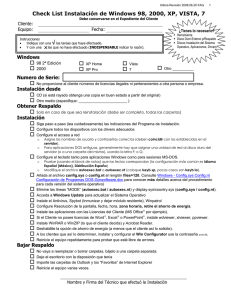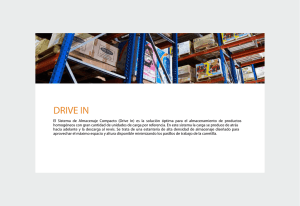manual de instalación y uso aplicación
Anuncio

MANUAL DE INSTALACIÓN Y USO APLICACIÓN "VALIDACIÓN REGISTRO DE ACCIONISTAS" SOCIEDADES INSCRITAS EN EL REGISTRO DE VALORES. Tabla de Contenido. 1. 2. - 3. - 4. 5. - Introducción. Instalación y ejecución de la aplicación. 2.1. - Requerimientos de la aplicación. 2.2. - Instalación. 2.3. - Restricciones. 2.4. - Ejecución. Funciones de la aplicación. 3.1. - Validación Física de Datos. 3.2. - Genera Archivos para Superintendencia de Valores y Seguros. 3.3. - Cambia Clave de Acceso. 3.4. - Cambia Período – Drive impresora. Recomendaciones generales ante términos anormales de la aplicación. Visualización de archivos del sistema operativo. 1 1 1 1 2 2 4 5 5 6 6 6 7 1. Introducción. El objetivo del presente documento es servir de guía de instalación y uso de la aplicación informática denominada “Validación Registro de Accionistas”. La aplicación permite validar la información trimestral que se debe enviar a esta Superintendencia, relacionada con el Registro de Accionistas que todas las sociedades inscritas en el registro de valores deben mantener, especificada a través de la Circular relacionada, de mayo de 2000. Este manual se compone de los siguientes capítulos: - Instalación y ejecución de la aplicación. Funciones de la aplicación. Recomendaciones generales ante términos anormales de la Aplicación. Visualización de archivos del Sistema Operativo. 2. Instalación y ejecución de la aplicación. 2.1. Requerimientos de la aplicación. Para el correcto funcionamiento de la aplicación se requiere como mínimo: - Un computador personal (PC) compatible, con procesador 80486 o superior. 4 Mb. de memoria RAM. Unidad de disco duro con al menos 500 Kb. Disponibles. Unidad de diskette de 3 ½ pulgadas de 1.44 Mb. Impresora láser HP compatible. Sistema Operativo: DOS 6.2 o posterior, Windows ’95, Windows ’98, Windows 2000 o Windows NT. 2.2. Instalación. Previo a realizar la instalación del software se debe verificar lo siguiente: - Los directorios c:\acreg y c:\acreg\datos no debieran existir, o en su defecto, encontrarse vacíos, de tal forma que la instalación del software no elimine archivos que puedan ser útiles. - El archivo de configuración del sistema (CONFIG.SYS) debe contener a lo menos los siguientes comandos: FILES=80 BUFFERS=35 - El archivo de inicialización del sistema (AUTOEXEC.BAT) debe contener a lo menos el siguiente comando: SET CLIPPER=F50;R40 - Si se requiere realizar modificaciones sobre los archivos CONFIG.SYS y/o AUTOEXEC.BAT, es conveniente dejar copia de ellos antes de modificarlos, de tal forma que puedan recuperarse una vez que se haya terminado de utilizar el software "REG". Es necesario asegurarse de que los cambios efectuados queden grabados y reinicializar el PC antes de continuar con el proceso de instalación. Una vez realizadas las tareas antes mencionadas, deberá dar doble click el archivo el “acreg.exe”, que creará los directorios necesarios y copiará el programa y datos necesarios 1 para la ejecución de la aplicación. El proceso de instalación creará automáticamente los directorios necesarios y copiará en ellos los archivos ejecutables y de datos, de acuerdo a la siguiente estructura: C:\ ACREG \ DATOS Una vez terminado el proceso de instalación, los directorios que se mencionan, deberán contener los siguientes archivos: Directorio ACREG: REG.EXE MANUAL.DOC Directorio ACREG\DATOS: saident.dbf claves.dbf letras.dbf 2.3. Restricciones. Para asegurar un buen funcionamiento del software, es necesario tener presente las siguientes restricciones: - Si el PC se encuentra conectado a una red, es necesario que el directorio c:\acreg\datos tenga acceso de lectura y escritura, al igual que los archivos que pertenecen a este directorio. El software no está diseñado para ser operado en red como multiusuario. La instalación debe ser local para asegurar un buen funcionamiento de él. - Se debe eliminar del archivo AUTOEXEC.BAT la instrucción SHARE. - NO utilizar en el archivo CONFIG.SYS la instrucción c:\dos\emm386.exe NOEMS. En su reemplazo se puede usar la instrucción c:\windows\emm386.exe NOEMS. - NO utilizar en el archivo CONFIG.SYS la instrucción c:\dos\emm386.exe con el parámetro HIGHSCAN. - NO usar administradores de memoria. 2.4. Ejecución. Para ejecutar la aplicación "REG" deberá: Para ambiente DOS: situarse en el ambiente DOS (fuera de Windows), en el directorio C:\ACREG, digitar REG y presionar [Enter]. Para ambiente Windows: crear un acceso directo donde se ejecute la aplicación REG, bajo el directorio C:\ACREG. Recuerde darle accesos de escritura a los directorios C:\ACREG y C:\ACREG\DATOS. 2 Antes de accesar el Menú Principal se desplegará una pantalla donde se pedirá una clave de acceso (figura 2.4.1.). Inicialmente la clave es SVS. Si se ingresa una clave equivocada se puede reingresar hasta tres veces (cuando aparezca el mensaje de error al ingresar la clave debe presionar [Enter] antes de reintentar). Esta clave inicial puede ser modificada usando la opción "Cambia Clave Acceso". Figura 2.4.1. La primera vez que ejecute la aplicación se desplegará una pantalla, en la cual deberá "personalizar" la aplicación, es decir ingresar: el R.U.T., Razón Social, el período a informar y el puerto de impresión por el cual se podrá imprimir el archivo de errores y de control al generar la información (Figura 2.4.2). Es importante destacar que no es posible modificar el R.U.T. de la Sociedad, para este efecto, deberá volver a instalar la aplicación, por ello es importante que tenga especial cuidado en su ingreso. 3 Figura 2.4.2. Para envíos posteriores el período puede ser modificado a través de la opción "Cambia Período – Drive impresora" del menú principal. El formato de ingreso del período es de la forma AAAAMMDD, donde AAAA corresponde a los cuatro dígitos del año, MM corresponde al mes con 2 dígitos y DD corresponde al día, con 2 dígitos. Si el día o mes es menor a 10 en números árabes se debe rellenar con un 0 a la izquierda. Por ejemplo, para ingresar el período de marzo de 2000 se debe digitar: 20000331. 3. Funciones de la aplicación. Las funciones que están disponibles se muestran en el menú principal (figura 3.1.). Para ejecutar cada una, se debe desplazar la barra resaltada usando las teclas de flecha (↑, ↓) hasta la opción deseada (al hacerlo quedará en vídeo inverso) y presionar [ Enter ]. 4 Figura 3.1. A continuación se describen las funciones en detalle. 3.1. Validación Física de Datos. El proceso de validación física, realiza un chequeo en el formato en que se deben enviar los datos a la Superintendencia. Cuando se ejecuta la opción de validación física, la aplicación solicita por pantalla el drive donde se encuentran los datos, si éste es C, los archivos deben ubicarse en el subdirectorio C:\ACREG\DATOS, de lo contrario, debe ubicarlos en la raíz del drive correspondiente. IMPORTANTE: - Si los datos validados poseen errores físicos, se mostrará un mensaje por pantalla y se podrán revisar en el archivo de error RGVFIACC.LST (como visualizar archivos se explica en el capítulo 5). - Los campos de tipo texto NO PERMITEN EL INGRESO DE CARACTERES ESPECIALES COMO LA LETRA ñ/Ñ, NI LETRAS ACENTUADAS. Debe tener especial cuidado en su ingreso ya que de lo contrario no podrá generar la información. La lista de caracteres aceptados para este tipo de campos es: ABCDEFGHIJKLMNOPQRSTUVWXYZabcdefghijklmnopqrstu vwxyz0123456789-_#&%@".,:;*()/$<>!= ‘ “ . 3.2. Genera Archivos para S.V.S. Al ingresar a la opción “Genera Archivos para S.V.S.”, el sistema chequea que se haya realizado la validación física, de lo contrario no permite la ejecución de este paso. Si ya se realizó la validación física y esta no arrojó errores, es posible generar los archivos para la Superintendencia de Valores y Seguros. En el caso que el archivo exista en el directorio enviará un mensaje para confirmar su generación. 5 IMPORTANTE: - es necesario tener una impresora conectada y encendida cuando se ejecuta esta opción, ya que se generará automáticamente el documento impreso que deberá ser enviado a la S. V. S., "RESULTADO FINAL DEL PROCESO" que contiene el nombre del archivo creado, y debe ser firmado por el responsable de la información. 3.3. Cambiar Clave Acceso. Esta opción permite modificar la clave de ingreso a la aplicación (la que inicialmente es SVS, como se mencionó en 2.4). La nueva clave debe ser ingresada dos veces para su confirmación. En caso de que se ingrese en forma incorrecta la clave antigua o la nueva se desplegará un mensaje de error y habrá que repetir los pasos anteriores. 3.4. Cambia Período – Drive impresora. Dentro de esta opción es posible cambiar el período de información y el drive donde dirige las salidas a impresora. Este drive puede referirse a una impresora en red siempre que la captura del puerto se relacione con el drive indicado aquí, y los programas basados en DOS puedan imprimir en este puerto. 4. Recomendaciones generales ante términos anormales de la aplicación. Cuando se produce un error en la aplicación se despliega en pantalla una ventana indicando la naturaleza de éste, y las opciones que existen para continuar la ejecución del mismo, o bien para cancelarla. En general tiene 3 opciones claramente definidas, que son : - QUIT : Abandona la ejecución de la aplicación dejando el prompt en el Sistema Operativo. Al salir al Sistema Operativo, se despliegan una serie de indicaciones con respecto a la línea y procedimiento donde la aplicación no pudo continuar, por ello, se le solicita imprima esta pantalla antes de comunicarse con la División de Informática de esta Superintendencia, para conocer así la naturaleza exacta del error. - RETRY : Reintenta la operación nuevamente, sin considerar el término anormal. Esta opción es posible siempre que las condiciones lo permitan. Si presiona RETRY sin haber corregido el error que provocó el término anormal volverá a desplegarse la misma ventana. - DEFAULT: Reintenta la operación nuevamente, utilizando tablas internas, propias de la aplicación. En general no se obtiene los resultados esperados. En general se puede enfrentar a 2 tipos de errores diferentes: aquéllos en los cuales puede recuperar la aplicación sin alterar su normal funcionamiento y aquéllos en los cuales no es posible continuar, lo que implica abortar la operación. Entre los primeros se encuentra por ejemplo : Errores de Impresión: si está imprimiendo un listado y apaga la impresora o existe una falla en el cable. Para reintentar la operación debe asegurarse que la conexión esté funcionando perfecta mente, de lo contrario deberá abortar la aplicación. Esto no altera el 6 funcionamiento de la aplicación. Entre los segundos se tiene : Archivos de Datos: si sus archivos de datos han sido borrados, deberá volver a instalar la aplicación para reconstruir los archivos y posteriormente podrá recuperar un respaldo sobre sus datos. En general los típicos errores que se presentan son: DOS – ERROR 2: DOS – ERROR 3: DOS – ERROR 4: DOS – ERROR 5: DOS – ERROR 8: Archivo no encontrado. Ruta no encontrada. Demasiados archivos abiertos. Acceso negado. Insuficiente memoria. En cualquiera de estos casos, antes de contactarse con la Superintendencia Valores y Seguros, revise las restricciones mencionadas en el punto 2.3 y corrobore que el motivo del error no fue uno de ellos. Por otro lado, exceptuando el problema de memoria, debe revisar que el directorio C:\ACREG y C:\ACREG\DATOS tengan los permisos de lectura, escritura mencionados en el capítulo 2.4 y que los archivos AUTOEXEC.BAT y CONFIG.SYS hayan sido modificados según lo indicado en el punto 2.2. 5. Visualización de archivos del Sistema Operativo. A su vez, como muestra la figura 3.1., existe la opción de Visualizar un documento del DOS, de tipo texto, presionando la tecla [F10]. Esta opción sólo está activa dentro de la opción de menú, al ingresar a cualquiera de dichas opciones, ésta se desactiva. Puede visualizar cualquier archivo que se encuentre en la ruta definida dentro del programa, y es particularmente útil cuando existen errores en la validación física ó lógica, de tal manera que digitando el nombre de archivo se despliegue en pantalla su contenido, sin salir de la aplicación. Al presionar [F10], se despliega una pantalla como la que muestra la figura 5.1., donde se le pedirá el nombre de archivo que desea visualizar. Este puede ser listado por pantalla, o bien enviado a la impresora. 7 Figura 5.1. 8