Trabajando con textos
Anuncio
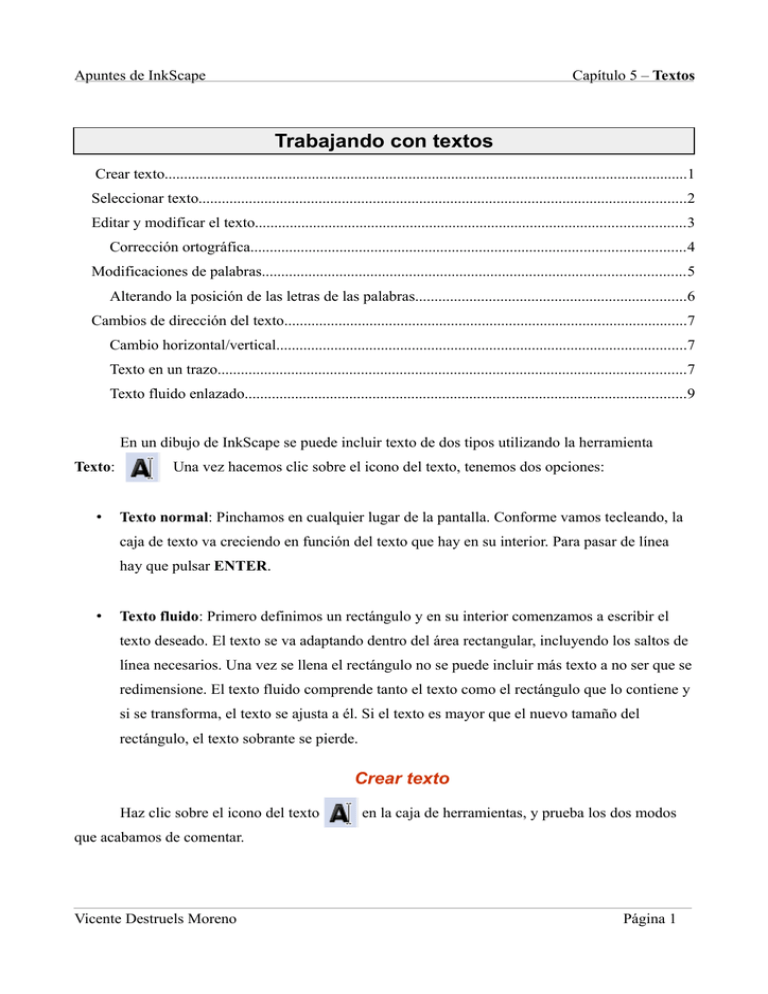
Apuntes de InkScape Capítulo 5 – Textos Trabajando con textos Crear texto.......................................................................................................................................1 Seleccionar texto..............................................................................................................................2 Editar y modificar el texto...............................................................................................................3 Corrección ortográfica................................................................................................................4 Modificaciones de palabras.............................................................................................................5 Alterando la posición de las letras de las palabras......................................................................6 Cambios de dirección del texto........................................................................................................7 Cambio horizontal/vertical..........................................................................................................7 Texto en un trazo.........................................................................................................................7 Texto fluido enlazado..................................................................................................................9 En un dibujo de InkScape se puede incluir texto de dos tipos utilizando la herramienta Texto: • Una vez hacemos clic sobre el icono del texto, tenemos dos opciones: Texto normal: Pinchamos en cualquier lugar de la pantalla. Conforme vamos tecleando, la caja de texto va creciendo en función del texto que hay en su interior. Para pasar de línea hay que pulsar ENTER. • Texto fluido: Primero definimos un rectángulo y en su interior comenzamos a escribir el texto deseado. El texto se va adaptando dentro del área rectangular, incluyendo los saltos de línea necesarios. Una vez se llena el rectángulo no se puede incluir más texto a no ser que se redimensione. El texto fluido comprende tanto el texto como el rectángulo que lo contiene y si se transforma, el texto se ajusta a él. Si el texto es mayor que el nuevo tamaño del rectángulo, el texto sobrante se pierde. Crear texto Haz clic sobre el icono del texto en la caja de herramientas, y prueba los dos modos que acabamos de comentar. Vicente Destruels Moreno Página 1 Apuntes de InkScape Capítulo 5 – Textos Texto normal. Haz clic sobre un zona de la pantalla y escribe esta frase “Ejemplo de texto normal. A medida que escribimos se crea la caja de texto”. Para separar lineas pulsa la tecla INTRO. Texto fluido. Haz clic debajo de la linea anterior y crea un rectángulo para escribir dentro de el. Escribe la frase “Ejemplo de texto fluido. A medida que escribimos el texto, éste se ajusta pero puede que no quepa”. Si haces un clic podemos cambiar su tamaño y si haces un doble clic podemos inclinarlo, como cualquier otro objeto. Seleccionar texto Una vez que hemos escrito un cuadro de texto y queremos modificar alguna palabra, deberemos movernos dentro de las frases que ya hemos escrito. Esta tabla muestra las posibilidades de desplazamiento que tenemos dentro del cuadro de texto. Movimientos del cursor CLIC Situar el cursor bajo el puntero. ARRIBA/ABAJO Mover el cursor una línea arriba / abajo. DERECHA/IZQUIERDA Mover el cursor un carácter a la derecha / izquierda. CTRL+DERECHA/CTRL+IZQUIERDA Mover el cursor una palabra a la derecha / izquierda. INICIO/FIN Mover el cursor al principio / fin de la línea. CTRL+INICIO/CTRL+FIN Mover el cursor al principio. Vicente Destruels Moreno Página 2 Apuntes de InkScape Capítulo 5 – Textos Seleccionar texto ARRASTRAR Seleccionar el texto sobre el que se arrastra. DOBLE CLIC Seleccionar la palabra bajo el cursor. TRIPE CLIC Selecciona la oración bajo el cursor. MAY+CTRL+DERECHA/MAY+CTRL+IZQUIERDA Mover el principio / fin de la selección al principio de la siguiente palabra en la dirección del cursor. MAY+ARRIBA/MAY+ABAJO Mover el principio / fin de la selección a la línea de arriba / abajo. CTRL+A Seleccionar todo el texto del objeto de texto actual. Seleccionar texto Selecciona el primer cuadro de texto. Haz doble clic. El cuadro esta ahora en modo edición. Comprueba las combinaciones de las dos tablas, la del movimiento del cursor y la de selección del texto. Editar y modificar el texto La forma normal de editar texto es hacer doble clic sobre el cuadro de texto que hayamos escrito. Ademas tenemos otra forma, que consiste en utilizar la ficha Texto, Texto y tipografía (MAY+CTRL+T), y accedemos a la pestaña Texto. Añade una tercera linea: “Atencion podemos corregirlo, pero en ingles”. Pulsa sobre el botón Aplicar, para realizar los cambios. Obtendrás una tercera linea. Vicente Destruels Moreno Página 3 Apuntes de InkScape Capítulo 5 – Textos Si pinchamos en la pestaña Tipografía, accederemos a los tipos de letra existentes. Vamos a aplicar las siguientes características: Tipografia: Rod, Estilo: Oblique, Composición: centrado, Espaciado: 150% y texto: Horizontal Pulsa el botón Aplicar. Observa el resultado obtenido. Hemos pasado a este otro texto Vicente Destruels Moreno Página 4 Apuntes de InkScape Capítulo 5 – Textos Corrección ortográfica Podemos realizar la corrección ortográfica a un texto desde Texto-->Comprobar Ortografía(CTRL+ALT+K). Realiza la corrección al primer bloque. ¿Te reconoce las palabras?¿A qué es debido?¿Que diccionario tenemos instalado?. Modificaciones de palabras Selecciona el primer cuadro de texto, haz un doble clic. Observa los iconos que aparecen en la parte superior de la pantalla. Podemos ver El tipo de letra, tamaño, efectos (Negrita, cursiva), alineaciones, etc... A modo de ejemplo vamos a realizar los siguientes cambios: • Sobre la primera linea modifica para obtener Ejemplo(negrita), de (superíndice) y normal (subíndice) y alineación (centrado). Negrita Cursiva Centrados Indices Nota:Recuerda que debes seleccionar la palabra previamente y luego aplicar el efecto. Vicente Destruels Moreno Página 5 Apuntes de InkScape • Capítulo 5 – Textos Sobre la segunda linea, selecciona la frase “A medida” y aplica tamaño 40. Selecciona toda la frase y establece los siguientes valores en espaciado entre lineas, espaciado entre letras y espaciado entre palabras. Obtendremos: Alterando la posición de las letras de las palabras Podemos alterar visualmente la posición de las letras de un texto, esto lo lograremos con la tecla ALT+ Flechas del cursor arriba y abajo. • Selecciona la letra A con el ratón y pulsa ALT+ ↑dos veces, de esta forma subiremos la letra A dos posiciones. Fíjate como el icono de desvío vertical cambia cuando pulsamos la combinación de teclas anteriores. • Procede con el resto de letras de Atención, bajando y subiendo dos posiciones verticales. Obtendrás: Vicente Destruels Moreno Página 6 Apuntes de InkScape Capítulo 5 – Textos Cambios de dirección del texto Cambio horizontal/vertical El texto puede estar en posición NO horizontal. Crea un nuevo cuadro de texto con la frase EJEMPLO. Crea un duplicado de este objeto, con el botón derecho. Haz un doble clic sobre este segundo cuadro y marca la alineación vertical, por defecto esta en horizontal. Obtendrás los dos cuadros, uno horizontal y otro vertical. Texto en un trazo Podemos crear textos que sigan formas de objetos o trayectos que creemos. Escribe el siguiente texto normal (no se puede utilizar texto fluido). Crea debajo con la herramienta Bézier esta curva. Vicente Destruels Moreno Página 7 Apuntes de InkScape Capítulo 5 – Textos Selecciona los dos objetos, recuerda haz clic en uno y pulsa en MAYUSC y haz clic en el otro. Con los dos objetos seleccionados haz clic en Texto--> Poner en trayecto. Obtendrás: Si deseamos que el trayecto no se vea, elimina el trazo desde la barra inferior de colores. Nota: Recuerda que deberás pulsar MAYUSC + SIN COLOR (X) para desactivar el borde. Tanto el texto como el objeto se pueden seguir editando. El texto se seguirá ajustando a cualquier cambio que se produzca en el objeto. Si quisiéramos volver al estado original, es decir, el texto y el trayecto originales, elige Texto-->Retirar del trayecto. Vicente Destruels Moreno Página 8 Apuntes de InkScape Capítulo 5 – Textos Texto fluido enlazado Podemos crear textos que ocupen espacios entre objetos. • Crea los siguientes objetos: Cuadro de texto, cuadrado y circulo. Sitúa el cuadrado dentro del circulo. Selecciona los tres objetos. Elige Texto-->Fluir en el marco (ALT+W). Obtendrás: Si queremos deshacer la operación elegimos Texto-->Deshacer flujo (MAYUSC+ALT+W) Vicente Destruels Moreno Página 9




