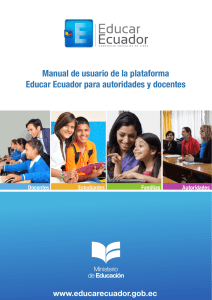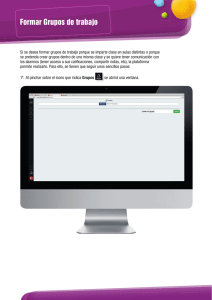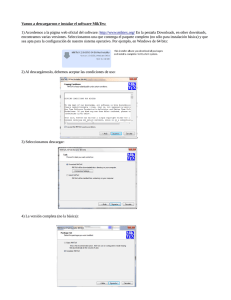Abrir PDF
Anuncio

¿Cómo crear una tarea en Moodle? La tarea es un recurso que les permite a los docentes proponer actividades evaluativas a sus estudiantes. El docente puede hacer la descripción de la actividad y restringir la fecha de entrega. Después de que un estudiante suba el archivo con las respuestas o las explicaciones, el docente puede enviarle la retroalimentación y la calificación respectiva. • Para comenzar, hacemos clic en el botón Activar edición. • Luego escogemos la sección en la que vamos a crear la tarea y hacemos clic en el enlace Añadir una actividad o un recurso. • Seleccionamos la opción Tarea y hacemos clic en Agregar. • Aparece una página con las secciones de configuración. Primero encontramos la sección General, donde debemos asignar el Nombre de la tarea, que en este ejemplo llamaremos ‘Tarea Unidad 1’. • Luego, en el campo Descripción, enunciamos en qué consiste la tarea y le informamos al estudiante el formato de archivo o archivos que debe subir. • Después, en la sección Disponibilidad, elegimos las fechas de entrega de la tarea. • Habilitamos la opción Permitir entregas desde para poner la fecha de apertura de la tarea; si la deshabilitamos, el estudiante podrá hacer la entrega en cualquier momento. • En la opción Fecha de entrega indicamos el día de entrega de la tarea; después de esta fecha se podrán hacer envíos pero serán marcados como retrasados. La opción Fecha límite impide el envío de tareas luego de dicha fecha y el plazo solo podrá ser ampliado manualmente por el tutor. • La opción Mostrar siempre la descripción le permite al estudiante ver en todo momento la descripción de la tarea. • Pasamos ahora a la sección Tipos de entrega, en la cual podemos elegir el tipo de tarea ‘texto en línea’ y/o ‘archivos enviados’. Sus características son las siguientes: o Tarea tipo Texto en línea. En ella, el estudiante debe desarrollar la actividad directamente en la plataforma usando el editor de texto. o Tarea tipo Archivos enviados. Acá se determina si el estudiante debe enviar uno o más archivos. • En la opción Número máximo de archivos subidos el docente tiene la posibilidad de especificar el número de archivos que el estudiante puede enviar. En este caso vamos a elegir 1 archivo. • En la opción Tamaño máximo de la entrega seleccionamos el peso máximo de la tarea; para este ejemplo elegiremos 1 Mb. • Los tipos de tarea no son excluyentes y pueden seleccionarse al mismo tiempo para una sola actividad. Además, si se selecciona la opción Comentarios de la entrega, el estudiante podrá dar una breve explicación de sus entregas en caso de que así se requiera. • En la sección Tipos de retroalimentación hacemos clic para escoger entre las opciones Comentarios de retroalimentación, lo cual le permitirá al docente hacer comentarios para cada entrega. Si escogemos Hoja de calificaciones externa podemos cargar al curso hojas de cálculo con las calificaciones de los estudiantes. También es posible escoger la opción Archivos de retroalimentación para enviar comentarios a la tarea por medio de archivos de audio o textos en Word. Para este ejemplo elegiremos Comentarios de retroalimentación. • En cuanto a la sección Configuración de entrega, en la mayoría de los casos se puede dejar por defecto puesto que genera opciones adicionales para aceptar términos de la entrega por parte del estudiante (si quiere saber más al respecto puede hacer clic en los signos de pregunta). • La siguiente sección, Configuración de entrega por equipos, se utiliza en caso de que la entrega de la tarea sea en grupos. Para este ejemplo elegimos “No” en Entrega por grupos. • En la sección Avisos se puede elegir la recepción de mensajes al correo cuando un estudiante envía una tarea en cualquier fecha. Para ello escogemos la opción Enviar aviso de entregas a los que califican. Para recibir aviso solo de aquellas entregas que se hicieron por fuera del plazo escogemos la opción Notificar a los evaluadores las entregas fuera de plazo. • En la sección Calificación se indica la escala de calificación. La escala que se debe seleccionar depende de la institución o universidad donde se esté ofreciendo el curso. Es importante consultar con el administrador cuál escala se debe seleccionar (para este ejemplo usaremos la escala de la Universidad de Antioquia “Escala: UdeA”, que permite calificar de 0 a 5). • En la opción Método de calificación se puede elegir entre Calificación simple directa, Guía de evaluación o Rúbrica (estas dos últimas opciones corresponden a métodos avanzados de calificación y no se utilizarán en esta guía). Elegimos entonces Calificación simple directa. • En la opción Categoría de calificación se puede clasificar la tarea en una categoría previamente definida en el libro de calificaciones. Para nuestro caso elegimos Sin categorizar. • En la opción Ocultar identidad se puede ocultar la identidad de los estudiantes en la tabla de calificaciones; para nuestro caso elegimos “No”. • La última sección se refiere a los Ajustes comunes del módulo, los cuales dejamos como vienen definidos por defecto. • De esta manera hemos finalizado la configuración de la tarea. Hacemos clic en Guardar cambios y regresar al curso. • Finalmente, podemos ver la tarea creada en la sección que elegimos para tal fin.