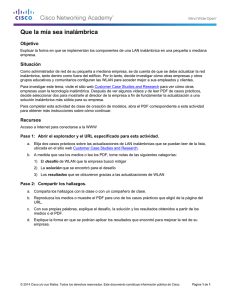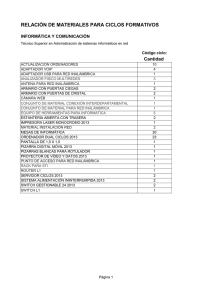GUÍA DEL USUARIO EN RED
Anuncio

Servidor de impresión multifunción Ethernet integrado multiprocolo y servidor de impresión multifunción Ethernet inalámbrico GUÍA DEL USUARIO EN RED Esta Guía del usuario en red proporciona información útil acerca de los ajustes de red cableada e inalámbrica con su máquina Brother. También puede encontrar información de protocolos compatibles y consejos detallados para la solución de problemas. Para buscar información básica sobre la red y las funciones avanzadas de red de su máquina Brother, consulte el Glosario de red. Para descargar el manual más reciente, visite Brother Solutions Center en http://solutions.brother.com/. También puede descargar los controladores y utilidades más actualizados para su máquina, leer las preguntas frecuentes y obtener consejos para la solución de problemas, o bien conocer soluciones de impresión especiales desde Brother Solutions Center. Los nombres de teclas del panel y los mensajes LCD para EE. UU. se muestran entre corchetes. Versión 0 SPA Modelos aplicables Esta Guía del usuario es de aplicación a los siguientes modelos. MFC-J280W/J430W/J432W/J625DW/J825DW/J835DW y DCP-J725DW/J925DW Definiciones de notas A lo largo de esta Guía del usuario se utilizan los siguientes iconos: IMPORTANTE Nota IMPORTANTE indica una situación potencialmente peligrosa que, de no evitarse, puede producir daños a la propiedad o pérdida de la funcionalidad del producto. Las notas le indican cómo responder a una situación imprevista u ofrecen sugerencias acerca de cómo funciona con otras utilidades. Compilación y aviso de publicación Este manual se ha compilado y editado bajo la supervisión de Brother Industries, Ltd. e incluye las descripciones y especificaciones más actualizadas del producto. El contenido de este manual y las especificaciones de este producto están sujetos a modificación sin previo aviso. Brother se reserva el derecho de modificar sin previo aviso las especificaciones y materiales aquí contenidos y no asumirá responsabilidad alguna por daños de ninguna índole (daños indirectos incluidos) producidos al basarse en el material presentado, por ejemplo (aunque su enumeración no debe interpretarse como una limitación) los errores tipográficos y de otra naturaleza contenidos en la publicación. ©2011 Brother Industries, Ltd. i NOTA IMPORTANTE Este producto sólo está aprobado para su uso en el país donde se ha adquirido. No utilice este producto fuera del país donde lo haya adquirido, pues puede violar las normas de telecomunicación inalámbrica y potencia de ese país. En este documento, Windows® XP se refiere a Windows® XP Professional, Windows® XP Professional x64 Edition y Windows® XP Home Edition. En este documento, Windows Server® 2003 se refiere a Windows Server® 2003, Windows Server® 2003 x64 Edition, Windows Server® 2003 R2 y Windows Server® 2003 R2 x64 Edition. En este documento, Windows Server® 2008 se refiere a Windows Server® 2008 y Windows Server® 2008 R2. No todos los modelos están disponibles en todos los países. En este manual se utilizan mensajes de la pantalla LCD del modelo MFC-J825DW, si no se especifica lo contrario. (Para países latinoamericanos) Los nombres de las teclas del panel de control de la máquina son diferentes a los que aparecen en esta guía. Consulte la tabla siguiente cuando lea esta guía. En esta guía En la máquina Parar (Stop/Exit) Detener/Salir Iniciar Mono (Black Start) Inicio Negro Iniciar Color (Color Start) Inicio Color Menu Menú DIGITALIZAR (SCAN) ESCÁNER 9-16 (Shift) Cambiar ii Tabla de contenido 1 Introducción 1 Funciones de red ..................................................................................................................................... 1 Otras funciones de red ...................................................................................................................... 3 2 Cambiar los ajustes de red de su máquina 4 Cómo cambiar los ajustes de red de su máquina (dirección IP, máscara de subred y puerta de acceso) ................................................................................................................................................. 4 Mediante el panel de control ............................................................................................................. 4 Uso de la utilidad BRAdmin Light ...................................................................................................... 4 Otras utilidades de administración ........................................................................................................... 7 Utilidad BRAdmin Professional 3 (Windows®) ................................................................................... 7 3 Configurar su máquina para una red inalámbrica 8 Descripción general ................................................................................................................................. 8 Confirme su entorno de red ..................................................................................................................... 9 Conectado a un ordenador con un punto de acceso WLAN / enrutador en la red (modo Infraestructura) ................................................................................................................... 9 Conectado a un ordenador con capacidad de red inalámbrica sin punto de acceso WLAN / enrutador en la red (modo Ad-hoc) ............................................................................................. 10 Configuración inalámbrica provisional mediante un cable USB ............................................................ 11 Para usuarios de Windows® (recomendado) .................................................................................. 11 Para usuarios de Macintosh ............................................................................................................ 13 Configuración inalámbrica provisional mediante un cable Ethernet (para MFC-J825DW/J835DW y DCP-J925DW) .................................................................................................................................... 15 Configuración mediante una sola pulsación utilizando Wi-Fi Protected Setup o AOSS™ .................... 18 Configuración mediante una sola pulsación utilizando WPS (Wi-Fi Protected Setup) o AOSS™ ....................................................................................................................................... 18 Configuración mediante el método PIN de Wi-Fi Protected Setup .................................................. 20 Configuración utilizando la función Asistente de configuración del panel de control de la máquina .............................................................................................................................................. 24 Configuración manual desde el panel de control ............................................................................ 24 Configurar su máquina si no se difunde el SSID ............................................................................. 28 Configuración en el modo Ad-hoc ......................................................................................................... 32 Configure los ajustes inalámbricos .................................................................................................. 32 4 Configuración del panel de control 36 Menú Red .............................................................................................................................................. 36 TCP/IP ............................................................................................................................................. 36 Asistente de configuración .............................................................................................................. 38 WPS/AOSS™ .................................................................................................................................. 38 Código WPS con PIN ...................................................................................................................... 38 Estado WLAN .................................................................................................................................. 39 Ethernet (Para MFC-J825DW/J835DW y DCP-J925DW) ............................................................... 39 Dirección MAC ................................................................................................................................. 39 I/F de red (Para MFC-J825DW/J835DW y DCP-J925DW) ............................................................. 39 iii Restaurar los ajustes de red a los valores de fábrica ............................................................................ 40 Impresión del informe de configuración de la red .................................................................................. 41 Imprimir el informe WLAN ...................................................................................................................... 42 Tabla de funciones y configuración predeterminada de fábrica ............................................................ 43 5 Administración basada en Web 47 IMPORTANTE ....................................................................................................................................... 47 Descripción general ............................................................................................................................... 47 Cómo configurar los ajustes de la máquina con Administración basada en web (navegador web) ...... 48 Bloqueo función de seguridad 2.0 ......................................................................................................... 50 Cómo configurar los ajustes de Bloqueo función de seguridad 2.0 con Administración basada en web (navegador web) ............................................................................................................. 50 Cambiar la configuración de escaneado a FTP mediante un navegador web ...................................... 53 Cambiar la configuración de escaneado a red mediante un navegador web ........................................ 55 6 Fax por Internet 56 IMPORTANTE ....................................................................................................................................... 56 Descripción general de fax por Internet ................................................................................................. 56 Información importante sobre el fax por Internet ............................................................................. 57 Transmisión de fax por Internet ............................................................................................................. 58 Enviar un fax por Internet ................................................................................................................ 58 Recibir correo electrónico o fax por Internet .................................................................................... 59 Opciones adicionales de fax por Internet .............................................................................................. 61 Reenviar correo electrónico y mensajes de fax recibidos ............................................................... 61 Multidifusión ..................................................................................................................................... 61 Correo de verificación de transmisión (TX) ..................................................................................... 63 Correo de error ................................................................................................................................ 64 7 Funciones de seguridad 65 IMPORTANTE ....................................................................................................................................... 65 Descripción general ............................................................................................................................... 65 Enviar un correo electrónico de forma segura ....................................................................................... 66 Configuración mediante Administración basada en web (navegador web) ..................................... 66 Enviar un correo electrónico con autenticación de usuario ............................................................. 67 Administración segura mediante BRAdmin Professional 3 (Windows®) ............................................... 68 Para emplear la utilidad BRAdmin Professional 3 de forma segura, deberá seguir los pasos descritos a continuación .............................................................................................................. 68 8 Solución de problemas 69 Descripción general ............................................................................................................................... 69 A Apéndice A 76 Protocolos y funciones de seguridad compatibles ................................................................................. 76 B Índice 77 iv 1 Introducción 1 Funciones de red Su máquina Brother se puede compartir en una red Ethernet cableada 1 de 10/100 MB o en una red Ethernet inalámbrica IEEE 802.11b/g/n, mediante el servidor de impresión en red interno. El servidor de impresión admite diversas funciones y métodos de conexión en función del sistema operativo que se esté ejecutando en una red compatible con TCP/IP. El siguiente diagrama muestra qué conexiones y características de red son compatibles con cada sistema operativo. Nota Aunque la máquina Brother puede utilizarse tanto en una red cableada 1 como en una inalámbrica, solo se puede utilizar un método de conexión cada vez. 1 En los modelos MFC-J825DW/J835DW y DCP-J925DW está disponible una interfaz de red cableada. 1 Introducción Sistemas operativos Windows® XP Windows Vista® Windows® Windows Server® 2003/2008 7 r Impresión r Mac OS X 10.4.11 - 10.5.x - 10.6.x 1 r Escaneado Consulte la Guía del usuario de software. r r r r Envío de PC-Fax 1 Consulte la Guía del usuario de software. Recepción de PC Fax 1 r Consulte la Guía del usuario de software. Photo Capture en red 2 r Consulte la Guía del usuario de software. BRAdmin Light Consulte página 4. BRAdmin Professional 3 3 r r r r r r Consulte página 7. Configuración remota Consulte la Guía del usuario de software. r r r r Status Monitor Consulte la Guía del usuario de software. Asistente de despliegue del controlador Emparejamiento vertical Consulte el Glosario de red. r r r4 1 Sólo blanco y negro. No disponible para modelos DCP. 2 No disponible para MFC-J280W/J430W/J432W. 3 BRAdmin Professional 3 puede descargarse desde http://solutions.brother.com/. 4 Sólo para Windows® 7. 2 Introducción Otras funciones de red 1 Conexión a Brother Web (MFC-J825DW/J835DW solo EE. UU.) Conexión a Brother Web permite descargar e imprimir imágenes, así como cargar archivos mediante el acceso a servicios en Internet directamente desde la máquina. Para obtener más información, consulte la Guía de Web Connect que se encuentra en la página de descarga de manuales correspondiente a su modelo en Brother Solutions Center (http://solutions.brother.com/). 3 2 Cambiar los ajustes de red de su máquina Cómo cambiar los ajustes de red de su máquina (dirección IP, máscara de subred y puerta de acceso) 2 Mediante el panel de control Puede configurar su máquina para una red utilizando el menú Red del panel de control. (Consulte Configuración del panel de control uu página 36). Uso de la utilidad BRAdmin Light BRAdmin Light es una utilidad diseñada para la configuración inicial de dispositivos Brother conectados a la red. También puede buscar productos Brother en un entorno TCP/IP, ver el estado y configurar los ajustes básicos de red, como una dirección IP. Instalar BRAdmin Light Windows® a b Compruebe que su máquina esté encendida. c Coloque el CD-ROM que se suministra en la unidad de CD-ROM. La pantalla de apertura aparecerá automáticamente. Si aparece la pantalla de nombre de modelo, seleccione su máquina. Si aparece la pantalla de idioma, seleccione su idioma. d Aparecerá el menú principal del CD-ROM. Haga clic en Avanzada y, a continuación, en Utilidades de red. e Haga clic en BRAdmin Light y siga las instrucciones en pantalla. Encienda el ordenador. Cierre todas las aplicaciones que se estén ejecutando antes de comenzar la configuración. Macintosh El software BRAdmin Light se instalará automáticamente cuando instale el controlador de la impresora. Si ya tiene instalado el controlador de la impresora, no necesita volver a instalar BRAdmin Light. 4 Cambiar los ajustes de red de su máquina Configurar la dirección IP, la máscara de subred y la puerta de acceso mediante BRAdmin Light Nota • Puede descargar la versión más reciente de la utilidad BRAdmin Light de Brother desde http://solutions.brother.com/. 2 • Si requiere una administración de impresora más avanzada, utilice la última versión de la utilidad Brother BRAdmin Professional 3, disponible para su descarga en http://solutions.brother.com/. Esta utilidad está únicamente disponible para usuarios de Windows®. • Si está utilizando la función de cortafuegos de aplicaciones de antivirus o anti-spyware, desactívelas provisionalmente. Una vez que haya comprobado que puede imprimir, vuelva a activar la aplicación. • Nombre de nodo: el nombre de nodo aparece en la ventana actual de BRAdmin Light. El nombre del nodo predeterminado del servidor de impresión de la máquina es “BRNxxxxxxxxxxxx” o “BRWxxxxxxxxxxxx”. (“xxxxxxxxxxxx” es la dirección MAC / Ethernet de la máquina). a Inicie la utilidad BRAdmin Light. Windows® Haga clic en Inicio / Todos los programas / Brother / BRAdmin Light / BRAdmin Light. Macintosh Haga doble clic en Macintosh HD (Startup Disk) / Librería / Printers / Brother / Utilities / archivo BRAdmin Light.jar. b c BRAdmin Light buscará nuevos dispositivos de forma automática. Haga doble clic en el dispositivo sin configurar. Windows® Macintosh 5 Cambiar los ajustes de red de su máquina Nota • Si el servidor de impresión está configurado con los valores de fábrica (sin utilizar un servidor DHCP/ BOOTP/RARP), el dispositivo aparecerá como Sin configurar en la pantalla de la utilidad BRAdmin Light. • Para localizar el nombre de nodo y la dirección MAC (dirección Ethernet), imprima el informe de configuración de la red. (Consulte Impresión del informe de configuración de la red uu página 41 para obtener información acerca de cómo imprimir el informe de configuración de la red en el servidor de impresión). También puede localizar el nombre de nodo y la dirección MAC en el panel de control. (Consulte Configuración del panel de control uu página 36). d Seleccione STATIC en Método de arranque. Introduzca la Dirección IP, la Máscara de subred y la Puerta de acceso del servidor de impresión (si fuera necesario). Windows® e f 2 Macintosh Haga clic en Aceptar. Con la dirección IP correctamente programada, el servidor de impresión Brother aparecerá en la lista de dispositivos. 6 Cambiar los ajustes de red de su máquina Otras utilidades de administración Su máquina Brother dispone de las siguientes utilidades de administración además de la utilidad BRAdmin Light. Mediante estas utilidades puede cambiar los ajustes de red. Utilidad BRAdmin Professional 3 2 (Windows®) BRAdmin Professional 3 es una utilidad para una administración más avanzada de los dispositivos Brother conectados a la red. Esta utilidad permite buscar productos Brother en la red y ver el estado de los dispositivos desde una sencilla ventana tipo Explorador que cambia el color que identifica el estado de cada dispositivo. Puede configurar los ajustes de red y dispositivo junto con la función de actualización del firmware del dispositivo desde un ordenador con Windows® de la LAN. BRAdmin Professional 3 también puede registrar la actividad de los dispositivos Brother de la red y exportar los datos de registro en formato HTML, CSV, TXT o SQL. Para obtener más información y descargar la utilidad, visite http://solutions.brother.com/. Nota • Utilice la versión más reciente de la utilidad BRAdmin Professional 3, disponible para su descarga en http://solutions.brother.com/. Esta utilidad está únicamente disponible para usuarios de Windows®. • Si está utilizando la función de cortafuegos de aplicaciones de antivirus o anti-spyware, desactívelas provisionalmente. Una vez que haya comprobado que puede imprimir, vuelva a activar la aplicación. • Nombre de nodo: el nombre de nodo aparece en la ventana actual de BRAdmin Professional 3. El nombre del nodo predeterminado es “BRNxxxxxxxxxxxx” o “BRWxxxxxxxxxxxx”. (“xxxxxxxxxxxx” es la dirección MAC / Ethernet). 7 3 Configurar su máquina para una red inalámbrica Descripción general Para conectar la máquina a la red inalámbrica, ha de seguir los pasos indicados en la Guía de configuración rápida. La configuración utilizando la aplicación de instalación del CD-ROM y un cable USB es un método recomendado para usuarios de Windows®. Si utiliza este método, podrá conectar su máquina fácilmente a su red inalámbrica. Los usuarios de Macintosh deben seleccionar su método de configuración preferido entre las opciones contempladas en la Guía de configuración rápida. Para métodos de configuración inalámbrica adicionales, lea este capítulo para obtener más información sobre cómo configurar los ajustes de red inalámbrica. Para obtener información acerca de los ajustes TCP/IP, consulte Cómo cambiar los ajustes de red de su máquina (dirección IP, máscara de subred y puerta de acceso) uu página 4. Nota • Para conseguir unos resultados óptimos en la impresión cotidiana de documentos, coloque la máquina Brother lo más cerca posible del punto de acceso WLAN / enrutador evitando los obstáculos. Los objetos de gran tamaño y las paredes entre los dos dispositivos, así como las interferencias de otros dispositivos electrónicos, pueden afectar a la velocidad de transferencia de datos de sus documentos. Debido a estos factores, puede que el método de conexión inalámbrico no sea el más adecuado para todos los tipos de documentos y aplicaciones. Si está imprimiendo archivos extensos, como documentos de varias páginas con texto mixto y gráficos grandes, puede que desee seleccionar una red Ethernet cableada para una transferencia 1 de datos más rápida, o una conexión USB para conseguir la mayor velocidad de rendimiento global. • Aunque la máquina Brother puede utilizarse tanto en una red cableada 1 como en una inalámbrica, solo se puede utilizar un método de conexión cada vez. • Antes de configurar los ajustes inalámbricos, es necesario que conozca su SSID y su clave de red. 1 En los modelos MFC-J825DW/J835DW y DCP-J925DW está disponible una interfaz de red cableada. 8 3 Configurar su máquina para una red inalámbrica Confirme su entorno de red Conectado a un ordenador con un punto de acceso WLAN / enrutador en la red (modo Infraestructura) 1 3 4 2 3 1 Punto de acceso WLAN / enrutador 1 1 Si su ordenador es compatible con Intel® My WiFi Technology (Intel® MWT), puede utilizarlo como punto de acceso compatible con Wi-Fi Protected Setup. 2 Máquina de red inalámbrica (su máquina) 3 Ordenador con capacidad de red inalámbrica conectado al punto de acceso WLAN / enrutador 4 Ordenador cableado (sin capacidad de red inalámbrica) conectado al punto de acceso WLAN / enrutador con un cable Ethernet Método de instalación Las instrucciones siguientes ofrecerán cuatro métodos para instalar la máquina Brother en un entorno de red inalámbrica. Seleccione el método que prefiera para su entorno. Configuración inalámbrica provisional mediante un cable USB (recomendado para usuarios de Windows®) Consulte Configuración inalámbrica provisional mediante un cable USB uu página 11. Configuración inalámbrica provisional mediante un cable Ethernet Consulte Configuración inalámbrica provisional mediante un cable Ethernet (para MFC-J825DW/ J835DW y DCP-J925DW) uu página 15. Configuración inalámbrica mediante una sola pulsación utilizando WPS o AOSS™ Consulte Configuración mediante una sola pulsación utilizando Wi-Fi Protected Setup o AOSS™ uu página 18. Configuración inalámbrica utilizando la función Asistente de configuración desde el panel de control Consulte Configuración utilizando la función Asistente de configuración del panel de control de la máquina uu página 24. 9 Configurar su máquina para una red inalámbrica Conectado a un ordenador con capacidad de red inalámbrica sin punto de acceso WLAN / enrutador en la red (modo Ad-hoc) Este tipo de red no tiene un punto de acceso WLAN / enrutador central. Cada cliente inalámbrico se comunica directamente con otros. Cuando la máquina inalámbrica Brother (su máquina) es parte de esta red, recibe todos los trabajos de impresión directamente desde el ordenador que envía los datos de impresión. 1 3 2 1 Máquina de red inalámbrica (su máquina) 2 Ordenador con capacidad de red inalámbrica No garantizamos la conexión de red inalámbrica con productos Windows Server® en el modo Ad-hoc. Para configurar la máquina en el modo Ad-hoc, consulte Configuración en el modo Ad-hoc uu página 32. 10 Configurar su máquina para una red inalámbrica Configuración inalámbrica provisional mediante un cable USB Para este método, se recomienda que utilice un PC conectado de forma inalámbrica a la red. Puede configurar de forma remota la máquina desde el ordenador de la red mediante un cable USB (A) 1. 3 A 1 Puede configurar los ajustes inalámbricos de la máquina mediante un cable USB conectado provisionalmente a un ordenador cableado o inalámbrico. Para usuarios de Windows® (recomendado) IMPORTANTE • Tiene que usar temporalmente un cable USB durante la configuración (cable no incluido). • Si utiliza Windows® XP, o está utilizando un cable de red para configurar su máquina para que conecte con el punto de acceso inalámbrico/enrutador, debe conocer el SSID y la clave de red del punto de acceso/ enrutador. Anótelos en el área siguiente, puesto que serán necesarios al configurar los ajustes inalámbricos de la máquina. Elemento Registre los ajustes actuales de la red inalámbrica SSID (nombre de red): Clave de red a b Encienda el ordenador. Inicie la aplicación de instalación de Brother. 1 Coloque el CD-ROM que se suministra en la unidad de CD-ROM. La pantalla de apertura aparecerá automáticamente. Si aparece la pantalla de nombre de modelo, seleccione su máquina. Si aparece la pantalla de idioma, seleccione su idioma. 2 Aparecerá el menú principal del CD-ROM. 11 Configurar su máquina para una red inalámbrica Nota • Si la pantalla Brother no se abre automáticamente, vaya a Mi PC (Equipo), haga doble clic en el icono del CD-ROM y, a continuación, haga doble clic en start.exe. • La pantalla de la máquina varía según la región. 3 Haga clic en Instalación MFL-Pro Suite y haga clic en Sí para aceptar los acuerdos de licencia. Siga las instrucciones que irán apareciendo en pantalla. c d Seleccione Conexión a la red inalámbrica y, a continuación, haga clic en Siguiente. e f g Seleccione Use el ordenador o directamente el panel de control y haga clic en Siguiente. Seleccione Cambie la configuración de puertos del cortafuegos para permitir la conexión en red y continúe con la instalación. (Recomendado) y haga clic en Siguiente. Seleccione Usar temporalmente un cable USB (recomendado) y haga clic en Siguiente. Siga las instrucciones que irán apareciendo en pantalla para configurar los ajustes inalámbricos. Nota Cuando aparezca la pantalla Redes inalámbricas disponibles, si el punto de acceso está configurado para no difundir el SSID, puede añadirlo manualmente haciendo clic en el botón Avanzada. Siga las instrucciones de la pantalla para introducir el Nombre (SSID). (Windows®) Ha finalizado la configuración de la red inalámbrica. Si desea seguir instalando los controladores y el software necesarios para el funcionamiento del dispositivo, seleccione Instalación MFL-Pro Suite en el menú del CD-ROM. 12 3 Configurar su máquina para una red inalámbrica Para usuarios de Macintosh IMPORTANTE • Las siguientes instrucciones indican cómo instalar la máquina Brother en un entorno de red mediante la aplicación de instalación de Brother incluida en el CD-ROM que se proporciona con la máquina. • Si ha configurado con anterioridad los ajustes inalámbricos de la máquina, debe restaurar los ajustes de LAN para poder volver a configurar los ajustes inalámbricos. Para restaurar los ajustes de LAN, consulte Restaurar los ajustes de red a los valores de fábrica uu página 40. • Si está utilizando la función de cortafuegos de aplicaciones de antivirus o anti-spyware, desactívelas provisionalmente. Una vez que haya comprobado que puede imprimir, vuelva a activar su cortafuegos. • Durante la configuración tiene que usar temporalmente un cable USB (no incluido). • Debe conocer los ajustes de la red inalámbrica antes de continuar con la instalación. Si va a conectar su máquina Brother a su red, le recomendamos que antes de la instalación se ponga en contacto con el administrador del sistema. • Si su enrutador utiliza la encriptación WEP, introduzca la clave utilizada como primera clave WEP. Su máquina Brother sólo admite el uso de la primera clave WEP. a Antes de configurar su máquina, le recomendamos que anote el SSID y la clave de red (en caso necesario) para la red inalámbrica. Necesitará esta información antes de continuar con la configuración. Elemento Registre los ajustes actuales de la red inalámbrica SSID (nombre de red): Clave de red b c Encienda el ordenador. Inicie la aplicación de instalación de Brother. 1 Coloque el CD-ROM que se suministra en la unidad de CD-ROM. Haga doble clic en el icono MFL_PRO Suite del escritorio. 2 Haga doble clic en Utilidades. 3 Haga doble clic en Asistente para la configuración del dispositivo inalámbrico. d Seleccione Use el ordenador o directamente el panel de control a continuación, haga clic en Siguiente. e Lea la Nota Importante. Marque la casilla después de confirmar el SSID y la clave de red y, a continuación, haga clic en Siguiente. f Seleccione Usar temporalmente un cable USB (recomendado) y, a continuación, haga clic en Siguiente. 13 3 Configurar su máquina para una red inalámbrica g Siga las instrucciones que irán apareciendo en pantalla para configurar los ajustes inalámbricos. Nota Cuando aparezca la pantalla Redes inalámbricas disponibles, si el punto de acceso está configurado para no difundir el SSID, puede añadirlo manualmente haciendo clic en el botón Avanzada. Siga las instrucciones de la pantalla para introducir el Nombre (SSID). 3 (Macintosh) Ha finalizado la configuración de la red inalámbrica. Si desea seguir instalando los controladores y el software necesarios para el funcionamiento del dispositivo, haga doble clic en Start Here OSX en el CD-ROM. Nota Si los ajustes inalámbricos no funcionan, el Asistente para la configuración del dispositivo inalámbrico aparecerá durante la instalación de MFL-Pro Suite. Confirme los ajustes siguiendo las instrucciones de la pantalla. 14 Configurar su máquina para una red inalámbrica Configuración inalámbrica provisional mediante un cable Ethernet (para MFC-J825DW/J835DW y DCP-J925DW) Si dispone de un concentrador Ethernet o de un enrutador en la misma red que el punto de acceso WLAN (A) de su máquina, puede conectar de forma provisional el concentrador o enrutador a la máquina mediante un cable de red (B). Puede configurar de forma remota la máquina desde un ordenador de la red. 3 A B IMPORTANTE • Las siguientes instrucciones indican cómo instalar la máquina Brother en un entorno de red mediante la aplicación de instalación de Brother incluida en el CD-ROM que se proporciona con la máquina. • Si ha configurado con anterioridad los ajustes inalámbricos de la máquina, debe restaurar los ajustes de LAN para poder volver a configurar los ajustes inalámbricos. Para restaurar los ajustes de LAN, consulte Restaurar los ajustes de red a los valores de fábrica uu página 40. • Si está utilizando la función de cortafuegos de aplicaciones de antivirus o anti-spyware, desactívelas provisionalmente. Una vez que haya comprobado que puede imprimir, vuelva a activar su cortafuegos. • Durante la configuración tiene que usar temporalmente un cable Ethernet (no incluido). • Debe conocer los ajustes de la red inalámbrica antes de continuar con la instalación. Si va a conectar su máquina Brother a su red, le recomendamos que antes de la instalación se ponga en contacto con el administrador del sistema. • Si su enrutador utiliza la encriptación WEP, introduzca la clave utilizada como primera clave WEP. Su máquina Brother sólo admite el uso de la primera clave WEP. a Antes de configurar su máquina, le recomendamos que anote el SSID y la clave de red (en caso necesario) para la red inalámbrica. Necesitará esta información antes de continuar con la configuración. Elemento Registre los ajustes actuales de la red inalámbrica SSID (nombre de red): Clave de red b Encienda el ordenador. 15 Configurar su máquina para una red inalámbrica c Inicie la aplicación de instalación de Brother. Windows® 1 Coloque el CD-ROM que se suministra en la unidad de CD-ROM. La pantalla de apertura aparecerá automáticamente. Si aparece la pantalla de nombre de modelo, seleccione su máquina. Si aparece la pantalla de idioma, seleccione su idioma. 2 Aparecerá el menú principal del CD-ROM. Haga clic en Avanzada. 3 Nota • Si la pantalla Brother no se abre automáticamente, vaya a Mi PC (Equipo), haga doble clic en el icono del CD-ROM y, a continuación, haga doble clic en start.exe. • La pantalla de la máquina varía según la región. 3 Haga clic en Asistente de configuración WLAN. Macintosh 1 Coloque el CD-ROM que se suministra en la unidad de CD-ROM. Haga doble clic en el icono MFL_PRO Suite del escritorio. 2 Haga doble clic en Utilidades. 3 Haga doble clic en Asistente para la configuración del dispositivo inalámbrico. d Seleccione Use el ordenador o directamente el panel de control a continuación, haga clic en Siguiente. e Seleccione Usar temporalmente un cable Ethernet (red LAN) y, a continuación, haga clic en Siguiente. Cuando aparezca la pantalla Nota Importante, lea el aviso, marque la casilla después de confirmar que la configuración inalámbrica está activada y, a continuación, haga clic en Siguiente. f Siga las instrucciones que irán apareciendo en pantalla para configurar los ajustes inalámbricos. Nota Cuando aparezca la pantalla Redes inalámbricas disponibles, si el punto de acceso está configurado para no difundir el SSID, puede añadirlo manualmente haciendo clic en el botón Avanzada. Siga las instrucciones de la pantalla para introducir el Nombre (SSID). 16 Configurar su máquina para una red inalámbrica (Windows®) Ha finalizado la configuración de la red inalámbrica. Si desea seguir instalando los controladores y el software necesarios para el funcionamiento del dispositivo, seleccione Instalación MFL-Pro Suite en el menú del CD-ROM. (Macintosh) Ha finalizado la configuración de la red inalámbrica. Si desea seguir instalando los controladores y el software necesarios para el funcionamiento del dispositivo, haga doble clic en Start Here OSX en el CD-ROM. Nota Si los ajustes inalámbricos no funcionan, el Asistente para la configuración del dispositivo inalámbrico aparecerá durante la instalación de MFL-Pro Suite. Confirme los ajustes siguiendo las instrucciones de la pantalla. 17 3 Configurar su máquina para una red inalámbrica Configuración mediante una sola pulsación utilizando Wi-Fi Protected Setup o AOSS™ Puede utilizar WPS o AOSS™ desde el menú del panel de control para configurar los ajustes de red inalámbrica si el punto de acceso WLAN / enrutador (A) es compatible con Wi-Fi Protected Setup (PBC 1) o con AOSS™. 3 A 1 Push Button Configuration (Configuración por botón) IMPORTANTE • Si va a conectar su máquina Brother a su red, le recomendamos que antes de la instalación se ponga en contacto con el administrador del sistema. Debe conocer los ajustes de la red inalámbrica antes de continuar con la instalación. • Si ha configurado con anterioridad los ajustes inalámbricos de la máquina, debe restaurar los ajustes de LAN para poder volver a configurar los ajustes inalámbricos. Para restaurar los ajustes de LAN, consulte Restaurar los ajustes de red a los valores de fábrica uu página 40. Configuración mediante una sola pulsación utilizando WPS (Wi-Fi Protected Setup) o AOSS™ Para MFC-J430W/J432W a b Pulse Menu. Pulse a o b para seleccionar Red. Pulse OK. c Pulse a o b para seleccionar WPS/AOSS. Pulse OK. d Si aparece el mensaje ¿Activar WLAN?, pulse OK para aceptar. De este modo, se iniciará el asistente de configuración inalámbrica. Para cancelar, pulse Parar (Stop/Exit). 18 Configurar su máquina para una red inalámbrica e Cuando en la pantalla LCD se muestre Inicie WPS o AOSS, pulse el botón WPS o AOSS™ del punto de acceso inalámbrico/enrutador. Consulte en la guía del usuario las instrucciones para el punto de acceso inalámbrico/enrutador. A continuación, pulse OK y entonces, la máquina detectará automáticamente qué modo (WPS o AOSS™) utiliza el punto de acceso inalámbrico/enrutador e intentará conectar con la red inalámbrica. f Aparecerá un mensaje de resultado de la conexión durante 60 segundos en la pantalla LCD y se imprimirá automáticamente un informe de LAN inalámbrica. Si la conexión falla, compruebe el código de error en el informe impreso. uuGuía de configuración rápida: Solución de problemas (Windows®) Ha finalizado la configuración de la red inalámbrica. Si desea seguir instalando los controladores y el software necesarios para el funcionamiento del dispositivo, seleccione Instalación MFL-Pro Suite en el menú del CD-ROM. (Macintosh) Ha finalizado la configuración de la red inalámbrica. Si desea seguir instalando los controladores y el software necesarios para el funcionamiento del dispositivo, haga doble clic en Start Here OSX en el CD-ROM. Para MFC-J280W/J625DW/J825DW/J835DW y DCP-J725DW/J925DW a b c Pulse Menú. d e Pulse a o b para mostrar WPS/AOSS y pulse WPS/AOSS. f Cuando en la pantalla LCD se muestre Inicie WPS o AOSS, pulse el botón WPS o AOSS™ del punto de acceso inalámbrico/enrutador. Consulte en la guía del usuario las instrucciones para el punto de acceso inalámbrico/enrutador. A continuación, pulse OK y entonces, la máquina detectará automáticamente qué modo (WPS o AOSS™) utiliza el punto de acceso inalámbrico/enrutador e intentará conectar con la red inalámbrica. g Aparecerá un mensaje de resultado de la conexión durante 60 segundos en la pantalla LCD y se imprimirá automáticamente un informe de LAN inalámbrica. Si la conexión falla, compruebe el código de error en el informe impreso. uuGuía de configuración rápida: Solución de problemas Pulse Red. (Solo MFC-J825DW/J835DW y DCP-J925DW) Pulse WLAN. Si aparece el mensaje ¿Activar WLAN? o ¿Pasar de interfaz de red a inalámbrica?, pulse Sí para aceptar. De este modo, se iniciará el asistente de configuración inalámbrica. Para cancelar, pulse Parar (Stop/Exit). 19 3 Configurar su máquina para una red inalámbrica (Windows®) Ha finalizado la configuración de la red inalámbrica. Si desea seguir instalando los controladores y el software necesarios para el funcionamiento del dispositivo, seleccione Instalación MFL-Pro Suite en el menú del CD-ROM. (Macintosh) Ha finalizado la configuración de la red inalámbrica. Si desea seguir instalando los controladores y el software necesarios para el funcionamiento del dispositivo, haga doble clic en Start Here OSX en el CD-ROM. Configuración mediante el método PIN de Wi-Fi Protected Setup Si su punto de acceso WLAN / enrutador (A) es compatible con Wi-Fi Protected Setup, también puede establecer la configuración mediante el método PIN de Wi-Fi Protected Setup. El Método PIN (número de identificación personal) es uno de los métodos de conexión desarrollados por Wi-Fi Alliance®. Al introducir un PIN que está creado por un inscrito (su máquina) en el registrador (dispositivo que administra la LAN inalámbrica), puede configurar la red inalámbrica y los ajustes de seguridad. Consulte la Guía del usuario de su punto de acceso WLAN / enrutador para obtener instrucciones acerca de cómo acceder al modo Wi-Fi Protected Setup. Conexión cuando el punto de acceso WLAN / enrutador (A) se duplica como registrador 1. A Conexión cuando otro dispositivo (C), como un ordenador se utiliza como registrador 1. A C 1 El registrador es un dispositivo que administra la LAN inalámbrica. 20 3 Configurar su máquina para una red inalámbrica Nota Los enrutadores o puntos de acceso compatibles con Wi-Fi Protected Setup tienen el símbolo que se muestra a continuación. 3 Para MFC-J430W/J432W a b Pulse Menu. Pulse a o b para seleccionar Red. Pulse OK. c Pulse a o b para seleccionar Cód WPS cn PIN. Pulse OK. d Si aparece el mensaje ¿Activar WLAN?, pulse OK para aceptar. De este modo, se iniciará el asistente de configuración inalámbrica. Para cancelar, pulse Parar (Stop/Exit). e La pantalla LCD mostrará un PIN de 8 dígitos y la máquina comenzará a buscar un punto de acceso WLAN / enrutador durante un máximo de 5 minutos. f Si utiliza un ordenador de la red, introduzca “http://access point’s IP address/” en el navegador. (“dirección IP del punto de acceso” es la dirección IP del dispositivo utilizado como registrador 1). Vaya a la página de configuración de WPS (Wi-Fi Protected Setup) e introduzca el PIN que muestra la pantalla LCD en e en el registrador y siga las instrucciones en pantalla. 1 El registrador normalmente es el punto de acceso WLAN / enrutador. Nota La página de configuración es diferente, según la marca del punto de acceso WLAN / enrutador. Consulte el manual de instrucciones que acompaña a su punto de acceso WLAN / enrutador. Si utiliza su ordenador con Windows Vista® o Windows® 7 como registrador, siga estas instrucciones. Nota Para utilizar un ordenador con Windows Vista® o Windows® 7 como registrador, antes deberá registrarlo en su red. Consulte el manual de instrucciones que acompaña a su punto de acceso WLAN / enrutador. 21 Configurar su máquina para una red inalámbrica 1 (Windows Vista®) Haga clic en , Red y, a continuación, en Agregar un dispositivo inalámbrico. (Windows® 7) Haga clic en , Panel de control, Redes e Internet y, a continuación, en Agregar un dispositivo inalámbrico a la red. g 2 Seleccione su máquina y haga clic en Siguiente. 3 Introduzca el PIN de la página impresa y, a continuación, haga clic en Siguiente. 4 Seleccione la red a la que desea conectarlo y, a continuación, haga clic en Siguiente. 5 Haga clic en Cerrar. 3 Aparecerá un mensaje de resultado de la conexión durante 60 segundos en la pantalla LCD y se imprimirá automáticamente un informe de LAN inalámbrica. Si la conexión falla, compruebe el código de error en el informe impreso. uuGuía de configuración rápida: Solución de problemas (Windows®) Ha finalizado la configuración de la red inalámbrica. Si desea seguir instalando los controladores y el software necesarios para el funcionamiento del dispositivo, seleccione Instalación MFL-Pro Suite en el menú del CD-ROM. (Macintosh) Ha finalizado la configuración de la red inalámbrica. Si desea seguir instalando los controladores y el software necesarios para el funcionamiento del dispositivo, haga doble clic en Start Here OSX en el CD-ROM. Para MFC-J280W/J625DW/J825DW/J835DW y DCP-J725DW/J925DW a b c Pulse Menú. d e Pulse a o b para mostrar Código WPS con PIN y pulse Código WPS con PIN. f La pantalla LCD mostrará un PIN de 8 dígitos y la máquina comenzará a buscar un punto de acceso WLAN / enrutador durante un máximo de 5 minutos. Pulse Red. (Solo MFC-J825DW/J835DW y DCP-J925DW) Pulse WLAN. Si aparece el mensaje ¿Activar WLAN? o ¿Pasar de interfaz de red a inalámbrica?, pulse Sí para aceptar. De este modo, se iniciará el asistente de configuración inalámbrica. Para cancelar, pulse Parar (Stop/Exit). 22 Configurar su máquina para una red inalámbrica g Si utiliza un ordenador de la red, introduzca “http://dirección IP del punto de acceso/” en el navegador. (“dirección IP del punto de acceso” es la dirección IP del dispositivo utilizado como registrador 1). Vaya a la página de configuración de WPS (Wi-Fi Protected Setup) e introduzca el PIN que muestra la pantalla LCD en f en el registrador y siga las instrucciones en pantalla. 1 El registrador normalmente es el punto de acceso WLAN / enrutador. Nota La página de configuración es diferente, según la marca del punto de acceso WLAN / enrutador. Consulte el manual de instrucciones que acompaña a su punto de acceso WLAN / enrutador. Si utiliza su ordenador con Windows Vista® o Windows® 7 como registrador, siga estas instrucciones. Nota Para utilizar un ordenador con Windows Vista® o Windows® 7 como registrador, antes deberá registrarlo en su red. Consulte el manual de instrucciones que acompaña a su punto de acceso WLAN / enrutador. 1 (Windows Vista®) Haga clic en , Red y, a continuación, en Agregar un dispositivo inalámbrico. (Windows® 7) Haga clic en , Panel de control, Redes e Internet y, a continuación, en Agregar un dispositivo inalámbrico a la red. h 2 Seleccione su máquina y haga clic en Siguiente. 3 Introduzca el PIN de la página impresa y, a continuación, haga clic en Siguiente. 4 Seleccione la red a la que desea conectarlo y, a continuación, haga clic en Siguiente. 5 Haga clic en Cerrar. Aparecerá un mensaje de resultado de la conexión durante 60 segundos en la pantalla LCD y se imprimirá automáticamente un informe de LAN inalámbrica. Si la conexión falla, compruebe el código de error en el informe impreso. uuGuía de configuración rápida: Solución de problemas (Windows®) Ha finalizado la configuración de la red inalámbrica. Si desea seguir instalando los controladores y el software necesarios para el funcionamiento del dispositivo, seleccione Instalación MFL-Pro Suite en el menú del CD-ROM. (Macintosh) Ha finalizado la configuración de la red inalámbrica. Si desea seguir instalando los controladores y el software necesarios para el funcionamiento del dispositivo, haga doble clic en Start Here OSX en el CD-ROM. 23 3 Configurar su máquina para una red inalámbrica Configuración utilizando la función Asistente de configuración del panel de control de la máquina Puede utilizar el panel de control de la máquina para configurar los ajustes de la red inalámbrica. Si utiliza la función Conf.Asistente del panel de control, puede conectar fácilmente la máquina Brother a la red inalámbrica. Debe conocer los ajustes de la red inalámbrica antes de continuar con la instalación. 3 IMPORTANTE Si ha configurado con anterioridad los ajustes inalámbricos de la máquina, debe restaurar los ajustes de LAN para poder volver a configurar los ajustes inalámbricos. Para restaurar los ajustes de LAN, consulte Restaurar los ajustes de red a los valores de fábrica uu página 40. Configuración manual desde el panel de control Para MFC-J430W/J432W a Antes de configurar su máquina, recomendamos que anote los ajustes de la red inalámbrica. Necesitará esta información antes de continuar con la configuración. Elemento Registre los ajustes actuales de la red inalámbrica SSID (nombre de red): Clave de red b c Pulse Menu. Pulse a o b para seleccionar Red. Pulse OK. d Pulse a o b para seleccionar Conf.Asistente. Pulse OK. e Si aparece el mensaje ¿Activar WLAN?, pulse OK para aceptar. De este modo, se iniciará el asistente de configuración inalámbrica. Para cancelar, pulse Parar (Stop/Exit). 24 Configurar su máquina para una red inalámbrica f La máquina buscará en su red y mostrará la lista de SSID disponibles. Si se muestra una lista de SSID, pulse a o b para seleccionar el SSID anotado en el paso a. Seleccione el SSID con el que desee conectar. Pulse OK. Si el punto de acceso inalámbrico/enrutador del SSID seleccionado es compatible con WPS y la máquina le pide que utilice WPS, vaya al paso g. Si la máquina le pide que introduzca una clave de red, vaya al paso h. De lo contrario, vaya al paso i. Nota Cuando el SSID no está configurado para difusión, consulte Configurar su máquina si no se difunde el SSID uu página 28. g Pulse 1 para Sí para conectar con la máquina utilizando WPS. (Si pulsa 2 para No para continuar la configuración manual, vaya al paso h para introducir una clave de red). Cuando en la pantalla LCD se muestre Inicie WPS, pulse el botón WPS del punto de acceso inalámbrico/enrutador y, a continuación, pulse 1 para Sí para continuar. Vaya al paso i. h Introduzca la clave de red anotada en el paso a. Pulse OK cuando haya introducido todos los caracteres y, a continuación, pulse 1 para Sí para aplicar la configuración. i j La máquina comenzará a conectarse al dispositivo inalámbrico que haya seleccionado. Aparecerá un mensaje de resultado de la conexión durante 60 segundos en la pantalla LCD y se imprimirá automáticamente un informe de LAN inalámbrica. Si la conexión falla, compruebe el código de error en el informe impreso. uuGuía de configuración rápida: Solución de problemas (Windows®) Ha finalizado la configuración de la red inalámbrica. Si desea seguir instalando los controladores y el software necesarios para el funcionamiento del dispositivo, seleccione Instalación MFL-Pro Suite en el menú del CD-ROM. (Macintosh) Ha finalizado la configuración de la red inalámbrica. Si desea seguir instalando los controladores y el software necesarios para el funcionamiento del dispositivo, haga doble clic en Start Here OSX en el CD-ROM. 25 3 Configurar su máquina para una red inalámbrica Para MFC-J280W/J625DW/J825DW/J835DW y DCP-J725DW/J925DW a Antes de configurar su máquina, recomendamos que anote los ajustes de la red inalámbrica. Necesitará esta información antes de continuar con la configuración. Elemento Registre los ajustes actuales de la red inalámbrica SSID (nombre de red): Clave de red 3 b c d Pulse Menú. e f Pulse Conf.Asistente. g La máquina buscará en su red y mostrará la lista de SSID disponibles. Si se muestra una lista de SSID, pulse a o b para seleccionar el SSID anotado en el paso a. Seleccione el SSID con el que desee conectar. Si el punto de acceso inalámbrico/enrutador del SSID seleccionado es compatible con WPS y la máquina le pide que utilice WPS, vaya al paso h. Si la máquina le pide que introduzca una clave de red, vaya al paso i. De lo contrario, vaya al paso j. Pulse Red. (Solo MFC-J825DW/J835DW y DCP-J925DW) Pulse WLAN. Si aparece el mensaje ¿Activar WLAN? o ¿Pasar de interfaz de red a inalámbrica?, pulse Sí para aceptar. De este modo, se iniciará el asistente de configuración inalámbrica. Para cancelar, pulse Parar (Stop/Exit). Nota Cuando el SSID no está configurado para difusión, consulte Configurar su máquina si no se difunde el SSID uu página 28. h Pulse Sí para conectar con su máquina utilizando WPS. (Si selecciona No (Manual) para continuar la configuración manual, vaya al paso i para introducir una clave de red). Cuando en la pantalla LCD se muestre Inicie WPS, pulse el botón WPS del punto de acceso inalámbrico/enrutador y, a continuación, pulse Siguiente para continuar. Vaya al paso j. i Introduzca la clave de red anotada en el paso a. Pulse OK cuando haya introducido todos los caracteres y, a continuación, pulse Sí para aplicar la configuración. j La máquina comenzará a conectarse al dispositivo inalámbrico que haya seleccionado. 26 Configurar su máquina para una red inalámbrica k Aparecerá un mensaje de resultado de la conexión durante 60 segundos en la pantalla LCD y se imprimirá automáticamente un informe de LAN inalámbrica. Si la conexión falla, compruebe el código de error en el informe impreso. uuGuía de configuración rápida: Solución de problemas (Windows®) 3 Ha finalizado la configuración de la red inalámbrica. Si desea seguir instalando los controladores y el software necesarios para el funcionamiento del dispositivo, seleccione Instalación MFL-Pro Suite en el menú del CD-ROM. (Macintosh) Ha finalizado la configuración de la red inalámbrica. Si desea seguir instalando los controladores y el software necesarios para el funcionamiento del dispositivo, haga doble clic en Start Here OSX en el CD-ROM. 27 Configurar su máquina para una red inalámbrica Configurar su máquina si no se difunde el SSID Para MFC-J430W/J432W a Antes de configurar su máquina, recomendamos que anote los ajustes de la red inalámbrica. Necesitará esta información antes de continuar con la configuración. Compruebe y registre los ajustes actuales de la red inalámbrica. 3 SSID (nombre de red): Modo de comunicación Método de autenticación Modo de encriptación Infraestructura Sistema abierto Clave de red WEP NINGUNO Clave compartida WEP WPA/WPA2-PSK AES — TKIP 1 1 TKIP sólo es compatible con WPA-PSK. Por ejemplo: SSID (nombre de red): HELLO Modo de comunicación Método de autenticación Modo de encriptación Clave de red Infraestructura WPA2-PSK 12345678 AES Nota Si su enrutador utiliza la encriptación WEP, introduzca la clave utilizada como primera clave WEP. Su máquina Brother sólo admite el uso de la primera clave WEP. b c Pulse Menu. Pulse a o b para seleccionar Red. Pulse OK. d Pulse a o b para seleccionar Conf.Asistente. Pulse OK. e Si aparece el mensaje ¿Activar WLAN?, pulse OK para aceptar. De este modo, se iniciará el asistente de configuración inalámbrica. Para cancelar, pulse Parar (Stop/Exit). f La máquina buscará en su red y mostrará la lista de SSID disponibles. Seleccione <Nuevo SSID> con a o b. Pulse OK. 28 Configurar su máquina para una red inalámbrica g Introduzca el nombre de SSID. (Para obtener información acerca de cómo introducir texto, consulte la Guía de configuración rápida). Pulse OK. h Mediante a o b, seleccione Infraestructura cuando se le solicite. Pulse OK. i Seleccione el método de autenticación por medio de a o b y pulse OK. Realice una de las siguientes acciones: Si selecciona Sistema abierto, vaya al paso j. Si selecciona Clave compartida, vaya al paso k. Si selecciona WPA/WPA2-PSK, vaya al paso l. j Seleccione el tipo de encriptación, Ninguna o WEP, mediante a o b y pulse OK. Realice una de las siguientes acciones: Si selecciona Ninguna, vaya al paso n. Si selecciona WEP, vaya al paso k. k Introduzca la clave WEP anotada en el paso a de la página 28. Pulse OK. Vaya al paso n. (Para obtener información acerca de cómo introducir texto, consulte la Guía de configuración rápida). l m Seleccione el tipo de encriptación, TKIP o AES mediante a o b. Pulse OK. Vaya al paso m. 3 Introduzca la clave WPA anotada en el paso a de la página 28 y pulse OK. Vaya al paso n. (Para obtener información acerca de cómo introducir texto, consulte la Guía de configuración rápida). n Para aplicar los ajustes, pulse 1 para Sí. Para cancelar, pulse 2 para No. Realice una de las siguientes acciones: Si selecciona Sí, vaya al paso o. Si selecciona No, vuelva al paso f. o p La máquina comenzará a conectarse al dispositivo inalámbrico que haya seleccionado. Aparecerá un mensaje de resultado de la conexión durante 60 segundos en la pantalla LCD y se imprimirá automáticamente un informe de LAN inalámbrica. Si la conexión falla, compruebe el código de error en el informe impreso. uuGuía de configuración rápida: Solución de problemas (Windows®) Ha finalizado la configuración de la red inalámbrica. Si desea seguir instalando los controladores y el software necesarios para el funcionamiento del dispositivo, seleccione Instalación MFL-Pro Suite en el menú del CD-ROM. (Macintosh) Ha finalizado la configuración de la red inalámbrica. Si desea seguir instalando los controladores y el software necesarios para el funcionamiento del dispositivo, haga doble clic en Start Here OSX en el CD-ROM. 29 Configurar su máquina para una red inalámbrica Para MFC-J280W/J625DW/J825DW/J835DW y DCP-J725DW/J925DW a Antes de configurar su máquina, recomendamos que anote los ajustes de la red inalámbrica. Necesitará esta información antes de continuar con la configuración. Compruebe y registre los ajustes actuales de la red inalámbrica. SSID (nombre de red): 3 Modo de comunicación Método de autenticación Modo de encriptación Infraestructura Sistema abierto Clave de red WEP NINGUNO Clave compartida WEP WPA/WPA2-PSK AES — TKIP 1 1 TKIP sólo es compatible con WPA-PSK. Por ejemplo: SSID (nombre de red): HELLO Modo de comunicación Método de autenticación Modo de encriptación Clave de red Infraestructura WPA2-PSK 12345678 AES Nota Si su enrutador utiliza la encriptación WEP, introduzca la clave utilizada como primera clave WEP. Su máquina Brother sólo admite el uso de la primera clave WEP. b c d Pulse Menú. e f Pulse Conf.Asistente. g La máquina buscará en su red y mostrará la lista de SSID disponibles. Pulse a o b para mostrar <Nuevo SSID> y pulse <Nuevo SSID>. Pulse Red. (Solo MFC-J825DW/J835DW y DCP-J925DW) Pulse WLAN. Si aparece el mensaje ¿Activar WLAN? o ¿Pasar de interfaz de red a inalámbrica?, pulse Sí para aceptar. De este modo, se iniciará el asistente de configuración inalámbrica. Para cancelar, pulse Parar (Stop/Exit). 30 Configurar su máquina para una red inalámbrica h Introduzca el nombre de SSID. (Para obtener información acerca de cómo introducir texto, consulte la Guía de configuración rápida). Pulse OK. i j Pulse Infraestructura cuando se le indique. Seleccione y pulse el método de autenticación. Realice una de las siguientes acciones: Si selecciona Sistema abierto, vaya al paso k. Si selecciona Clave compartida, vaya al paso l. Si selecciona WPA/WPA2-PSK, vaya al paso m. 3 k Seleccione y pulse el tipo de encriptación, Ninguna o WEP. Realice una de las siguientes acciones: Si selecciona Ninguna, vaya al paso o. Si selecciona WEP, vaya al paso l. l Introduzca la clave WEP anotada en el paso a de la página 30. Pulse OK. Vaya al paso o. (Para obtener información acerca de cómo introducir texto, consulte la Guía de configuración rápida). m n Seleccione y pulse el tipo de encriptación, TKIP o AES. Vaya al paso n. o Para aplicar los ajustes, pulse Sí. Para cancelar, pulse No. Realice una de las siguientes acciones: Si selecciona Sí, vaya al paso p. Si selecciona No, vuelva al paso g. p q La máquina comenzará a conectarse al dispositivo inalámbrico que haya seleccionado. Introduzca la clave WPA anotada en el paso a de la página 30 y pulse OK. Vaya al paso o. (Para obtener información acerca de cómo introducir texto, consulte la Guía de configuración rápida). Aparecerá un mensaje de resultado de la conexión durante 60 segundos en la pantalla LCD y se imprimirá automáticamente un informe de LAN inalámbrica. Si la conexión falla, compruebe el código de error en el informe impreso. uuGuía de configuración rápida: Solución de problemas (Windows®) Ha finalizado la configuración de la red inalámbrica. Si desea seguir instalando los controladores y el software necesarios para el funcionamiento del dispositivo, seleccione Instalación MFL-Pro Suite en el menú del CD-ROM. (Macintosh) Ha finalizado la configuración de la red inalámbrica. Si desea seguir instalando los controladores y el software necesarios para el funcionamiento del dispositivo, haga doble clic en Start Here OSX en el CD-ROM. 31 Configurar su máquina para una red inalámbrica Configuración en el modo Ad-hoc Configure los ajustes inalámbricos Para MFC-J430W/J432W a Antes de configurar su máquina, recomendamos que anote los ajustes de la red inalámbrica. Necesitará esta información antes de continuar con la configuración. Compruebe y registre los ajustes actuales de la red inalámbrica. Nota Los ajustes de red inalámbrica del ordenador con el que está conectándose deben estar establecidos en el modo Ad-hoc con un SSID ya configurado. Para recibir instrucciones sobre la configuración del ordenador en el modo Ad-hoc, consulte la información incluida con el ordenador o póngase en contacto con el administrador de la red. SSID (nombre de red): Modo de comunicación Modo de encriptación Ad-hoc WEP Clave de red NINGUNO — Modo de comunicación Modo de encriptación Clave de red Ad-hoc WEP 12345678 Por ejemplo: SSID (nombre de red): HELLO b c Pulse Menu. Pulse a o b para seleccionar Red. Pulse OK. d Pulse a o b para seleccionar Conf.Asistente. Pulse OK. e Si aparece el mensaje ¿Activar WLAN?, pulse OK para aceptar. De este modo, se iniciará el asistente de configuración inalámbrica. Para cancelar, pulse Parar (Stop/Exit). f La máquina buscará en su red y mostrará la lista de SSID disponibles. Seleccione <Nuevo SSID> con a o b. Pulse OK. 32 3 Configurar su máquina para una red inalámbrica g Introduzca el nombre de SSID. (Para obtener información acerca de cómo introducir texto, consulte la Guía de configuración rápida). Pulse OK. h Mediante a o b, seleccione Ad-hoc cuando se le solicite. Pulse OK. i Seleccione el tipo de encriptación, Ninguna o WEP, mediante a o b y pulse OK. Realice una de las siguientes acciones: Si selecciona Ninguna, vaya al paso k. Si selecciona WEP, vaya al paso j. j Introduzca la clave WEP anotada en el paso a de la página 32. Pulse OK. Vaya al paso k. (Para obtener información acerca de cómo introducir texto, consulte la Guía de configuración rápida). k Para aplicar los ajustes, pulse 1 para Sí. Para cancelar, pulse 2 para No. Realice una de las siguientes acciones: Si selecciona Sí, vaya al paso l. Si selecciona No, vuelva al paso f. l m La máquina comenzará a conectarse al dispositivo inalámbrico que haya seleccionado. 3 Aparecerá un mensaje de resultado de la conexión durante 60 segundos en la pantalla LCD y se imprimirá automáticamente un informe de LAN inalámbrica. Si la conexión falla, compruebe el código de error en el informe impreso. uuGuía de configuración rápida: Solución de problemas (Windows®) Ha finalizado la configuración de la red inalámbrica. Si desea seguir instalando los controladores y el software necesarios para el funcionamiento del dispositivo, seleccione Instalación MFL-Pro Suite en el menú del CD-ROM. (Macintosh) Ha finalizado la configuración de la red inalámbrica. Si desea seguir instalando los ontroladores y el software necesarios para el funcionamiento del dispositivo, haga doble clic en Start Here OSX en el CD-ROM. 33 Configurar su máquina para una red inalámbrica Para MFC-J280W/J625DW/J825DW/J835DW y DCP-J725DW/J925DW a Antes de configurar su máquina, recomendamos que anote los ajustes de la red inalámbrica. Necesitará esta información antes de continuar con la configuración. Compruebe y registre los ajustes actuales de la red inalámbrica. Nota Los ajustes de red inalámbrica del ordenador con el que está conectándose deben estar establecidos en el modo Ad-hoc con un SSID ya configurado. Para recibir instrucciones sobre la configuración del ordenador en el modo Ad-hoc, consulte la información incluida con el ordenador o póngase en contacto con el administrador de la red. SSID (nombre de red): Modo de comunicación Modo de encriptación Ad-hoc WEP Clave de red NINGUNO — Modo de comunicación Modo de encriptación Clave de red Ad-hoc WEP 12345678 Por ejemplo: SSID (nombre de red): HELLO b c d Pulse Menú. e f Pulse Conf.Asistente. g La máquina buscará en su red y mostrará la lista de SSID disponibles. Pulse a o b para mostrar <Nuevo SSID> y pulse <Nuevo SSID>. h Introduzca el nombre de SSID. (Para obtener información acerca de cómo introducir texto, consulte la Guía de configuración rápida). Pulse OK. Pulse Red. (Solo MFC-J825DW/J835DW y DCP-J925DW) Pulse WLAN. Si aparece el mensaje ¿Activar WLAN? o ¿Pasar de interfaz de red a inalámbrica?, pulse Sí para aceptar. De este modo, se iniciará el asistente de configuración inalámbrica. Para cancelar, pulse Parar (Stop/Exit). 34 3 Configurar su máquina para una red inalámbrica i j Pulse Ad-hoc cuando se le indique. k Introduzca la clave WEP anotada en el paso a de la página 34. Pulse OK. Vaya al paso l. (Para obtener información acerca de cómo introducir texto, consulte la Guía de configuración rápida). l Para aplicar los ajustes, pulse Sí. Para cancelar, pulse No. Realice una de las siguientes acciones: Si selecciona Sí, vaya al paso m. Si selecciona No, vuelva al paso g. m n La máquina comenzará a conectarse al dispositivo inalámbrico que haya seleccionado. Seleccione y pulse el tipo de encriptación, Ninguna o WEP. Realice una de las siguientes acciones: Si selecciona Ninguna, vaya al paso l. Si selecciona WEP, vaya al paso k. Aparecerá un mensaje de resultado de la conexión durante 60 segundos en la pantalla LCD y se imprimirá automáticamente un informe de LAN inalámbrica. Si la conexión falla, compruebe el código de error en el informe impreso. uuGuía de configuración rápida: Solución de problemas (Windows®) Ha finalizado la configuración de la red inalámbrica. Si desea seguir instalando los controladores y el software necesarios para el funcionamiento del dispositivo, seleccione Instalación MFL-Pro Suite en el menú del CD-ROM. (Macintosh) Ha finalizado la configuración de la red inalámbrica. Si desea seguir instalando los controladores y el software necesarios para el funcionamiento del dispositivo, haga doble clic en Start Here OSX en el CD-ROM. 35 3 4 Configuración del panel de control Menú Red Las selecciones del menú Red del panel de control le permiten configurar la máquina Brother para su configuración de red. Pulse Menu o Menú; a continuación, pulse a o b para seleccionar Red. Siga en la selección de menú que desee configurar. (Consulte Tabla de funciones y configuración predeterminada de fábrica uu página 43). Tenga en cuenta que la máquina se suministra con la utilidad BRAdmin Light o aplicaciones de Instalación remota, que también se pueden utilizar para configurar muchos aspectos de la red. (Consulte Otras utilidades de administración uu página 7). TCP/IP Para MFC-J825DW/J835DW y DCP-J925DW, si conecta la máquina con un cable Ethernet a la red, utilice las selecciones del menú LAN cableada. Si conecta la máquina a una red Ethernet inalámbrica, utilice las selecciones del menú WLAN. Métod arranque Esta selección controla el modo en que la máquina obtiene una dirección IP por sí misma. Modo Automático En este modo, la máquina buscará un servidor DHCP en la red. Si puede encontrar uno y dicho servidor DHCP está configurado para asignar una dirección IP a la máquina, se utilizará la dirección IP proporcionada por el servidor DHCP. Si no se encuentra un servidor DHCP disponible, la máquina buscará un servidor BOOTP. Si hay un servidor BOOTP disponible y está configurado correctamente, la máquina tomará su dirección IP del servidor BOOTP. Si no hay un servidor BOOTP disponible, la máquina buscará un servidor RARP. Si tampoco responde un servidor RARP, se establece la dirección IP con el protocolo APIPA. Después de ACTIVAR inicialmente la máquina, ésta puede tardar unos minutos en explorar la red buscando un servidor. Modo Estático En este modo, la dirección IP de la máquina debe asignarse manualmente. Una vez introducida, la dirección IP queda bloqueada en la dirección asignada. Nota Si no desea que el servidor de impresión se configure a través de DHCP, BOOTP o RARP, deberá establecer Metod arranque en Estático para que el servidor de impresión tenga una dirección IP estática. De esta manera, evitará que el servidor de impresión intente obtener una dirección IP desde cualquiera de estos sistemas. Para cambiar el Metod arranque, utilice el panel de control de la máquina, la utilidad BRAdmin Light o la Instalación remota. 36 4 Configuración del panel de control Dirección IP Este campo muestra la dirección IP actual de la máquina. Si ha seleccionado el Metod arranque como Estático, introduzca la dirección IP que desee asignar a la máquina (pida al administrador de la red una dirección IP apropiada que pueda utilizar). Si ha seleccionado otro método que no sea Estático, la máquina intentará determinar su dirección IP utilizando los protocolos DHCP o BOOTP. La dirección IP predeterminada de la máquina será probablemente incompatible con el esquema de numeración de direcciones IP de su red. Le recomendamos que se ponga en contacto con el administrador de la red para obtener una dirección IP apropiada para la red a la que se conectará la unidad. 4 Máscara subred Este campo muestra la máscara de subred actual utilizada por la máquina. Si no está utilizando DHCP o BOOTP para obtener la máscara de subred, introduzca la máscara de subred que desee. Consulte con el administrador de red la máscara de subred que haya que utilizar. Puerta de acceso Este campo muestra la dirección actual de puerta de acceso o de enrutador utilizada por la máquina. Si no utiliza DHCP o BOOTP para obtener la dirección de la puerta de acceso o del enrutador, introduzca la dirección que desee asignar. Si no dispone de una puerta de acceso o de un enrutador, deje este campo en blanco. Consulte con su administrador de red en caso de duda. Nombre de nodo Puede registrar el nombre de la máquina en la red. Este nombre se conoce a menudo como un nombre NetBIOS; será el nombre que está registrado por el servidor WINS en su red. Brother recomienda el nombre BRNxxxxxxxxxxxx para una red cableada o BRWxxxxxxxxxxxx para una red inalámbrica (donde xxxxxxxxxxxx representa la dirección Ethernet de su máquina) (hasta 15 caracteres). Config WINS Esta selección controla el modo en que la máquina obtiene la dirección IP del servidor WINS. Automático Utiliza automáticamente una solicitud DHCP para determinar las direcciones IP para los servidores WINS primario y secundario. Debe establecer el Metod arranque en Automático o en DHCP para activar esta función. Estático Utiliza una dirección IP especificada para los servidores WINS primario y secundario. Servidor WINS Dirección IP del servidor WINS primario Este campo especifica la dirección IP del servidor WINS (Servicio de nombres de Internet de Windows®) primario. Si se configura con un valor que no sea cero, la máquina se pondrá en contacto con este servidor para registrar su nombre con el Servicio de nombres de Internet de Windows® (WINS). 37 Configuración del panel de control Dirección IP del servidor WINS secundario Este campo especifica la dirección IP del servidor WINS secundario. Se utiliza como respaldo a la dirección del servidor WINS primario. Si el servidor primario no está disponible, la máquina aún podrá registrarse con el servidor secundario. Si se configura con un valor que no sea cero, la máquina se pondrá en contacto con este servidor para registrar su nombre con el Servicio de nombres de Internet de Windows® (WINS). Si dispone de un servidor WINS primario pero no de un servidor WINS secundario, simplemente deje este campo en blanco. Servidor DNS 4 Dirección IP del servidor DNS primario Este campo especifica la dirección IP del servidor DNS (Sistema de nombres de dominio) primario. Dirección IP del servidor DNS secundario Este campo especifica la dirección IP del servidor DNS secundario. Se utiliza como respaldo a la dirección del servidor DNS primario. Si el servidor primario no está disponible, la máquina se pondrá en contacto con el servidor DNS secundario. APIPA El ajuste de Sí hará que el servidor de impresión asigne automáticamente una dirección IP de enlace local en el intervalo (169.254.1.0 - 169.254.254.255) cuando dicho servidor de impresión no pueda obtener una dirección IP mediante el Metod arranque que haya establecido (consulte Métod arranque uu página 36). Al seleccionar No, la dirección IP no cambiará cuando el servidor de impresión no pueda obtener una dirección IP por medio del Metod arranque que haya establecido. Asistente de configuración El Conf.Asistente le guía por la configuración de red inalámbrica. Para obtener más información, consulte la Guía de configuración rápida o Configuración utilizando la función Asistente de configuración del panel de control de la máquina uu página 24. WPS/AOSS™ Si su punto de acceso WLAN / enrutador es compatible con Wi-Fi Protected Setup (PBC 1) o AOSS™, puede configurar la máquina fácilmente sin necesidad de conocer los ajustes de la red inalámbrica. (Consulte la Guía de configuración rápida o Configuración mediante una sola pulsación utilizando Wi-Fi Protected Setup o AOSS™ uu página 18). 1 Push Button Configuration (Configuración por botón) Código WPS con PIN Si su punto de acceso WLAN / enrutador es compatible con Wi-Fi Protected Setup (método PIN), puede configurar la máquina fácilmente sin un ordenador. (Consulte Configuración mediante el método PIN de Wi-Fi Protected Setup uu página 20). 38 Configuración del panel de control Estado WLAN Estado Este campo muestra el estado actual de la red inalámbrica. Señal Este campo muestra la intensidad actual de señal de la red inalámbrica. 4 SSID Este campo muestra el SSID actual de la red inalámbrica. La pantalla muestra el nombre SSID de hasta 32 caracteres. Modo de com. Este campo muestra el modo de comunicación actual de la red inalámbrica. Ethernet (Para MFC-J825DW/J835DW y DCP-J925DW) Es el modo de enlace Ethernet. El modo Automático permite al servidor de impresión funcionar en dúplex completo o medio dúplex 100BASE-TX, o dúplex completo o medio dúplex 10BASE-T por negociación automática. Nota Si configura este valor incorrectamente, es posible que no pueda comunicarse con el servidor de impresión. Dirección MAC La dirección MAC es un número único asignado a la interfaz de red de la máquina. Puede comprobar la dirección MAC de su máquina en el panel de control. I/F de red (Para MFC-J825DW/J835DW y DCP-J925DW) Puede seleccionar el tipo de conexión de red, conexión de red cableada o conexión de red inalámbrica. Si desea utilizar una conexión de red cableada, seleccione LAN cableada, y si desea utilizar una conexión de red inalámbrica, seleccione WLAN. Solamente se puede disponer de un tipo de conexión de red activa a la vez. 39 Configuración del panel de control Restaurar los ajustes de red a los valores de fábrica Puede restaurar el servidor de impresión a su configuración predeterminada de fábrica (para restaurar toda la información, como la contraseña y la información de la dirección IP). Nota • Para MFC-J825DW/J835DW y DCP-J925DW, esta función restaura todos los ajustes de red cableada e inalámbrica a los valores predeterminados de fábrica. • También puede restaurar el servidor de impresión a su configuración predeterminada de fábrica mediante las aplicaciones BRAdmin. (Para obtener más información, consulte Otras utilidades de administración uu página 7). Para MFC-J430W/J432W a b Pulse Menu. Pulse a o b para seleccionar Red. Pulse OK. c Pulse a o b para seleccionar Restaurar red. Pulse OK. d e f Pulse 1 para restaurar. Pulse 1 para reiniciar. La máquina se reiniciará. Para MFC-J280W/J625DW/J825DW/J835DW y DCP-J725DW/J925DW a b c d e Pulse Menú. Pulse Red. Pulse a o b para mostrar Restaurar red y, a continuación, pulse Restaurar red. Pulse Sí. Pulse Sí durante 2 segundos para confirmar. 40 4 Configuración del panel de control Impresión del informe de configuración de la red Nota Nombre de nodo: el nombre de nodo aparece en el informe de configuración de red. El nombre de nodo predeterminado es “BRNxxxxxxxxxxxx” para una red cableada o “BRWxxxxxxxxxxxx” para una red inalámbrica (“xxxxxxxxxxxx” es la dirección MAC / Ethernet de la máquina). El informe de la configuración de red enumera toda la configuración actual de la red, incluida la configuración del servidor de impresión de red. Para MFC-J430W/J432W a b Pulse Menu. c Pulse a o b para seleccionar Configurar red. Pulse OK. d Pulse Iniciar Mono (Black Start) o Iniciar Color (Color Start). Pulse a o b para seleccionar Imp. informes. Pulse OK. Para MFC-J280W/J625DW/J825DW/J835DW y DCP-J725DW/J925DW a b c d Pulse Menú. Pulse a o b para mostrar Imp. informes y, a continuación, pulse Imp. informes. Pulse a o b para mostrar Configur. red y, a continuación, pulse Configur. red. Para MFC-J825DW/J835DW y DCP-J925DW Pulse Iniciar Mono (Black Start) o Iniciar Color (Color Start). Para MFC-J280W/J625DW y DCP-J725DW, pulse Inicio. 41 4 Configuración del panel de control Imprimir el informe WLAN El Informe WLAN imprime el informe de estado de la red inalámbrica de su máquina. Si la conexión inalámbrica falla, compruebe el código de error en el informe impreso. uuGuía de configuración rápida: Solución de problemas Para MFC-J430W/J432W a b Pulse Menu. c Pulse a o b para seleccionar Informe WLAN. Pulse OK. d Pulse Iniciar Mono (Black Start) o Iniciar Color (Color Start). 4 Pulse a o b para seleccionar Imp. informes. Pulse OK. Para MFC-J280W/J625DW/J825DW/J835DW y DCP-J725DW/J925DW a b c d Pulse Menú. Pulse a o b para mostrar Imp. informes y, a continuación, pulse Imp. informes. Pulse a o b para mostrar Informe WLAN y, a continuación, pulse Informe WLAN. Para MFC-J825DW/J835DW y DCP-J925DW Pulse Iniciar Mono (Black Start) o Iniciar Color (Color Start). Para MFC-J280W/J625DW y DCP-J725DW, pulse Inicio. Nota Si el informe WLAN no se imprime, espere un momento e intente comenzar de nuevo desde el paso a. 42 Configuración del panel de control Tabla de funciones y configuración predeterminada de fábrica Para MFC-J825DW/J835DW y DCP-J925DW Menú principal Red Submenú Selecciones de menú LAN cableada TCP/IP Opciones Metod arranque Automático/Estático/RARP/BOOTP/ DHCP Dirección IP [000-255].[000-255]. [000-255].[000-255]. 4 [000].[000].[000].[000] 1 Máscara Subred [000-255].[000-255]. [000-255].[000-255]. [000].[000].[000].[000] 1 Puerta acceso [000-255].[000-255]. [000-255].[000-255]. [000].[000].[000].[000] Nombre de nodo BRNXXXXXXXXXXXX= (dirección Ethernet de su máquina) (hasta 15 caracteres) Config WINS Automático/Estático Servidor WINS Primario/Secundario [000-255].[000-255]. [000-255].[000-255]. [000].[000].[000].[000] Servidor DNS Primario/Secundario [000-255].[000-255]. [000-255].[000-255]. [000].[000].[000].[000] APIPA Ethernet Sí/No Automático/100b-FD/100b-HD/10b-FD/ 10b-HD Dirección MAC WLAN TCP/IP Metod arranque Automático/Estático/RARP/BOOTP/ DHCP Dirección IP [000-255].[000-255]. [000-255].[000-255]. [000].[000].[000].[000] 1 Máscara Subred [000-255].[000-255]. [000-255].[000-255]. [000].[000].[000].[000] 1 43 Configuración del panel de control Menú principal Red Submenú Selecciones de menú Opciones WLAN TCP/IP [000-255].[000-255]. [000-255].[000-255]. (Continuación) (Continuación) Puerta acceso (Continuación) [000].[000].[000].[000] Nombre de nodo BRWXXXXXXXXXXXX= (dirección Ethernet de su máquina) (hasta 15 caracteres) Config WINS Automático/Estático Servidor WINS Primario/Secundario 4 [000-255].[000-255]. [000-255].[000-255]. [000].[000].[000].[000] Servidor DNS Primario/Secundario [000-255].[000-255]. [000-255].[000-255]. [000].[000].[000].[000] APIPA Conf.Asistente — Sí/No (Seleccionar SSID de una lista o añadir SSID manualmente) WPS/AOSS — Código WPS con PIN — Estado WLAN Estado (Ejemplos) Activa (11b)/Activa (11g)/ Activa (11n)/AOSS activo/ Fallo conexión Señal Señal:Fuerte/Señal:Media/ Señal:Débil/Señal:Ninguna SSID (Muestra SSID con hasta 32 dígitos) Modo comunic. Ad-hoc/Infraestructura Configuración Ajustes proxy Web Conncect 2 Conexión proxy Sí/No (MFC-J825DW /J835DW solo EE. UU.) I/F red Nombre usuario Dirección MAC Dirección Puerto Clave LAN cableada/WLAN Restaurar red 44 Configuración del panel de control Para MFC-J280W/J625DW y DCP-J725DW Menú principal Red Submenú TCP/IP Selecciones de menú Metod arranque Opciones Dirección IP [000-255].[000-255].[000-255].[000-255]. Automático/Estático/RARP/BOOTP/DHCP [000].[000].[000].[000] 1 Máscara Subred [000-255].[000-255].[000-255].[000-255]. [000].[000].[000].[000] 1 Puerta acceso [000-255].[000-255].[000-255].[000-255]. [000].[000].[000].[000] Nombre de nodo BRWXXXXXXXXXXXX= (dirección Ethernet de su máquina) (hasta 15 caracteres) WINS config Automático/Estático Servidor WINS Primario/Secundario [000-255].[000-255].[000-255].[000-255]. [000].[000].[000].[000] Servidor DNS Primario/Secundario [000-255].[000-255].[000-255].[000-255]. [000].[000].[000].[000] APIPA Sí/No Conf.Asistente — (Seleccionar SSID de una lista o añadir SSID manualmente) WPS/AOSS — Cód WPS cn PIN — Estado Estado WLAN (Ejemplos) Activa (11b)/Activa (11g)/Activa (11n)/ AOSS activo/Conexión fallida Señal Señal:Fuerte/Señal:Media/Señal:Débil/ Señal:Ninguna SSID (Muestra SSID con hasta 32 dígitos) Modo comunic. Ad-hoc/Infraestructura Dirección MAC Activar WLAN Sí/No Restaurar red 45 4 Configuración del panel de control Para MFC-J430W/J432W Menú principal Red Submenú TCP/IP Selecciones de menú Metod arranque Opciones Dirección IP [000-255].[000-255].[000-255].[000-255]. Automático/Estático/RARP/BOOTP/DHCP [000].[000].[000].[000] 1 Máscara Subred [000-255].[000-255].[000-255].[000-255]. [000].[000].[000].[000] 1 Puerta acceso [000-255].[000-255].[000-255].[000-255]. [000].[000].[000].[000] Nombre de nodo BRWXXXXXXXXXXXX= (dirección Ethernet de su máquina) (hasta 15 caracteres) WINS config Automático/Estático Servidor WINS Primario/Secundario [000-255].[000-255].[000-255].[000-255]. [000].[000].[000].[000] Servidor DNS Primario/Secundario [000-255].[000-255].[000-255].[000-255]. [000].[000].[000].[000] APIPA Sí/No Conf.Asistente — (Seleccionar SSID de una lista o añadir SSID manualmente) WPS/AOSS — Cód WPS cn PIN — Estado Estado WLAN (Ejemplos) Activa (11b)/Activa (11g)/Activa (11n)/ AOSS activo/Conexión fallida Señal Señal:Fuerte/Señal:Media/Señal:Débil/ Señal:Ninguna SSID (Muestra SSID con hasta 32 dígitos) Modo comunic. Ad-hoc/Infraestructura Dirección MAC Activar WLAN Sí/No Restaurar red La configuración predeterminada de fábrica se muestra en negrita. 1 Tras conectarse a la red, la máquina establecerá automáticamente la dirección IP y la máscara de subred con los valores adecuados para su red. 2 Para obtener más información, consulte la Guía de Web Connect que se encuentra en la página de descarga de manuales correspondiente a su modelo en Brother Solutions Center (http://solutions.brother.com/). 46 4 5 Administración basada en Web IMPORTANTE Administración basada en Web no está disponible para MFC-J280W/J430W/J432W/J625DW/J825DW/ J835DW ni DCP-J725DW/J925DW. Descripción general Se puede utilizar un navegador web estándar para administrar su máquina mediante HTTP (Protocolo de transferencia de hipertexto). Puede obtener la siguiente información de una máquina de su red mediante un navegador web. Información del estado de la máquina Cambios en los elementos de configuración del fax, como la configuración general, los ajustes de marcación rápida y fax remoto Cambios en los ajustes de red como la información de TCP/IP Configuración de Bloqueo función de seguridad 2.0 Configuración del escaneado a FTP Configuración del escaneado a red Información de la versión de software de la máquina y del servidor de impresión Cambios de los detalles de configuración de la red y de la máquina Nota Para Macintosh se recomienda Microsoft® Internet Explorer® 7.0/8.0 o Firefox® 3.6 para Windows® y Safari 4.0/5.0. Asegúrese también de que JavaScript y las cookies siempre están activados, independientemente del navegador que utilice. Debe utilizar el protocolo TCP/IP en su red y disponer de una dirección IP válida programada en el servidor de impresión y su ordenador. 47 5 Administración basada en Web Cómo configurar los ajustes de la máquina con Administración basada en web (navegador web) Se puede utilizar un navegador web estándar para cambiar los ajustes del servidor de impresión mediante HTTP (Protocolo de transferencia de hipertexto). a b Inicie su navegador web. Escriba "http://machine’s IP address/" en la barra de direcciones de su navegador (donde "machine’s IP address" es la dirección IP de la máquina). Por ejemplo: http://192.168.1.2/ 5 Nota • Si utiliza un Sistema de nombres de dominio o activa un nombre NetBIOS, puede introducir otro nombre, como “Shared_Printer”, en lugar de la dirección IP. • Por ejemplo: http://Shared_Printer/ Si activa un nombre NetBIOS, también puede utilizar el nombre de nodo. • Por ejemplo: http://brnxxxxxxxxxxxx/ Puede ver el nombre NetBIOS en el informe de configuración de la red. (Para obtener información acerca de cómo imprimir el informe de configuración de la red, consulte Impresión del informe de configuración de la red uu página 41). • Los usuarios de Macintosh pueden acceder fácilmente al sistema de Administración basada en web haciendo clic en el icono de la máquina en la pantalla Status Monitor. Para obtener más información, consulte la Guía del usuario de software. c Ahora puede cambiar los ajustes del servidor de impresión. Nota Si ha modificado los ajustes del protocolo, reinicie la máquina tras hacer clic en Enviar para activar la configuración. 48 Administración basada en Web Configurar una contraseña Recomendamos configurar una contraseña de inicio de sesión para evitar el acceso no autorizado a la Administración basada en Web. a b c d Haga clic en Administrador. Introduzca la contraseña que desea utilizar (hasta 32 caracteres). Vuelva a introducir la contraseña en el cuadro Confirme la nueva contraseña. Haga clic en Enviar. La próxima vez que acceda a Administración basada en Web, introduzca la contraseña en el cuadro Inicio de sesión y, a continuación, haga clic en . Después de configurar los ajustes, cierre la sesión haciendo clic en . 5 Nota También puede configurar una contraseña haciendo clic en Configure la contraseña de la página web de la máquina si no va a configurar una contraseña de inicio de sesión. 49 Administración basada en Web Bloqueo función de seguridad 2.0 Bloqueo función de seguridad 2.0 de Brother le ayuda a ahorrar dinero y a aumentar la seguridad restringiendo las funciones disponibles en su máquina Brother. Bloqueo función de seguridad permite configurar contraseñas para usuarios seleccionados, a los que se les concede acceso a algunas o a todas estas funciones, o a los que se les restringe a un límite de páginas. Esto quiere decir que sólo pueden utilizarlas personas autorizadas. Puede configurar y cambiar los siguientes ajustes de Bloqueo función de seguridad 2.0 mediante BRAdmin Professional 3 o Administración basada en web. Impresión PC 1 PhotoCaptCentr 5 Copia Impresión a color Límite de página Transmisión Fax Recepción Fax Escanear Contador de páginas 1 Si registra los nombres de inicio de sesión de los usuarios del PC, puede restringir la impresión en el mismo sin que el usuario tenga que introducir una contraseña. Para obtener más detalles, consulte Restringir la impresión en el PC mediante nombres de inicio de sesión de los usuarios del PC uu página 51. Cómo configurar los ajustes de Bloqueo función de seguridad 2.0 con Administración basada en web (navegador web) Configuración básica a Haga clic en Administrador en la página web de la máquina y, a continuación, haga clic en Bloqueo función de seguridad. b Seleccione Activado en Bloqueo de la función. Nota Para configurar por primera vez Bloqueo función de seguridad a través del servidor web integrado, debe introducir la contraseña del administrador (número de cuatro dígitos). c Introduzca un nombre de grupo o de usuario alfanumérico de hasta 15 dígitos en el cuadro Número/ Nombre de ID y, a continuación, introduzca una contraseña de cuatro dígitos en el cuadro PIN. d Desmarque las funciones que desea restringir en el cuadro Imprimir o en el cuadro Otros. Si desea configurar el recuento máximo de páginas, marque la casilla Activado en Límite de página y, a continuación, introduzca el número en el cuadro Máx. 50 Administración basada en Web e Haga clic en Enviar. Si desea restringir la impresión en el PC mediante los nombres de inicio de sesión de los usuarios, haga clic en Restricción de impresión de PC mediante el nombre de inicio de sesión y configure los ajustes. (Consulte Restringir la impresión en el PC mediante nombres de inicio de sesión de los usuarios del PC uu página 51). Escanear al utilizar Bloqueo función de seguridad 2.0 La función Bloqueo función de seguridad 2.0 permite al administrador restringir los usuarios que tienen permiso para escanear. Si se ha desactivado la función de escaneado para usuarios públicos, solo podrán escanear los usuarios que hayan seleccionado el escaneado en la casilla de verificación. Para escanear desde el panel de control de la máquina, los usuarios deben introducir su PIN para acceder al modo de escaneado. Para escanear desde su ordenador, los usuarios restringidos deben introducir también su PIN en el panel de control de la máquina para poder escanear desde su ordenador. Si no se introduce el PIN en el panel de control de la máquina, el usuario recibirá un mensaje de error en su ordenador al intentar escanear. Configurar el modo público Puede configurar el modo público para restringir las funciones disponibles para los usuarios públicos. Los usuarios públicos no necesitan introducir una contraseña para acceder a las funciones disponibles mediante este ajuste. a b Desmarque la casilla de verificación para la función que desea restringir en el cuadro Modo público. Haga clic en Enviar. Restringir la impresión en el PC mediante nombres de inicio de sesión de los usuarios del PC Si configura este ajuste, la máquina puede realizar la autenticación con el nombre de inicio de sesión del usuario del PC para permitir un trabajo de impresión desde un ordenador registrado. a b c d Haga clic en Restricción de impresión de PC mediante el nombre de inicio de sesión. Seleccione Activado en Restricción de impresión de PC. Seleccione el número de ID que estableció en Número/Nombre de ID en el paso c en Configuración básica uu página 50 de la lista desplegable Número de ID para cada nombre de inicio de sesión. A continuación, introduzca el nombre de inicio de sesión del usuario del PC en el cuadro Nombre de inicio de sesión. Haga clic en Enviar. Nota Si desea restringir la impresión en el PC por grupo, seleccione el mismo número de ID para cada nombre de inicio de sesión del PC que desea incluir en el grupo. 51 5 Administración basada en Web Otras funciones En Bloqueo función de seguridad 2.0, puede configurar las siguientes funciones: Reajuste de todos los contadores Puede restaurar el contador de páginas haciendo clic en Reajuste de todos los contadores. Exportar a archivo CSV Puede exportar el contador de páginas actual, incluida la información de Número/Nombre de ID, como un archivo CSV. Último registro de contador La máquina conserva el recuento de páginas después de reiniciar el contador. Restablecer automáticamente el contador 5 Puede reiniciar automáticamente los contadores de páginas configurando el intervalo de tiempo en función de los ajustes diario, semanal o mensual durante el período en que la máquina está activada. 52 Administración basada en Web Cambiar la configuración de escaneado a FTP mediante un navegador web El escaneado a FTP le permite escanear un documento directamente a un servidor FTP de su red local o de Internet. Consulte la Guía del usuario de software para obtener más detalles acerca del escaneado a FTP. a Haga clic en Escanear en la página web de la máquina y, a continuación, haga clic en Escanear a FTP/ red. b Seleccione FTP en los números de perfil (entre 1 y 5) que desea utilizar para los ajustes de escaneado a FTP. También puede almacenar dos nombres de archivo definidos por el usuario, los cuales pueden utilizarse para crear un perfil de servidor FTP además de los siete nombres de archivo predefinidos en Crear un Nomb.Arch.Defi.Usuar. En cada uno de los dos campos se pueden introducir un máximo de 15 caracteres. c d Haga clic en Enviar. Haga clic en Escanear a FTP/perfil de red en la página Escanear. Haga clic en el número de perfil que desea configurar. Ahora puede configurar y cambiar los siguientes ajustes de escaneado a FTP mediante un navegador web. Nombre del perfil (hasta 15 caracteres) Dirección del host (dirección del servidor FTP) Nombre de usuario Contraseña Directorio de archivos Nombre de archivo Calidad Tipo de archivo Tamaño escaneo cristal Modo pasivo Número de puerto Puede activar o desactivar Modo pasivo según la configuración de su servidor FTP y del cortafuegos de red. También puede cambiar el número de puerto utilizado para acceder al servidor FTP. El ajuste predeterminado es el puerto 21. En la mayoría de los casos, estos dos ajustes pueden permanecer como predeterminados. 53 5 Administración basada en Web Nota El escaneado a FTP está disponible cuando los perfiles de servidores FTP se han configurado mediante la Administración basada en web. e Tras la configuración, haga clic en Enviar. 5 54 Administración basada en Web Cambiar la configuración de escaneado a red mediante un navegador web El escaneado a red permite escanear documentos directamente a una carpeta compartida de un servidor CIFS 1 localizado en su red local o en Internet. Para activar el protocolo CIFS, marque la ficha Red, haga clic en Protocolo en la columna izquierda y, a continuación, marque la casilla de verificación CIFS. 1 Sistema de archivos de Internet común (CIFS) es la forma estándar en que los usuarios de ordenadores comparten archivos e impresoras en Windows®. Consulte la Guía del usuario de software para obtener más detalles acerca del escaneado a red. a Haga clic en Escanear en la página web de la máquina y, a continuación, haga clic en Escanear a FTP/ red. b Seleccione Red en los números de perfil (entre 1 y 5) que desea utilizar para los ajustes de escaneado a red. También puede almacenar dos nombres de archivo definidos por el usuario, los cuales pueden utilizarse para crear un perfil de escaneo a red además de los siete nombres de archivo predefinidos en Crear un Nomb.Arch.Defi.Usuar. En cada uno de los dos campos se pueden introducir un máximo de 15 caracteres. c d Haga clic en Enviar. Haga clic en Escanear a FTP/perfil de red en la página Escanear. Haga clic en el número de perfil que desea configurar. Ahora puede configurar y cambiar los siguientes ajustes de escaneado a red mediante un navegador web. Nombre del perfil (hasta 15 caracteres) Dirección del host Directorio de archivos Nombre de archivo Calidad Tipo de archivo Tamaño escaneo cristal Usar PIN para autenticación Código PIN Nombre de usuario Contraseña e Tras la configuración, haga clic en Enviar. 55 5 6 Fax por Internet IMPORTANTE Fax por Internet no está disponible para MFC-J280W/J430W/J432W/J625DW/J825DW/J835DW ni DCP-J725DW/J925DW. Descripción general de fax por Internet El fax por Internet (IFAX) le permite enviar y recibir documentos de fax utilizando Internet como mecanismo de transmisión. Los documentos se transmiten en mensajes de correo electrónico como archivos TIFF-F adjuntos. Esto significa que los ordenadores también pueden recibir y enviar documentos, siempre y cuando tengan instalada una aplicación que pueda generar y visualizar archivos TIFF-F. Puede utilizar cualquier visor TIFF-F. Los documentos enviados a través de la máquina se convertirán automáticamente al formato TIFF-F. Si desea enviar y recibir mensajes a través de su máquina, la aplicación de correo del ordenador debe ser compatible con el formato MIME. 4 4 1 2 4 3 3 1 Emisor 2 Internet 3 Receptor 4 Servidor de correo electrónico Nota • Para utilizar esta función, descargue el software necesario de Brother Solutions Center. (http://solutions.brother.com/) • Puede enviar y recibir documentos de fax por Internet en formato Carta o A4 y únicamente en blanco y negro. 56 6 Fax por Internet Reenviar correo electrónico y mensajes de fax recibidos Puede reenviar mensajes de correo electrónico o de fax estándar recibidos a otra dirección de correo electrónico o máquina de fax. Para obtener más información, consulte Reenviar correo electrónico y mensajes de fax recibidos uu página 61. Multidifusión Si desea enviar el documento por fax a larga distancia (por ejemplo, al extranjero), la función "difusión de la transmisión" le permite ahorrarse la tarifa de comunicación. Esta función permite a la máquina Brother recibir el documento por Internet y, a continuación, transmitirlo a otras máquinas de fax a través de las líneas telefónicas convencionales. Para obtener más información, consulte Multidifusión uu página 61. 6 1 3 2 3 1 Internet 2 Línea telefónica 3 Servidor de correo electrónico Información importante sobre el fax por Internet La comunicación a través de fax por Internet en un sistema LAN es básicamente idéntica a la comunicación a través de correo electrónico; sin embargo, es diferente de la comunicación a través de fax con líneas telefónicas convencionales. A continuación se ofrece información importante relativa al uso del fax por Internet: Algunos factores como la ubicación del receptor, la estructura del sistema LAN y la carga de la red (como Internet), pueden provocar que el sistema tarde mucho tiempo en devolver un correo de error (normalmente entre 20 y 30 segundos). En el caso de una transmisión por Internet, debido a su bajo nivel de seguridad, es recomendable utilizar las líneas telefónicas convencionales para enviar documentos confidenciales. Si el sistema de correo del receptor no es compatible con el formato MIME, no puede transmitir un documento al receptor. Según el servidor del receptor, pueden darse casos en los que no se devuelva el correo de error. Si el tamaño de los datos de imagen de un documento es excesivo, existe la posibilidad de que la transmisión no se realice correctamente. No puede cambiar la fuente ni el tamaño de los caracteres del correo de Internet que reciba. 57 Fax por Internet Transmisión de fax por Internet Antes de utilizar un fax por Internet, debe configurar su máquina Brother para que se comunique con su red y servidor de correo. Debe comprobar los siguientes elementos de su máquina. Estos elementos pueden configurarse desde el panel de control, la Administración basada en web, la Instalación remota o BRAdmin Professional 3. Si no está seguro de alguno de estos elementos, póngase en contacto con el administrador del sistema. Dirección de correo electrónico Método de autenticación / puerto / dirección de servidores SMTP, POP3 nombre y contraseña de buzón de correo Enviar un fax por Internet 6 Antes de enviar un fax por Internet Para enviar un fax por Internet, puede configurar los siguientes elementos desde el panel de control, la Administración basada en Web o la Instalación remota: Asunto del envío (si fuera necesario) Límite de tamaño (si fuera necesario) Notificación (si fuera necesario) (Para obtener más información, consulte Correo de verificación de transmisión (TX) uu página 63) Cómo enviar un fax por Internet El envío de un fax por Internet es igual que el envío de un fax normal. (Para obtener más información, consulte la Guía básica del usuario). Si ya tiene programadas las direcciones de las máquinas de fax por Internet destinatarias como marcación rápida, puede enviar el fax por Internet cargando el documento en la máquina. Nota • Si desea introducir manualmente la dirección de fax por Internet, cargue el documento en la máquina y . Pulse para seleccionar números, caracteres o caracteres especiales. Introduzca la pulse dirección y pulse OK y, a continuación, pulse Iniciar Mono (Black Start) o Iniciar Color (Color Start). Para obtener información acerca de cómo introducir texto, consulte la Guía de configuración rápida. • Puede registrar la información de dirección de correo electrónico desde la Administración basada en web o la Instalación remota. Una vez escaneado el documento, se transmite automáticamente a la máquina de fax por Internet del receptor mediante el servidor SMTP. Puede cancelar la operación de envío pulsando la tecla Parar (Stop/Exit) durante el escaneado. Una vez finalizada la transmisión, la máquina volverá al modo de espera. 58 Fax por Internet Nota Algunos servidores de correo electrónico no permiten que se envíen documentos de correo electrónico grandes (el administrador del sistema establece a menudo un límite al tamaño máximo del correo electrónico). Con esta función activada, la máquina mostrará Sin memoria al intentar enviar documentos de correo electrónico con un tamaño superior a 1 Mbyte. No se enviará el documento y se imprimirá un informe de error. Deberá dividir el documento que vaya a enviar en documentos más pequeños que acepte el servidor de correo. (Para su información, un documento de 42 páginas basado en el gráfico de pruebas ITU-T número 1 tiene un tamaño de aproximadamente 1 Mbyte). Recibir correo electrónico o fax por Internet Antes de recibir un fax por Internet Para recibir un fax por Internet, puede configurar los siguientes elementos desde el panel de control, la Administración basada en Web o la Instalación remota: 6 Sondeo automát (si fuera necesario) Intervalo act. (si fuera necesario) Cabecera (si fuera necesario) Elim correo de er (si fuera necesario) Notificación (si fuera necesario) (Para obtener más información, consulte Correo de verificación de transmisión (TX) uu página 63) Cómo recibir un fax por Internet Existen 2 formas de recibir mensajes de correo electrónico: Recepción POP3 a intervalos regulares Recepción POP3 (iniciada manualmente) Si utiliza la recepción POP3, la máquina debe sondear el servidor de correo electrónico para recibir los datos. Este sondeo se puede llevar a cabo a intervalos establecidos (por ejemplo, puede configurar la máquina para que sondee el servidor de correo electrónico a intervalos de 10 minutos), o bien puede sondear el servidor manualmente pulsando las teclas 9-16 (Shift) + Iniciar Mono (Black Start) o Iniciar Color (Color Start). Si su máquina comienza a recibir datos de correo electrónico, el panel LCD reflejará esta actividad. Por ejemplo, el panel LCD mostrará Recibiendo seguido por xx Correo(s). Si pulsa las teclas 9-16 (Shift) + Iniciar Mono (Black Start) o Iniciar Color (Color Start) para llevar a cabo manualmente el sondeo del servidor de correo electrónico para los datos de correo electrónico y no hay ningún documento de correo en espera de impresión, la máquina mostrará No hay correo en el panel LCD durante dos segundos. 59 Fax por Internet Nota • Si su máquina se queda sin papel durante la recepción de los datos, los datos recibidos se mantendrán en la memoria de la máquina. Estos datos se imprimirán automáticamente, una vez se haya vuelto a introducir papel en la máquina. • Si el correo recibido no es un texto sin formato o el archivo adjunto no tiene el formato TIFF-F, se imprimirá el siguiente mensaje de error: “FORMATO DE FICHERO ADJUNTO NO SOPORTADO. NOMBRE DE FICHERO:XXXXXX.doc”. Si el correo recibido es demasiado grande, se imprimirá el siguiente mensaje de error: “FICHERO E-MAIL DEMASIADO GRANDE.”. Si Eliminar correo de errores de recepción POP está activado (de forma predeterminada), se eliminará automáticamente el correo de error del servidor de correo electrónico. Recibir un fax por Internet en su ordenador Cuando un ordenador recibe un documento de fax por Internet, éste se adjunta a un mensaje de correo que informa al ordenador de que se ha recibido un documento de un fax por Internet. Esto se notifica en el campo de asunto del mensaje de correo recibido. Nota Si el ordenador al que desea enviar un documento no ejecuta un sistema operativo Windows Server® 2003/2008, Windows Vista® o Windows® 7, informe al propietario del ordenador de que debe instalar algún software con el que pueda ver archivos TIFF-F. 60 6 Fax por Internet Opciones adicionales de fax por Internet Reenviar correo electrónico y mensajes de fax recibidos Puede reenviar mensajes de correo electrónico o de fax estándar recibidos a otra dirección de correo electrónico o máquina de fax. Los mensajes recibidos se pueden reenviar por correo electrónico a un ordenador o fax por Internet. También se pueden reenviar por las líneas telefónicas convencionales a otra máquina. La configuración se puede activar mediante un navegador web o a través del panel de control de la máquina. Los pasos para configurar el reenvío de faxes se pueden encontrar en la Guía avanzada del usuario. Consulte la Guía avanzada del usuario para comprobar si esta función es compatible. Multidifusión Esta función permite a la máquina Brother recibir un documento por Internet y, a continuación, transmitirlo a otras máquinas de fax a través de las líneas telefónicas convencionales. Antes de realizar la multidifusión Para realizar la multidifusión, debe configurar los siguientes elementos desde el panel de control, la Administración basada en Web o la Instalación remota: Multidifusión Debe activar la multidifusión. Dominio seguro Debe configurar el nombre de dominio de su máquina en la máquina que difundirá el documento a la máquina de fax convencional. Si desea utilizar su máquina como dispositivo de multidifusión, debe especificar el nombre de dominio de confianza en la máquina, es decir, la parte del nombre después del símbolo “@”. Tenga cuidado al seleccionar un dominio de confianza, ya que cualquier usuario de un dominio de confianza podrá enviar una multidifusión. Puede registrar hasta 5 nombres de dominio. Informe trans. Multidifusión desde una máquina [email protected] [email protected] 123456789 1 [email protected](fax#123456789) 1 Internet 61 6 Fax por Internet En este ejemplo, su máquina tiene la dirección de correo electrónico "[email protected]" y desea enviar un documento desde esta máquina a otra máquina en Inglaterra con la dirección de correo electrónico "[email protected]" y, a continuación, esta máquina reenviará el documento a una máquina de fax estándar mediante una línea telefónica convencional. Si su dirección de correo electrónico es [email protected], debe configurar un nombre de dominio de confianza brother.com en la máquina de Inglaterra que difundirá el documento a la máquina de fax convencional. Si no introduce la información del nombre de dominio, la máquina intermedia (la máquina que difundirá el documento) no confiará en los trabajos de Internet que reciba de la máquina con el dominio @brother.com. Una vez configurado el dominio de confianza, puede enviar el documento desde su máquina [por ejemplo [email protected]] introduciendo la dirección de correo electrónico de la máquina que reenviará el documento [por ejemplo [email protected]], seguido del número de teléfono del fax que recibirá el documento. A continuación se muestra un ejemplo de cómo introducir la dirección de correo electrónico y el número de teléfono. [email protected](fax#123456789) 6 Número de fax Dirección de correo electrónico La palabra “fax#” debe incluirse con el número de teléfono dentro de los paréntesis. Enviar a múltiples números de teléfono: Si desea que se transmita el documento a varias máquinas de fax estándar, el destino se puede introducir siguiendo este método: a Pulse b c d e Pulse Opciones. f g Una vez introducidos todos los números de fax repitiendo el paso e, pulse OK. (FAX). Pulse s o t para visualizar Multidifusión. Pulse Multidifusión. Pulse Añada número de MarcRápida. para buscar por orden alfabético u orden numérico. Pulse las ubicaciones a las que desea Pulse enviar un fax. Pulse OK. Pulse Iniciar Mono (Black Start). 62 Fax por Internet Multidifusión desde un ordenador [email protected] 123456789 1 [email protected](fax#123456789) 1 Internet También puede enviar correos electrónicos desde su ordenador y transmitirlos a una máquina de fax convencional. El método para introducir el número de teléfono de la máquina de fax convencional que recibirá el correo electrónico difundido variará en función de la aplicación de correo que se esté utilizando. A continuación se muestran algunos ejemplos de diferentes aplicaciones de correo: Algunas aplicaciones de correo electrónico no son compatibles con el envío a varios números de teléfono. Si su aplicación de correo electrónico no es compatible con varios números de teléfono, sólo podrá transmitir a una máquina de fax cada vez. Introduzca la dirección de la máquina de transmisión y el número de teléfono del fax en el cuadro “Para” siguiendo el mismo método utilizado para el envío desde una máquina. [email protected](fax#123456789) Nota En Microsoft® Outlook® 97 o posterior, la información de dirección se debe introducir en la libreta de direcciones de la siguiente forma: Nombre: fax#123456789 Dirección de correo electrónico: [email protected] Correo de verificación de transmisión (TX) El correo de verificación de transmisión admite dos funciones independientes. El correo de verificación de envío le permite solicitar a la estación receptora una notificación de que ha recibido y procesado el fax por Internet o el correo electrónico. El correo de verificación de recepción le permite devolver un informe predeterminado a la estación receptora tras haber recibido y procesado correctamente el fax por Internet o el correo electrónico. Para utilizar esta función debe configurar la opción Notificación de las opciones Conf. buzón RX (Conf buzón RX) y Conf. buzón TX (Conf buzón TX). Conf. buzón TX Puede configurar la opción Notificación de la opción Conf. buzón TX (Conf buzón TX) en Sí o en No. Al establecer Sí, se envía un campo adicional de información con los datos de imagen. Este campo se denomina “MDN”. 63 6 Fax por Internet MDN (Notificación de disposición de correo): Este campo solicita el estado del mensaje de fax por Internet/correo electrónico, tras la entrega a través del sistema de transmisión SMTP (Protocolo simple de transferencia de correo). Una vez que el mensaje ha llegado a su receptor, estos datos se utilizan si la máquina o el usuario lee o imprime el fax por Internet o el correo electrónico recibido. Por ejemplo, si el mensaje se abre para leerlo o se imprime, el receptor devuelve una notificación a la máquina de envío o al usuario original. El receptor debe admitir el campo MDN para poder enviar un informe de notificación, de lo contrario se ignorará la solicitud. Conf. buzón RX Existen tres configuraciones posibles para esta opción Sí, MDN o No. Recibir notificación “Sí” Si se establece en “Sí”, se devuelve un mensaje fijo al emisor para indicar la recepción y procesamiento correctos del mensaje. Estos mensajes fijos dependen de la operación solicitada por el emisor. 6 Los mensajes de informe están formados por: RECIBIDO: Entregado a <Direcc. e-mail> Recibir notificación “MDN” Si se establece en “MDN”, se devuelve un informe como el descrito anteriormente al emisor en el caso de que la estación de origen enviara el campo “MDN” para solicitar la confirmación. Recibir notificación “No” Este ajuste establece todas las formas de notificación de recepción en “No”, no se devuelven mensajes al emisor independientemente de la solicitud. Nota Para recibir el correo de verificación de transmisión (TX) correctamente, debe configurar los siguientes ajustes. • Emisor • Active Notificación en Conf. buzón TX. • Configure Cabecera en Conf. buzón RX como Todas o como Asunto+De+Para. • Receptor • Active Notificación en Conf. buzón RX. Correo de error Si se produce un error de entrega de correo durante el envío de un fax por Internet, el servidor de correo devolverá un mensaje de error a la máquina y se imprimirá dicho mensaje. Si se produce un error durante la recepción de un correo, se imprimirá un mensaje de error (por ejemplo: “El mensaje enviado al equipo no tenía el formato TIFF-F.”). Para recibir un correo de error correctamente, debe configurar Cabecera en Conf. buzón RX como Todas o como Asunto+De+Para. 64 7 Funciones de seguridad IMPORTANTE Las funciones de seguridad no están disponibles para MFC-J280W/J430W/J432W/J625DW/J825DW/ J835DW ni DCP-J725DW/J925DW. Descripción general En la actualidad, existen muchas amenazas de seguridad para su red y los datos que se transmiten por ella. Su máquina Brother emplea algunos de los protocolos de seguridad de red y encriptación más recientes disponibles en la actualidad. Estas funciones de red se pueden integrar en su plan general de seguridad de red para ayudar a proteger sus datos y evitar accesos no autorizados a la máquina. Este capítulo explica cómo configurarlas. Puede configurar las siguientes funciones de seguridad: 7 Enviar un correo electrónico de forma segura (Consulte Enviar un correo electrónico de forma segura uu página 66). Administración segura mediante BRAdmin Professional 3 (Windows®) (Consulte Administración segura mediante BRAdmin Professional 3 (Windows®) uu página 68). Nota Se recomienda desactivar los protocolos Telnet, FTP y TFTP. No es seguro acceder a la máquina con estos protocolos. (Para obtener información acerca de cómo configurar los ajustes de protocolo, consulte Cómo configurar los ajustes de la máquina con Administración basada en web (navegador web) uu página 48). Si desactiva FTP, se desactivará la función de escaneado a FTP. 65 Funciones de seguridad Enviar un correo electrónico de forma segura Configuración mediante Administración basada en web (navegador web) Puede configurar el envío seguro de correo electrónico con la autenticación de usuario en la pantalla Administración basada en Web. a b Inicie su navegador web. Escriba “http://printer’s IP address/” en su navegador (donde “printer’s IP address” es la dirección IP de la impresora). Por ejemplo: http://192.168.1.2/ c d e f Introduzca la contraseña en el cuadro Inicio de sesión y, a continuación, haga clic en g Puede configurar los ajustes de POP3/SMTP en esta página. . Haga clic en Red. 7 Haga clic en Protocolo. Haga clic en Configuración avanzada de POP3/SMTP y asegúrese de que el estado de POP3/ SMTP es Activar. Nota • Para obtener más información, consulte el texto de ayuda en la Administración basada en web. • También puede confirmar si los ajustes de correo electrónico son correctos después de la configuración, enviando un correo electrónico de prueba. h Tras la configuración, haga clic en Enviar. Aparecerá el cuadro de diálogo de prueba de configuración de envío/recepción de correo electrónico. i Siga las instrucciones en pantalla si desea probar con los ajustes actuales. 66 Funciones de seguridad Enviar un correo electrónico con autenticación de usuario Esta máquina es compatible con los métodos POP antes de SMTP y SMTP-AUTH para enviar un correo electrónico a través de un servidor de correo electrónico que requiere autenticación de usuario. Estos métodos evitan que los usuarios no autorizados accedan al servidor de correo electrónico. Puede utilizar Administración basada en Web y BRAdmin Professional 3 para configurar estos ajustes. Puede utilizar los métodos POP antes de SMTP y SMTP-AUTH para el envío de notificaciones por correo electrónico, informes por correo electrónico y fax por Internet. Configuración del servidor de correo electrónico Los ajustes del método de autenticación SMTP deben coincidir con los del método utilizado por su servidor de correo electrónico. Póngase en contacto con su administrador de red o su ISP (proveedor de servicios de Internet) para más detalles acerca de la configuración del servidor de correo electrónico. También deberá comprobar SMTP-AUTH de Método de autentificación de servidor SMTP para activar la autenticación del servidor SMTP. Ajustes de SMTP Puede cambiar el número de puerto SMTP mediante la Administración basada en web. Esto resulta útil si su ISP (proveedor de servicios de Internet) implementa el servicio “Outbound Port 25 Blocking (OP25B)” (bloqueo del puerto 25 saliente). Al cambiar el número de puerto SMTP por un número específico que su ISP utiliza para el servidor SMTP (por ejemplo, puerto 587), podrá enviar correo electrónico a través del servidor SMTP. Si puede utilizar tanto POP antes de SMTP como SMTP-AUTH, es recomendable seleccionar SMTP-AUTH. Si selecciona POP antes de SMTP como método de autenticación del servidor SMTP, deberá configurar los ajustes de POP3. También puede utilizar el método APOP en caso de que sea necesario. 67 7 Funciones de seguridad Administración segura mediante BRAdmin Professional 3 (Windows®) Para emplear la utilidad BRAdmin Professional 3 de forma segura, deberá seguir los pasos descritos a continuación Le recomendamos encarecidamente que utilice la versión más reciente de la utilidad BRAdmin Professional 3, disponible para su descarga en http://solutions.brother.com/. Si utiliza una versión anterior de BRAdmin 1 para administrar sus máquinas Brother, la autenticación de usuario no será segura. Si administra un grupo mixto de servidores de impresión antiguos 2 y servidores de impresión con BRAdmin Professional 3, es recomendable utilizar una contraseña diferente para cada grupo. Esto garantizará la seguridad en los servidores de impresión nuevos. 1 BRAdmin Professional anterior a la versión 2.80, BRAdmin Light para Macintosh anterior a la versión 1.10 2 Serie NC-2000, NC-2100p, NC-3100h, NC-3100s, NC-4100h, NC-5100h, NC-5200h, NC-6100h, NC-6200h, NC-6300h, NC-6400h, NC-8000, NC-100h, NC-110h, NC-120w, NC-130h, NC-140w, NC-8100h, NC-9100h, NC-7100w, NC-7200w, NC-2200w 7 68 8 Solución de problemas Descripción general Este capítulo explica cómo resolver los problemas de red comunes que pueden presentarse al utilizar su máquina Brother. Si, después de leer este capítulo, no puede solucionar su problema, visite Brother Solutions Center en: http://solutions.brother.com/. Asegúrese de que los siguientes elementos están configurados antes de leer este capítulo. En primer lugar, compruebe lo siguiente: El cable de alimentación está conectado correctamente y la máquina Brother está activada. El punto de acceso (para red inalámbrica), enrutador o concentrador está activado y su luz de conexión parpadea. Se ha retirado todo el embalaje protector de la máquina. Los cartuchos de tinta están instalados correctamente. Las cubiertas delantera y trasera están cerradas completamente. El papel está correctamente insertado en la bandeja de papel. (Para redes cableadas) Hay un cable de red bien conectado a la máquina Brother y al enrutador o concentrador. 8 Vaya a la página indicada en las siguientes listas para encontrar una solución: No puedo completar la configuración de la red inalámbrica. (Consulte página 69). La máquina Brother no se encuentra en la red durante la instalación de MFL-Pro Suite. (Consulte página 70). La máquina Brother no puede imprimir ni escanear a través de la red. (Consulte página 71). La máquina Brother no se encuentra en la red incluso después de su correcta instalación. (Consulte página 71). Estoy utilizando software de seguridad. (Consulte página 74). Deseo comprobar si mis dispositivos de red funcionan correctamente. (Consulte página 74). No puedo completar la configuración de la red inalámbrica. Pregunta Interfaz Solución ¿Son correctos sus ajustes de seguridad (SSID/clave de red)? inalámbrica Vuelva a confirmar y seleccione los ajustes de seguridad correctos. • El nombre o el n.º de modelo del enrutador / punto de acceso WLAN del fabricante se pueden utilizar como ajustes de seguridad predeterminados. • Consulte las instrucciones suministradas con el enrutador / punto de acceso WLAN para obtener información acerca de cómo localizar los ajustes de seguridad. • Pregunte al fabricante de su enrutador / punto de acceso WLAN o a su proveedor de Internet o administrador de red. Para obtener información acerca de cuáles son el SSID y la clave de red, consulte SSID, clave de red y canales en el Glosario de red. 69 Solución de problemas No puedo completar la configuración de la red inalámbrica. (Continuación) Pregunta Interfaz Solución ¿Está utilizando el filtrado de direcciones MAC? inalámbrica Confirme que la dirección MAC de la máquina Brother está activada en el filtro. Puede encontrar la dirección MAC en el panel de control de la máquina Brother. (Consulte Tabla de funciones y configuración predeterminada de fábrica uu página 43). ¿Está el enrutador / punto de acceso WLAN en modo sigiloso? (no difunde el SSID) inalámbrica Escriba el nombre SSID o la clave de red correctos. He comprobado e intentado todo lo anterior, pero sigo sin poder terminar la configuración inalámbrica. ¿Hay algo más que pueda hacer? inalámbrica Utilice la herramienta de reparación de conexión de red. (Consulte (Windows®) Confirmar de la dirección IP y la máscara de subred mediante la herramienta de reparación de conexión de red. uu página 71). Compruebe el nombre SSID o la clave de red en las instrucciones suministradas con el enrutador / punto de acceso WLAN y vuelva a configurar los ajustes de red inalámbrica. (Para obtener más información, consulte Configurar su máquina si no se difunde el SSID uu página 28). La máquina Brother no se encuentra en la red durante la instalación de MFL-Pro Suite. Pregunta Interfaz ¿Está utilizando software de seguridad? cableada/ inalámbrica 8 Solución Confirme los ajustes en el cuadro de diálogo del instalador. Permita el acceso cuando aparezca el mensaje de alerta del software de seguridad durante la instalación de MFL-Pro Suite. Para obtener más información acerca del software de seguridad, consulte Estoy utilizando software de seguridad. uu página 74. ¿Está colocada su máquina Brother demasiado lejos del enrutador / punto de acceso WLAN? inalámbrica Coloque la máquina Brother dentro de un radio de 3,3 pies (1 metro) del enrutador / punto de acceso WLAN al configurar los ajustes de la red inalámbrica. ¿Hay algún obstáculo (pared o muebles, por ejemplo) entre su máquina y el enrutador / punto de acceso WLAN? inalámbrica Desplace su máquina Brother a un área sin obstáculos o más cerca del enrutador / punto de acceso WLAN. ¿Hay algún ordenador inalámbrico, dispositivo compatible con Bluetooth, horno microondas o teléfono inalámbrico digital cerca de la máquina Brother o del enrutador / punto de acceso WLAN? inalámbrica Aparte todos los dispositivos de la máquina Brother o del enrutador / punto de acceso WLAN. 70 Solución de problemas La máquina Brother no puede imprimir ni escanear a través de la red. La máquina Brother no se encuentra en la red incluso después de su correcta instalación. Pregunta Interfaz Solución ¿Está utilizando software de seguridad? cableada/ Consulte Estoy utilizando software de seguridad. uu página 74. inalámbrica ¿Su máquina Brother tiene asignada una dirección IP disponible? cableada/ inalámbrica Confirmación de la dirección IP y la máscara de subred. Verifique que las direcciones IP y las máscaras de subred de su ordenador y de su máquina Brother son correctas y están ubicadas en la misma red. Para obtener más información acerca de cómo verificar la dirección IP y la máscara de subred, pregunte al administrador de red o visite Brother Solutions Center en http://solutions.brother.com/. (Windows®) Confirmar de la dirección IP y la máscara de subred mediante la herramienta de reparación de conexión de red. Utilice la herramienta de reparación de conexión de red para arreglar los ajustes de red de la máquina Brother. Asignará la dirección IP y la máscara de subred correctas. 8 Para utilizar la herramienta de reparación de conexión de red, siga estos pasos: Nota • (Windows® XP/Windows Vista®/Windows® 7) Conéctese a la red con privilegios de administrador. • Asegúrese de que la máquina Brother está activada y conectada en red al ordenador. 71 Solución de problemas La máquina Brother no puede imprimir ni escanear a través de la red. La máquina Brother no se encuentra en la red incluso después de su correcta instalación. (Continuación) Pregunta Interfaz ¿Su máquina Brother tiene asignada una dirección IP disponible? cableada/ 1 (Windows® XP, Windows Server® 2003/2008) inalámbrica Haga clic en el botón Inicio, Todos los programas, Accesorios y Explorador de Windows y, por último, en Mi PC. (Continuación) Solución (Windows Vista®/Windows® 7) Haga clic en el botón y en Equipo. 2 Haga doble clic en Disco local (C:), Archivos de programa o Archivos de programa (x86), Browny02, Brother, BrotherNetTool.exe para ejecutar el programa. Nota Si aparece la pantalla Control de cuentas de usuario, (Windows Vista®), haga clic en Continuar. (Windows® 7) Haga clic en Sí. 3 Siga las instrucciones que irán apareciendo en pantalla. 8 4 Compruebe el diagnóstico imprimiendo el informe de configuración de la red. Nota La herramienta de reparación de conexión de red se iniciará automáticamente si marca la casilla Active la herramienta de reparación de conexión de red mediante Status Monitor. Haga clic con el botón secundario en la pantalla Status Monitor, haga clic en Opciones, Detalles y, a continuación, en la ficha Diagnóstico. No se recomienda hacer esto si su administrador de red ha configurado la dirección IP en Estático, ya que cambiará automáticamente la dirección IP. Si aún no se han asignado la dirección IP y la máscara de subred correctas, incluso después de utilizar la herramienta de reparación de conexión de red, pida esta información al administrador de red o visite Brother Solutions Center en http://solutions.brother.com/. 72 Solución de problemas La máquina Brother no puede imprimir ni escanear a través de la red. La máquina Brother no se encuentra en la red incluso después de su correcta instalación. (Continuación) Pregunta Interfaz ¿Se han producido errores en su anterior trabajo de impresión? cableada/ inalámbrica Solución Si el trabajo de impresión con errores aún se encuentra en la cola de impresión del ordenador, elimínelo. Haga doble clic en el icono de la impresora en la siguiente carpeta y seleccione Cancelar todos los documentos en el menú Impresora: (Windows® XP) Inicio e Impresoras y faxes. (Windows Vista®) , Panel de control, Hardware y sonido y, a continuación, Impresoras. (Windows® 7) , Panel de control, Hardware y sonido, Dispositivos e impresoras y, a continuación, Impresoras y faxes. ¿Está conectando la máquina Brother a la red mediante una conexión inalámbrica? inalámbrica Imprima el informe WLAN para confirmar el estado de la conexión inalámbrica. (Para obtener información acerca de cómo imprimir, consulte Imprimir el informe WLAN uu página 42). 8 Si el informe WLAN impreso muestra la conexión con errores, compruebe el código de error en el informe impreso. uuGuía de configuración rápida: Solución de problemas Consulte La máquina Brother no se encuentra en la red durante la instalación de MFL-Pro Suite. uu página 70. He comprobado e cableada/ Desinstale MFL-Pro Suite y vuelva a instalarlo. intentado todo lo anterior y, inalámbrica sin embargo, la máquina Brother no imprime/escanea. ¿Hay algo más que pueda hacer? 73 Solución de problemas Estoy utilizando software de seguridad. Pregunta Interfaz Solución ¿Ha aceptado el cuadro de diálogo de alerta de seguridad durante la instalación de MFL-Pro Suite o BRAdmin Light o al utilizar las funciones de impresión/escaneado? cableada/ Si no aceptó el cuadro de diálogo de alerta de seguridad, puede que la inalámbrica función de cortafuegos del software de seguridad esté denegando el acceso. Puede que algún software de seguridad bloquee el acceso sin mostrar un cuadro de diálogo de alerta de seguridad. Para permitir el acceso, consulte las instrucciones de su software de seguridad o pregunte al fabricante. Deseo conocer el número de puerto necesario para los ajustes del software de seguridad. cableada/ Los siguientes números de puerto se utilizan para las funciones de red de inalámbrica Brother: Escaneado en red i Número de puerto 54925 / protocolo UDP Recepción de PC FAX i Número de puerto 54926 / protocolo UDP Escaneado/impresión en red, Recepción de PC FAX, Instalación remota i Números de puerto 137 y 161 / protocolo UDP BRAdmin Light i Número de puerto 161 / protocolo UDP Para obtener más información acerca de cómo abrir el puerto, consulte las instrucciones del software de seguridad o pregunte al fabricante. 8 Deseo comprobar si mis dispositivos de red funcionan correctamente. Pregunta Interfaz Solución ¿Están su máquina Brother, el enrutador / punto de acceso o el concentrador de la red activados? cableada/ Asegúrese de confirmar todas las instrucciones de Asegúrese de que los inalámbrica siguientes elementos están configurados antes de leer este capítulo. uu página 69. ¿Dónde puedo encontrar los ajustes de red de la máquina Brother, como la dirección IP? cableada/ Impresión del informe de configuración de la red. Consulte Impresión del inalámbrica informe de configuración de la red uu página 41. Marque Link Status en el informe de configuración de la red. cableada/ Imprima el informe de configuración de la red y compruebe que inalámbrica Ethernet Link Status o Wireless Link Status muestre Link OK. Si el estado del vínculo muestra Link DOWN o Failed To Associate, vuelva a comenzar desde Asegúrese de que los siguientes elementos están configurados antes de leer este capítulo. uu página 69. 74 Solución de problemas Deseo comprobar si mis dispositivos de red funcionan correctamente. (Continuación) Pregunta Interfaz Solución ¿Puede hacer “ping” a la máquina Brother desde su ordenador? cableada/ Haga ping en la máquina Brother desde su ordenador utilizando la inalámbrica dirección IP o el nombre de nodo. Correctamente i Su máquina Brother trabaja correctamente y está conectada a la misma red que su ordenador. Incorrectamente i Su máquina Brother no está conectada a la misma red que su ordenador. (Windows®) Pregunte al administrador de red y utilice la herramienta de reparación de conexión de red para arreglar la dirección IP y la máscara de subred automáticamente. Para obtener más detalles acerca de la herramienta de reparación de conexión de red, consulte (Windows®) Confirmar de la dirección IP y la máscara de subred mediante la herramienta de reparación de conexión de red. uu página 71. (Macintosh) Confirme que la dirección IP y la máscara de subred se han configurado correctamente. Consulte Confirmación de la dirección IP y la máscara de subred. uu página 71. ¿Está conectada la máquina Brother a la red inalámbrica? 8 inalámbrica Imprima el informe WLAN para confirmar el estado de la conexión inalámbrica. (Para obtener información acerca de cómo imprimir, consulte Imprimir el informe WLAN uu página 42). Si el informe WLAN impreso muestra la conexión con errores, compruebe el código de error en el informe impreso. uuGuía de configuración rápida: Solución de problemas He comprobado e intentado todo lo anterior, pero sigo teniendo problemas. ¿Hay algo más que pueda hacer? cableada/ Consulte las instrucciones suministradas con el enrutador / punto de inalámbrica acceso WLAN para obtener información acerca del SSID y la clave de red y configúrelos correctamente. Para obtener detalles acerca del SSID y de la clave de red, consulte ¿Son correctos sus ajustes de seguridad (SSID/clave de red)? uu página 69. 75 A Apéndice A Protocolos y funciones de seguridad compatibles Interfaz Red (común) Ethernet Inalámbrica Protocolo (IPv4) Red (seguridad) Inalámbrica 10/100BASE-TX IEEE 802.11b/g/n (modo Infraestructura / modo Ad-hoc) ARP, RARP, BOOTP, DHCP, APIPA (Auto IP), WINS/resolución de nombres NetBIOS, DNS Resolver, mDNS, respondedor LLMNR, LPR/LPD, Custom Raw Port/Port9100, Servidor FTP, Servidor TFTP, SNMPv1/v2c, ICMP, Servicios Web (impresión/escaneo) SSID (32 caracteres), WEP de 64/128 bits, WPA-PSK (TKIP/AES), WPA2-PSK (AES) A 76 B Índice A AOSS™ .............................................................. 18, 38 APIPA ....................................................................... 38 Aplicación de instalación de Brother ................... 11, 15 Asistente de despliegue del controlador ..................... 2 B BRAdmin Light ........................................................ 2, 4 BRAdmin Professional 3 ................................... 2, 7, 68 Brother Solutions Center ......................................... 5, 7 C Config WINS ............................................................. 37 Configuración remota .................................................. 2 D Photo Capture en red .................................................. 2 POP antes de SMTP ................................................. 67 Puerta de acceso ...................................................... 37 R Red inalámbrica .......................................................... 8 Restaurar los ajustes de red ..................................... 40 S Servidor DNS ............................................................ 38 Servidor WINS .......................................................... 37 Sistemas operativos .................................................... 2 SMTP-AUTH ............................................................. 67 Status Monitor ............................................................. 2 T TCP/IP ...................................................................... 36 Dirección IP ............................................................... 37 Dirección MAC .......................................................... 39 V E Valores predeterminados de fábrica ......................... 40 Emparejamiento vertical ............................................. 2 Ethernet .................................................................... 39 W Wi-Fi Protected Setup ................................... 18, 20, 38 H Herramienta de reparación de conexión de red ........ 71 I Informe de configuración de la red ........................... 41 Informe WLAN .......................................................... 42 M Máscara subred ........................................................ 37 Método PIN ......................................................... 20, 38 Modo Infraestructura ................................................... 9 N Nombre de nodo ....................................................... 37 P Panel de control ........................................................ 36 PBC ..................................................................... 18, 38 77 B