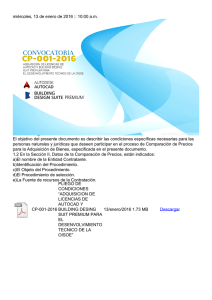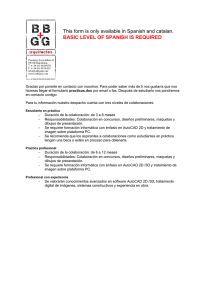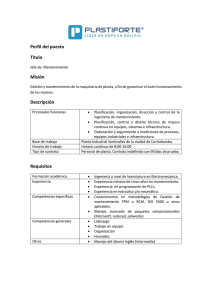TAREAS EN AUTOCADMAP
Anuncio
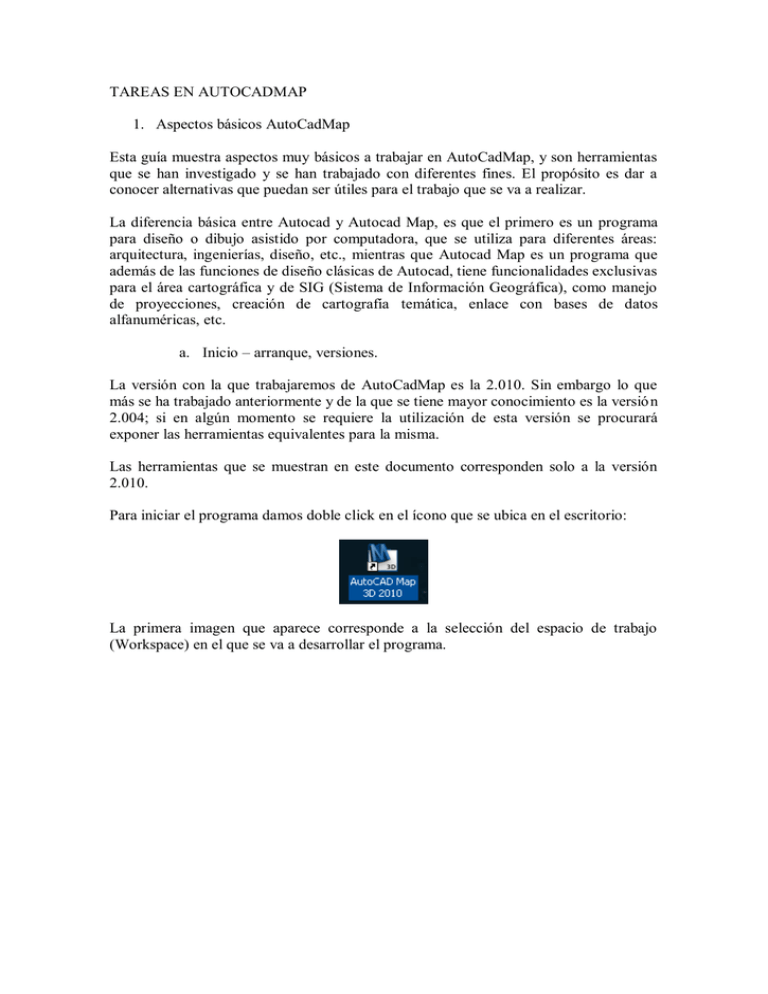
TAREAS EN AUTOCADMAP 1. Aspectos básicos AutoCadMap Esta guía muestra aspectos muy básicos a trabajar en AutoCadMap, y son herramientas que se han investigado y se han trabajado con diferentes fines. El propósito es dar a conocer alternativas que puedan ser útiles para el trabajo que se va a realizar. La diferencia básica entre Autocad y Autocad Map, es que el primero es un programa para diseño o dibujo asistido por computadora, que se utiliza para diferentes áreas: arquitectura, ingenierías, diseño, etc., mientras que Autocad Map es un programa que además de las funciones de diseño clásicas de Autocad, tiene funcionalidades exclusivas para el área cartográfica y de SIG (Sistema de Información Geográfica), como manejo de proyecciones, creación de cartografía temática, enlace con bases de datos alfanuméricas, etc. a. Inicio – arranque, versiones. La versión con la que trabajaremos de AutoCadMap es la 2.010. Sin embargo lo que más se ha trabajado anteriormente y de la que se tiene mayor conocimiento es la versió n 2.004; si en algún momento se requiere la utilización de esta versión se procurará exponer las herramientas equivalentes para la misma. Las herramientas que se muestran en este documento corresponden solo a la versión 2.010. Para iniciar el programa damos doble click en el ícono que se ubica en el escritorio: La primera imagen que aparece corresponde a la selección del espacio de trabajo (Workspace) en el que se va a desarrollar el programa. Esto se refiere a la apariencia que tendrá el programa en la pantalla. Hay tres opciones: Tool-based Ribbon Workspace: diseñado para trabajar con grupos de herramientas de Autocad Map 3D Task-based Ribbon Workspace: diseñado para mejorar las tareas de mapa Map Classic Workspace: despliega una interfaz de menús clásica; este espacio de trabajo es el más similar a los menús clásicos de versiones anteriores de Autocad Map. Podemos seleccionar cualquiera de las tres, puesto que si es posible cambiar entre una u otra cuando estemos trabajando. En este caso seleccionemos la última para ir mostrando las diferencias entre una y otra: La siguiente ventana que nos aparece corresponde a la de “New Features Workshop”, que sirve para desplegar una serie de tutoriales, animaciones, etc., que muestran las nuevas características del producto respecto a versiones anteriores: Por lo pronto seleccionamos la opción “Maybe Later”, para que estos tutoriales y herramientas no se desplieguen en este momento. b. Ambiente de trabajo - Barras de herramientas. Posteriormente se ingresa al programa con la interfaz seleccionada. En este caso el de menús y barras de herramientas clásicas. Esta es la más parecida a la del Autocad Map 2004 (o AutoDeskMap 2004 como también se lo conoce), y probablemente a versiones anteriores de Autocad. Interfaz “Map Classic Workspace” de Autocad Map 2010 Interfaz de Autocad/Autodesk Map 2004 Esta interfaz se caracteriza por tener menús y barras de herramientas clásicas para el acceso a las diferentes opciones del programa: MENÚS BARRAS DE HERRAMIENTAS Como se mencionaba anteriormente, se puede intercambiar también entre las otras interfaces disponibles: “Tool-based Ribbon Workspace” y “Task-based Ribbon Workspace”, dando click en el botón ubicado en la esquina inferior derecha: Las dos interfaces son sumamente parecidas, y toman la apariencia de los programas de Windows de las últimas versiones, en las que los comandos, herramientas y opciones aparecen como una cinta de íconos. MENÚS Y HERRAMIENTAS Otra forma de acceder a las herramientas, es utilizando la barra de comandos, digitando el comando que se requiere. Esta es la forma menos utilizada para acceder a las funciones de Autocad, pero para quienes están habituados a su utilización, en Autocad Map 3D 2.010, se puede acceder dando un click en el ícono “Command” situado en la parte inferior izquierda de la pantalla: c. Funciones re básicas – AutoCad. i. Layers1 En Autocad se maneja el diseño a través de capas. Como es un programa diseñado para asistir el dibujo en la computadora, permite crear diferentes elementos en una misma capa, a diferencia de los SIG, que en una capa solo permiten dibujar un tipo de elemento (puntos, líneas o polígonos). Los “Layers” o capas en Autocad lo que permiten definir son ciertos atributos comunes a un grupo de elementos, tales como anchos de línea, color, estilo de línea principalmente, así como ordenar la información de acuerdo a ciertas características. Por ejemplo, si estuviéramos realizando el diseño de un croquis o de un mapa, y en una capa queremos colocar las manzanas y los predios de una ciudad, podemos crear una capa para cada uno de este grupo de elementos. Damos clic en la herramienta Layer Properties, y creamos las dos capas en la nueva ventana que se despliega: 1 Se va a mostrar el acceso a las herramientas a través de la interfaz “Tool Based Ribbon Workspace” Una vez creados estos layers, se puede observar también en la barra de tareas y se pueden manejar sus propiedades a través de este acceso. Cuando el nombre de uno de los layers está en este acceso, significa que es el “layer activo”, lo cual implica que cualquier elemento que se dibuje, estará dentro de este layer. Podemos hacer una prueba dibujando un par de polilíneas. Posteriormente se indicará cómo crear y borrar diferentes tipos de elementos. Cerramos el trazo dando un “Enter” Cambiamos de layer activo, y creamos otras polilíneas: Ahora podemos observar la diferencia entre haberlas trabajado en uno u otro layer. Podemos apagar uno de los layer y observar qué es lo que está dibujado en el otro: Como se puede observar, no se nota la diferencia entre los anchos de líneas de ambas capas. Para observarla se debe activar el ícono “Show/Hide lineweigh” Sin embargo, también se pueden dibujar elementos con otros colores y otras características dentro de un layer en el que ya las hemos definido previamente. Estas características se pueden definir en el siguiente panel: Estas propiedades del Autocad son las que facilitan el dibujo en la computadora, pero que en cambio complican al momento de querer estructurar la información para un SIG, debido a que se permite mucha desorganización de la información. ii. Crear y editar objetos2 2 Se va a mostrar el acceso a las herramientas a través de la interfaz “Map Classic Workspace”. Organizar las barras de herramientas. Se pueden crear múltiples objetos en Autocad. Algunos de los más utilizados se pueden acceder a través de la barra de herramientas “Draw”: El tipo de elemento más utilizado en cartografía es la Polilínea, y es recomendable trabajar con este tipo de elemento ya que es más factible de manipular para estructuración de capas para el SIG. iii. Snaping iv. Funciones: mover, rotado y escalado v. Funciones de Zoom Varios accesos a las funciones de zoom: Desde la línea de comandos Desde los íconos Con el botón “Scroll” del Mouse (la bolita de la mitad) vi. Impresión de Archivos d. Funciones básicas – AutoCadMap. i. Tipos de objetos ii. Importación de archivos SHP o de otro formato. Autocad Map tiene herramientas que permiten importar archivos de otros formatos, tales como archivos SHP (de ArcGis), DGN (de Microstation), TAB (de MapInfo) entre muchos otros. Uno de los formatos más frecuentes en el caso del trabajo que vamos a realizar, es el archivo SHP. Se buscan las carpetas que contienen los SHP que se necesitan importar al archivo. Puede ser en un archivo nuevo o en uno ya existente. Los elementos importados se incorporan en una nueva capa con el mismo nombre del SHP. Cuando se importa el archivo en un archivo nuevo, hay la posibilidad de asignarle al mismo, el sistema de referencia en que se conoce está el SHP. Además cuando se trata de un SHP de polígonos, hay la opción de importarlo como un layer de polilíneas cerradas o como polígonos rellenos. En muchas ocasiones, no se despliega visualmente las líneas importadas; esto se debe a que la vista está en unas coordenadas y el SHP en otras. Hay que hacer una vista total (Zoom Extents) con las herramientas ya conocidas, para desplegar la totalidad del dibujo. Escribiendo en la barra de comandos la letra Z, después ENTER, y después E, se visualiza la capa importada. iii. Limpieza de capas iv. Estructuración de polígonos 2. Ejemplos de archivos CAD de los municipios con los que se va a trabajar. Como se pudo observar en el análisis de casos que se pueden presentar, hay varios tipos de archivos CAD, cada uno con diferente forma, naturaleza, y herramienta a aplicar. Se presentan algunas alternativas de cómo trabajar con estos archivos. a. Georeferenciación vector i. Rotado y escalado (caso Biblián) Las herramientas de Rotado y Escalado se pueden aplicar cuando los archivos CAD no tienen georeferenciación, analizando similaridades entre los detalles del archivo CAD y los accidentes de las cartas del IGM. Se puede primeramente traer los accidentes de referencia con las herramientas de Importar. Es recomendable para ello, grabar los accidentes que cubren el área que nos interesa en una carpeta aparte a la que podamos acceder. Una alternativa para organizar la información con la que se va a trabajar es generar una carpeta para la ciudad que vamos a trabajar, e ir agrupando los archivos de acuerdo a los procesos que realizamos. Podemos servirnos del ejemplo que estamos trabajando para mostrar esta alternativa. La ciudad que estamos empleando para este ejemplo es Biblián. Se puede generar una carpeta localmente con el nombre de la ciudad, y dentro de esta una carpeta llamada “DWG” para los archivos CAD, otra carpeta llamada “IGM” para los accidentes geográficos de las cartas del IGM, otra carpeta “PROCESOS”, para los procesos que se vayan realizando, y así las carpetas que fueran necesarias, pero dentro de la misma carpeta de la ciudad. Dentro de la carpeta DWG se puede colocar el archivo CAD original, y cuando se lo procese, se graba con otro nombre. Dentro de la carpeta IGM se puede grabar los accidentes que cubren el área de la ciudad que estamos trabajando. Generalmente lo que más se utiliza son las capas de “RIO_TORRENTE”, “RIO_DOBLE”, “VIA”, “SENDERO”, “ACEQUIA_ZANJA”, pero pueden ser necesarias también otras capas según el caso. En este caso en particular, vamos a utilizar las capas de “VIA” y “RIO_TORRENTE”: Seleccionamos los accidentes que cubren aproximadamente la ciudad, y exportamos a la carpeta mencionada: Hacemos seleccionable solo las capas que queremos exportar. Se puede optar por colocar el nombre de la capa, seguido del nombre de la carta de la que procede, esto es para ayudarnos en caso de que más de una carta cubra el área de trabajo. Una vez que tenemos estos accidentes, se puede importar estos en Autocad: Igualmente podemos realizar un “Zoom Extents” para visualizar en dónde fueron traídos los elementos importados, y realizar un acercamiento (cuando están muy distantes los elementos, suelen aparecer como un punto) para observar los accidentes: Se puede cambiar las propiedades de los “Layers” para diferenciar con colores los accidentes de uno u otro tipo: Es muy útil tener dos vistas para en la una visualizar el plano que está sin georeferenciación, y en la otra visualizar los accidentes a los que queremos llevar el plano: Una vez seleccionado 2 Viewports, escribimos en la barra de comandos la letra “V” de Vertical; al dar ENTER aparece la división de las dos vistas: Al dar un clic en una de las dos, ésta se vuelve la vista activa, y los controles de Zoom funcionan en ésta vista. Utilizando estas herramientas se puede dejar en una vista los accidentes del IGM y en la otra hacer un “Zoom Extents” y luego localizar el área del plano sin georeferenciación: Identificando accidentes similares, utilizamos las opciones de mover, rotar y escalar para georeferenciar aproximadamente el plano en base de los accidentes del IGM: Primero seleccionamos los objetos del plano, y utilizamos la opción “Move”: ORIGEN DESTINO Dejamos solo una vista: Para rotar el plano, primeramente congelamos las capas de vías y ríos del IGM para seleccionar únicamente las del plano, y que éstas no roten: Seleccionamos los elementos: Volvemos a encender las capas de Vías y Ríos: Seleccionamos la opción “Rotar”: Especificamos primero el “Base Point”. Se puede utilizar el mismo punto base (origen) que se utilizó para mover: Se escribe luego la letra “R” (de Reference) en la barra de comandos: Se da de nuevo un clic en el punto de origen o punto base: Luego se da un clic en un punto cercano a la línea en el plano que nos servirá como referencia: Y luego un clic en la línea de los accidentes del IGM a la que queremos llevar el plano: El siguiente paso, es escalar el plano. Se selecciona igualmente los elementos del plano, dejando apagados los del IGM y volviéndolos a encender: Se selecciona la opción “Scale” , y se puede seleccionar el mismo punto de base que para los dos procesos anteriores: Se coloca igualmente la letra “R” de “Reference” o se utiliza el botón secundario y se da clic en “Reference”. Ahí nos pide que demos otra vez un punto base. Se utiliza el mismo punto base anterior, y se da un clic en otro punto de fácil identificación entre el plano y las capas del IGM: Y por último se da clic en el punto de las capas del IGM: En muchas ocasiones es necesario utilizar otros puntos, puesto que no queda bien ajustado el plano al primer intento. Debe procurarse sin embargo dejar el plano lo más ajustado posible a las capas del IGM: ii. Georeferenciación asignando Sistema de Coordenadas al archivo y georeferenciándolo a WGS84 (caso San Roque) Como observamos en los ejemplos de los casos presentados, hay archivos CAD en los que se puede observar que están en sistema de referencia PSAD56. Distancia alrededor de 400 mts. Para georeferenciar estos archivos a WGS84 desde Autocad Map, se genera un archivo nuevo en el mismo. En la barra “Task Pane”, seleccionamos la pestaña Map Explorer: En la opción “Drawings”, damos clic derecho y colocamos “Attach”: En la ventana que se nos abre, buscamos el archivo CAD original, el que está en PSAD56: Damos doble clic, y cuando aparece en el cuadro de “Selected Drawings”, damos clic en Ok. Luego asignamos el Sistema de Referencia del archivo nuevo: En la ventana que se abre, seleccionamos la opción “Select Coordinate System”, y seleccionamos el Sistema de Referencia WGS84 Zona 17 Sur. Se regresa nuevamente a la ventana de “Assign Global Coordinate System”. Aquí ahora tenemos que asignar el Sistema de Referencia del archivo que trajimos y que está en PSAD56: Cuando se ha agregado el archivo, se procede a seleccionar el sistema de coordenadas de éste, que en este caso es el PSA56: Al final la ventana de “Assign Global Coordinate System” queda de la siguiente manera: No se va a observar nada todavía en la ventana de dibujo, posteriormente vamos a poder visualizar los resultados del trabajo realizado. Una vez que se define los sistemas de coordenadas del archivo de origen y del archivo de destino (el archivo nuevo), vamos a la opción Query Library: Damos clic derecho y seleccionamos la Opción “Define”: En la ventana que aparece seleccionamos la opción “Location” Seleccionamos la opción “All”: Luego seleccionamos las opciones “Draw” y Execute Query”: Y hacemos un “Zoom Extents” para desplegar los resultados: Quitamos el archivo que está como referencia, grabamos este archivo con un nuevo nombre. Cabe aclarar que ArcGis no acepta archivos de Autocad Map 2010, por lo que hay que grabarlo en una versión menor: Aparentemente es el mismo archivo que el original, sin embargo, cuando lo cargamos sobre ArcGis con las cartas del IGM, podemos observar que ya se encuentra georeferenciado: Por lo que ya podemos estructurar y utilizar este CAD para nuestros fines. b. Copiar / pegar en coordenadas originales