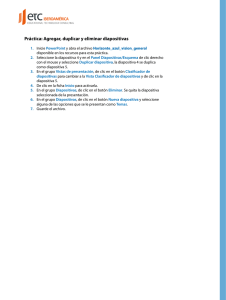PowerPoint 2010 Edición del contenido
Anuncio

PowerPoint 2010 Edición del contenido Contenido CONTENIDO ...................................................................................................................................................................... 1 AGREGAR TEXTO A UNA DIAPOSITIVA .............................................................................................................................. 2 MOVER Y COPIAR INFORMACIÓN ..................................................................................................................................... 5 PANEL DE TAREAS PORTAPAPELES ................................................................................................................................... 7 TRABAJO CON DIAPOSITIVAS ........................................................................................................................................... 8 EDICIÓN DE PRESENTACIONES EN WORD WEB APP ........................................................................................................ 11 MOVER Y COPIAR INFORMACIÓN: .................................................................................................................................. 12 DESHACER Y REHACER ACCIONES ................................................................................................................................... 13 1 Agregar texto a una diapositiva Cuando creamos una diapositiva con un diseño predeterminado, o comenzamos en la diapositiva que se abre por defecto, basta con hacer clic en el marcador de posición para escribir texto e ingresar el texto correspondiente. Marcador de posición Diapositiva que se abre por defecto Si deseamos añadir texto en otro lugar de la diapositiva podemos utilizar un Cuadro de texto. Para ello desplegamos la lista del botón Formas del grupo Dibujo de la cinta de opciones de la ficha Inicio, elegimos la opción correspondiente y arrastramos el cursor del mouse mientras mantenemos presionado el botón izquierdo hasta lograr el tamaño deseado. 2 Cuadro de texto Otra forma de insertar un cuadro de texto es haciendo clic en el botón Cuadro de texto Texto de la ficha Insertar. del grupo Las formas como cuadrados, círculos, globos de llamada y flechas de bloque pueden contener texto. Para agregar texto a una forma simplemente la seleccionamos y a continuación escribimos el texto. Cuando escribimos texto en una forma, éste se adjunta a la misma, se mueve y gira junto con ella. Cuandose modifica el tamaño de la forma, el texto contenido en ella no modificará su tamaño. Asimismo, podemos superponer texto que sea independiente de la forma y que no se mueva junto con ésta. Para esto debemos agregar un cuadro de texto y escribir el texto deseado en él. Seleccionar: Para seleccionar texto arrastramos el mouse sobre el texto a seleccionar. Éste se mostrará con un sombreado gris. Texto seleccionado 3 Para seleccionar un cuadro de texto o forma con texto realizamos un clic sobre el borde del mismo. Para seleccionar cualquier objeto hacemos clic sobre cualquier parte del mismo. Corrección de errores: Las formas más comunes de borrar texto son: Pulsando la tecla Retroceso para borrar el carácter que está a la izquierda del punto de inserción. Pulsando la tecla Supr. para borrar cualquier carácter a la derecha del punto de inserción. 4 Mover y copiar información Existe una función que ofrece Windows en general, y está incorporada en los programas de Office también. Esta función es llamada Portapapeles. Se define como un espacio de memoria transitorio, donde se almacenan los datos para ser reutilizados posteriormente. Las órdenes más usadas del portapapeles son: Cortar, Copiar y Pegar. Mover: Al mover objetos de un lugar a otro dentro de la diapositiva activa estamos quitando el objeto indicado del lugar en donde estaba para colocarlo en una nueva posición. Existen dos formas de realizar esta operación. La primera forma es mediante el uso del mouse: 1) Seleccionamos el elemento a mover. 2) Señalamos con el puntero sobre la selección realizada. 3) Oprimimos el botón izquierdo del mouse arrastrando el elemento hasta la nueva ubicación. La segunda forma es mediante el uso del teclado: 1) Seleccionamos el elemento a mover. 2) Pulsamos las flechas Arriba, Abajo, Derecha e Izquierda para mover el elemento hacia la nueva posición. Para mover el objeto en incrementos muy pequeños, mantenga presionada la tecla CTRL. mientras presiona las flechas direccionales del teclado. Para mover objetos de un lugar a otro dentro de la presentación, al ejecutar la orden, quitará el objeto indicado de la diapositiva en donde estaba, para colocarlo en una nueva diapositiva. Para ello utilizaremos la función Portapapeles: 1) Seleccionamos el elemento a mover. 2) Ejecutamos la orden Cortar, con cualquiera de los siguientes métodos: a) Clic en el botón Cortar del grupo Portapapeles de la ficha Inicio. b) Menú contextual – Cortar c) Ejecutar la combinación de teclas Ctrl. + X. 3) Nos posicionamos en la diapositiva a partir de donde deseamos colocar el objeto. 4) Seleccionamos la orden Pegar: a) Clic en el botón Pegar del grupo Portapapeles de la ficha Inicio. b) Menú contextual - Pegar c) Combinación de teclas Ctrl. + V. 5 Copiar: Esta operación es para duplicar elementos dentro de la misma diapositiva. Existen dos formas de realizar la operación: La primera forma es mediante el uso del mouse: 1) Seleccionamos el elemento a copiar. 2) Pulsamos la tecla Ctrl y, sin soltarla, arrastramos desde la selección hasta la nueva posición dentro de la diapositiva. 3) Soltamos el botón izquierdo del mouse en el lugar donde queremos depositar la copia de nuestro elemento. La segunda forma es mediante el uso del Portapapeles: 1) Seleccionamos el texto u objeto a copiar. 2) Ejecutamos la orden Copiar, lo cual podemos hacerlo por tres caminos diferentes: a) Clic en el botón Copiar del grupo Portapapeles de la ficha Inicio. b) Menú contextual – Copiar c) Combinación de teclas Ctrl. + C. 3) Nos posicionamos en el lugar a partir de donde deseamos el duplicado. 4) Seleccionamos la orden Pegar: a) Clic en el botón Pegar del grupo Portapapeles de la ficha Inicio. b) Menú contextual –Pegar. c) Combinación de teclas Ctrl. + V. Una forma rápida de duplicar una imagen, una forma o un cuadro de texto o toda una diapositiva es usar la opción duplicar del menú desplegable del botón copiar del grupo portapapeles de la ficha Inicio. 6 Panel de Tareas Portapapeles Microsoft Office tiene un Panel de tareas llamado Portapapeles, donde podemos ir almacenando las últimas 24 copias realizadas al mismo. Recuerde que si utiliza las órdenes Copiar y Pegar o Cortar y Pegar solo estará pegando lo último que almacenó en el Portapapeles. Cada vez que ejecutemos la orden Cortar o Copiar, se irá almacenando esta información en cada uno de los 24 espacios destinados para estos elementos. Para pegar elementos específicos desde el Portapapeles de Office, posicionamos el puntero en el lugar donde deseamos pegar los elementos, y hacemos clic en el icono correspondiente al elemento que necesitamos pegar. Para mostrar el Panel de Tareas Portapapeles debemos hacer clic en el botón Iniciador de cuadro de diálogo del grupo Portapapeles de la ficha Inicio. 7 Trabajo con diapositivas Agregar una nueva diapositiva: Cuando solicitamos una nueva presentación esta se creará con una sola diapositiva. A medida que las necesitemos podemos agregar diapositivas en la presentación. Esto se logra realizando uno de los siguientes procedimientos: Presionando botón Nueva diapositiva del grupo Diapositivas de la ficha Inicio. Utilizando el método abreviado Ctrl +M. En el panel de las fichas Esquema o Diapositiva seleccionamos una diapositiva y presionamos la tecla Intro. Toda nueva diapositiva insertada se agrega después de la diapositiva activa. Si hacemos clic en la parte superior del botón de comando Nueva diapositiva nos insertará una diapositiva en blanco, mientras que si damos clic en el texto “Nueva diapositiva” del mismo botón, mostrará una lista en la cual podremos elegir un diseño de diapositiva para insertar. Diseños de diapositivas 8 Eliminar una diapositiva: Seleccionamos la diapositiva a eliminar en el área esquema o diapositivas, y realizamos alguno de los siguientes procedimientos: Presionamos la tecla Supr. Seleccionamos la orden Eliminar diapositiva del menú contextual. Cambiar el orden de las diapositivas: Podemos cambiar el orden de las diapositivas desde Esquema o Clasificador de diapositivas (ver Tema 5 – Vistas de la presentación). Duplicar una diapositiva: Podemos hacer un duplicado de la diapositiva activa, mediante la opción Duplicar de la lista del botón de comando Copiar del grupo Portapapeles de la ficha Inicio. Otra forma de duplicar una diapositiva es mediante la opción Duplicar diapositiva del menú contextual. 9 Podemos también duplicar diapositivas seleccionando la opción Duplicar diapositivas seleccionadas de la lista del botón de comando Nueva diapositiva. Puede utilizar el método abreviado de teclado Crtl+Alt+D para duplicar la diapositiva seleccionada. 10 Edición de presentaciones en Word Web App Escritura: Al igual que en nuestra aplicación de escritorio podemos utilizar los métodos de escritura Modo Inserción y Modo Sobrescribir, para habilitar o deshabilitar esta opción presionamos la tecla Insert. Corrección de errores: Para corregir errores utilizamos las formas anteriormente descritas, pulsando la tecla Retroceso para borrar el carácter que está a la izquierda del punto de inserción y presionando la tecla Suprimir o Delete para borrar cualquier carácter a la derecha del punto de inserción. Seleccionar texto: En PowerPoint Web App tenemos distintas maneras de seleccionar texto: Utilizando el mouse: Podemos seleccionar trozos concretos de texto dependiendo de cuántas veces presionemos el botón izquierdo del mouse. Acción del ratón Para… Clic Situar la posición del cursor o seleccionar objeto o imagen. Arrastrar Seleccionar un bloque de texto. Doble Clic en el texto Seleccionar una palabra. Para seleccionar rápidamente un bloque de texto hacemos clic al principio del mismo, presionamos la tecla Mayús. y sin soltarla hacemos clic en el lugar hasta donde deseamos seleccionar. Utilizando el teclado: Posicionándonos en el principio del bloque a seleccionar presionamos la tecla Mayús. y nos desplazamos con las teclas flechas de dirección hasta el final del bloque. 11 Mover y copiar información: Para mover y copiar información en PowerPoint Web App utilizamos únicamente la función Portapapeles, la forma mediante el uso de mouse no funciona en el explorador. Mover: Es la acción de quitar el texto u objeto seleccionado del lugar en donde está, para colocarlo en una nueva posición. 1) Seleccionamos el texto u objeto a mover. 2) Ejecutamos la orden Cortar, con cualquiera de los siguientes métodos: a) Clic en el botón Cortar del grupo Portapapeles de la ficha Inicio. b) Menú contextual – Cortar c) Ejecutar la combinación de teclas Ctrl. + X. 3) Nos posicionamos en el lugar a partir de donde deseamos colocar el texto u objeto. 4) Seleccionamos la orden Pegar: a) Clic en el botón Pegar del grupo Portapapeles de la ficha Inicio. b) Menú contextual - Pegar c) Combinación de teclas Ctrl. + V. Copiar: Es la acción de generar en otro lugar del documento, un duplicado de un texto u objeto. Existen dos formas de realizar esta operación: 1) Seleccionamos el texto u objeto a copiar. 2) Ejecutamos la orden Copiar, lo cual podemos hacerlo por tres caminos diferentes: a) Clic en el botón Copiar del grupo Portapapeles de la ficha Inicio. b) Menú contextual – Copiar c) Combinación de teclas Ctrl. + C. 3) Nos posicionamos en el lugar a partir de donde deseamos el duplicado. 4) Seleccionamos la orden Pegar: a) Clic en el botón Pegar del grupo Portapapeles de la ficha Inicio. b) Menú contextual – Pegar. c) Combinación de teclas Ctrl. + V. 12 Deshacer y rehacer acciones Deshacer: Usamos esta orden para recuperar errores de edición. Podemos ejecutarla de diferentes formas: 1) A través del botón Deshacer 2) Utilizando el método abreviado Ctrl. + Z. Cuando seleccionamos la orden, PowerPoint anula la última acción. Cada clic anula una acción más. Rehacer: Esta orden invierte el efecto del comando Deshacer. Se activa sólo cuando hemos ejecutado alguna vez el comando Deshacer. A esta orden podemos acceder por: 1) A través del botón Rehacer 2) Utilizando el método abreviado Ctrl. + Y. Agregar nuevas diapositivas: Para agregar una nueva diapositiva a la presentación, usamos el botón Nueva Diapositiva , del grupo Diapositivas de la ficha Inicio Para borrar una diapositiva usamos el botón Eliminar diapositiva de la ficha Inicio Para duplicar una diapositiva, usamos el botón Duplicar diapositiva Diapositivas de la ficha Inicio Para ocultar una diapositiva, usamos el botón Ocultar diapositiva de la ficha Inicio del grupo Diapositivas del grupo del grupo Diapositivas 13