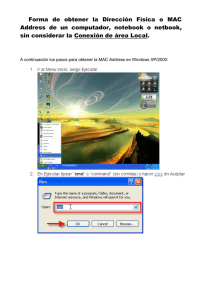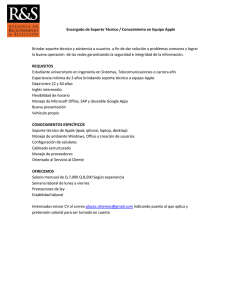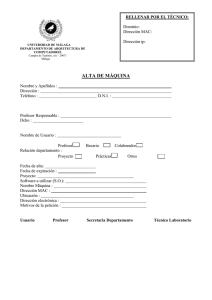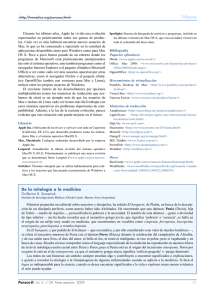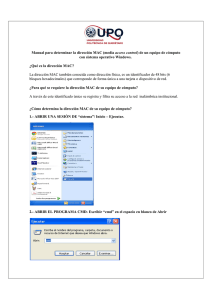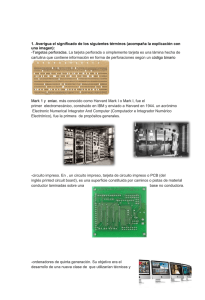Asegurar el Mac
Anuncio

Cómo Asegurar el Mac Introducción Estas instrucciones exponen un método para intentar poder asegurar la información contenida en un ordenador Apple. Igualmente, sería deseable que, en caso de pérdida, pudieran devolvérnoslo... si tenemos suerte. Esto se va a hacer bloqueando el acceso al Open Firmware del ordenador que queremos intentar asegurar. Con ello, no sólo evitamos que se pueda seleccionar otro disco de arranque en el ordenador a través del Open Firmware, sino que, según la web de Apple: * Bloquea la posibilidad de usar la tecla “C” para arrancar desde un disco óptico (CD, DVD). * Bloquea la posibilidad de usar la tecla “N” para iniciar desde un servidor NetBoot. * Bloquea la posibilidad de usar la tecla “T” para usar el ordenador como disco externo (en los que sea válida esta opción). * Bloquea la posibilidad de arrancar mostrando la secuencia de arranque usando la combinación de teclado Comando-V durante el inicio. * Bloquea la posibilidad de iniciar el sistema en modo “mono-usuario” usando la combinación de teclado Comando-S durante el inicio. * Bloquea la posibilidad de re-iniciar la Ram de Parámetros usando la combinación de teclado Comando-Opción-P-R durante el inicio. * Pide una clave al usar el gestor de arranque, al que se accede usando la tecla Opción durante el inicio. * Pide una clave antes de poder introducir comandos al iniciar el Open Firmware, usando la combinación de teclado Comando-Opción-O-F durante el inicio. Cuando se usa con un Mac con procesador Intel (OjO, lee la primera parte del capítulo “Cómo convivir con ello o deshacerlo” si es tu caso): * Bloquea la posibilidad de usar la tecla “C” para arrancar desde un disco óptico (CD, DVD). * Bloquea la posibilidad de usar la tecla “N” para iniciar desde un servidor NetBoot. * Bloquea la posibilidad de usar la tecla “T” para usar el ordenador como disco externo (en los que sea válida esta opción). * Bloquea la posibilidad de usar la tecla “D” al arrancar desde el volúmen de Diagnóstico del disco de instalación (Apple Hardware Test incluido en tu CD/ DVD). Asegurar el Mac 1 * Bloquea la posibilidad de iniciar el sistema en modo “mono-usuario” usando la combinación de teclado Comando-S durante el inicio. * Bloquea la posibilidad de re-iniciar la Ram de Parámetros usando la combinación de teclado Comando-Opción-P-R durante el inicio. * Pide una clave al usar el gestor de arranque, al que se accede usando la tecla Opción durante el inicio. Dado que esto tiene un enfoque usando el hardware, el desarrollo de estas instrucciones se hará usando las herramientas disponibles de Apple. No se ha probado a coger (físicamente) el disco duro, y probarlo para comprobar si se pudiera acceder a la información del disco usando, por ejemplo, otro disco como disco de arranque en otro ordenador. Sin embargo, Apple afirma, a través de su página http://docs.info.apple.com/article. html?artnum=106482 que esta clave se podrá desactivar teniendo acceso físico al hardware del ordenador, o iniciando en Classic. Estas instrucciones, según las especificaciones de Apple, son válidas para los siguientes equipos: * * * * * * * * * * iMac (Slot Loading) y modelos posteriores del iMac G3 iMac (Pantalla Plana) y modelos posteriores del iMac G4 iMac G5 y modelos posteriores del iMac G5 iBook - todos los modelos, incluyendo los G3 y G4 eMac - todos los modelos PowerBook (FireWire) PowerBook G4 y modelos posteriores del PowerBook G4 Power Mac G4 (AGP Graphics) y modelos posteriores del Power Mac G4 Power Mac G4 Cube - todos los modelos Power Mac G5 y modelos posteriores del Power Mac G5 Inicio de Sesión Lo primero que tenemos que hacer es modificar levemente la forma en que “arrancamos nuestro Mac”, y para ello, vamos a desactivar la posibilidad de “Iniciar sesión automáticamente como” un usuario determinado. Esta opción, por defecto, se activa al instalar el sistema operativo. Para hacerlo, tenemos que indicarlo desde Preferencias Del Sistema -> Cuentas -> Opc. inicio sesión. NOTA: Si “Opc. inicio sesión” está inhabilitado, tenemos que habilitarlo haciendo click sobre el candado que está abajo a la izquierda. Esto nos pedirá la contraseña de administrador. 2 Asegurar el Mac Igualmente, podremos indicar qué queremos mostrar al principio. En tanto que lo que “se persigue” con esto es intentar asegurar nuestro equipo, sería recomendable “Mostrar la ventana de inicio de sesión como: Nombre y contraseña”. Así, al iniciar sesión se nos pedirá un nombre de usuario, y no “damos pistas” de cuál podría ser el usuario, y, si se es poco precavido, incluso la contraseña (no sería la primera vez que veo “usuario” José, y “contraseña” pepe). Tras esto, ya podemos cerrar el panel de “Preferencias del sistema” Bloquear Open Firmware Lo segundo que tenemos que hacer es establecer una contraseña para poder bloquear el Open Firmware. Open Firmware es el nombre de la norma IEEE-1275 para la configuración del inicio del sistema. Para poder saber más al respecto, puedes hacerlo desde la web http:// www.openfirmware.org Para esto, lo mejor es usar la herramienta de bloqueo que nos da Apple llamada “Contraseña de Open Firmware”. Esta, para la versión 10.4 en adelante está en el disco de instalación (CD o DVD) que vino con nuestro sistema. La podrás ver dentro de la carpeta Aplicaciones->Utilidades. Para versiones desde la 10.1, se puede descargar desde la web de Apple en: http:// www.apple.com/support/downloads/openfirmwarepassword.html Si quieres saber qué hacemos con esto, puedes consultar la web de Apple en: http:// docs.info.apple.com/article.html?artnum=106482 ATENCION: Esta operación es muy sencilla de hacer... pero por desgracia, es tan sencillo como lo es el hecho de olvidarnos de la clave. Si te olvidas de la clave, tan siquiera Apple se hace responsable de tu equipo. Yo tampoco, claro. Recuerda usar una clave que te sea sencilla de recordar, pero recuerda también que, cuanto más sencillas sean tus claves, más “posibilidades” tienen las “manos ajenas” Asegurar el Mac 3 Ahora puedes comprobar el funcionamiento reiniciando el Mac, y, aprovechando que estás con el CD/DVD de sistema, hazlo pulsando la tecla Opción (Alt) y, si todo va bien, te pedirá que introduzcas la contraseña para seguir. Forma de contacto Una vez hayamos usado nuestra herramienta, y hayamos bloqueado el Open Firmware con nuestra clave, nos queda un pequeño “toque final” Si te has dado cuenta, lo que hemos hecho hasta ahora nos “deja el ordenador” protegido. Pero, claro, si observas, al iniciar sesión, te pide el usuario y contraseña, y... ¿qué haría si (tenemos la suerte de que) alguien nos lo quisiera devolver? Pues bien, yo opto por dar algo más de información acerca de nosotros. Para esto, vamos a poner, por ejemplo, un nombre y teléfono de contacto. Lógicamente, podrás incluir el texto que creas más conveniente, pero ten cuidado dónde lo pones. Para esto, vamos a usar “Interface Builder”. Si no lo tienes, lo podrás encontrar entre las herramientas de programación que Apple te da de forma gratuita, y que, posiblemente, las tengas, igualmente, en el disco de instalación que vino con tu sistema.Tienes que buscarlo dentro de la carpeta XCode Tools. Esta operación es algo más compleja, pero vamos a hacerla por pasos para que lo puedas seguir fácilmente. Aunque creo que no hay diferencias en la operativa que vamos a seguir, si ves que algún paso no te coincide EXACTAMENTE con lo expuesto, NO SIGAS. En caso contrario, podrás dañar el inicio del sistema operativo. 1) Si no tienes instalado “Interface Builder”, hazlo ahora desde XCodeTools. mpkg. 2) Localiza, a través del Finder hasta el archivo “loginwindow.bundle”. Este lo tienes en: “Sistema->Librería->CoreServices->SecurityAgentPlugins” 4 Asegurar el Mac 3) Haz “Control+click” para ver el menú contextual, y selecciona “Mostrar Contenido del paquete” 4) Ahora abre la carpeta “Contents->Resources->Spanish.lproj” (si estás usando un sistema operativo con otro idioma, que no sea el español, abre la carpeta del idioma que estés usando) 5) Arrastra el archivo “LoginWindowUI.nib” al escritorio. Guárdate una segunda copia. Esto nos permitirá modificarlo, y evitaremos cualquier error en caso que las cosas no vayan bien. 6) Haz doble click sobre “LoginWindowUI.nib”. Así, abriremos este archivo con “Interface Builder” 7) Si no vemos el cuadro de inicio de sesión, tendrás que hacer doble click sobre “window” en el panel (donde pone “Instances”) 8) Para mayor facilidad, haz click sobre el texto “<datos del servidor>” y, cuando lo tengas seleccionado, pulsa “comando-d”, así duplicaremos este texto Asegurar el Mac 5 9) Sube, el nuevo cuadro de texto que acabamos de crear, hacia arriba, por ejemplo. Recuerda que Apple tiene unas “directrices a seguir de índole corporativo y de imágen”, por lo que deberás dejar tu texto convenientemente separado del logo de Apple manteniendo las medidas indicadas en estas directrices. Para esto, basta con comprobar que nuestro nuevo cuadro de texto está fuera de los límites del primer dibujo, que aparece con un icono roto. 10) Haz doble click sobre “tu texto” y modifícalo poniendo, por ejemplo tu nombre, y un teléfono de contacto. 11) Teclea ahora “comando-mayúsculas-i”. Esto nos abrirá el “inspector”. Arriba, en la barra de título del inspector pondrá “HostInfoView Inspector”. Si no es así, selecciona tu texto. 6 Asegurar el Mac 12) Haz click sobre la lista desplegable, donde pone “Atributes” y selecciona “Custom Class”. Selecciona, de las opciones que aparecen en el cuadro de abajo, “NSTextField”. Esto hará que se muestre el texto que acabamos de poner. 13) Ahora selecciona, “File->Save”, y “Interface Builder->Quit Interface Builder” 14) Si todo ha ido bien hasta ahora, arrastra el archivo “LoginWindowUI.nib”, que está en el escritorio, y que es el que acabamos de modificar dentro de la carpeta “Spanish.lproj” o la que corresponda al idioma que estemos usando. Te saldrá un aviso recordándote que no puedes hacer esto porque no se puede modificar la carpeta. haz click en “Autenticar” para poder poner la contraseña de administrador, y que puedas hacerlo. Ya, por último, puedes probar tu “nuevo cuadro de entrada”. Para ello, podrás reiniciar la sesión. Cómo convivir con ello o deshacerlo Lógicamente, estos “bloqueos” también te afectan a tí. Por ello, has de saber qué hacer “en caso de necesidad”. Asegurar el Mac 7 Como podrás comprobar, no puedes arrancar el sistema desde un disco (pulsando la tecla “C” al iniciar el sistema), ni desde el selector de discos de arranque (pulsando la tecla Opcion al iniciar el sistema) Para poder usar el selector, tu mac te pedirá la clave. La introduces, “y listo” Para el resto de opciones, y si tu mac NO tiene procesador Intel (ya que estos no usan Open Firmware), has de seguir los siguientes pasos: * Iniciar el Open Firmware pulsando la combinación de tecla Command-OptionO-F mientras iniciamos el sistema. * En la pantalla de Open Firmware, teclea: reset-nvram * Pulsar Return. * Introducir la clave, cuando se pida a continuación, y pulsar la tecla Return. * Si todo va bien, el ordenador te pondrá OK. * De nuevo, en la pantalla de Open Firmware, teclea: reset-all * Pulsar Return. Tras esto, se re-iniciará tu mac, y ya podrás usarlo como antes. Si, tras hacer todo esto, no es lo que esperabas, no te preocupes, que se puede “deshacer” fácilmente. Para poder dejarlo “tal-como-estaba”, lo primero que tendrás que hacer es recuperar la copia que tenías del archivo “LoginWindowUI.nib”. Así, evitarás darle tu teléfono “a todo el mundo”. Tras ello, y usando la herramienta de bloqueo de Apple “Contraseña de Open Firmware”, desactiva la casilla “Solicitar contraseña para cambiar los ajuntes de Open Firmware”, haz click sobre “OK”, y sal de esta herramienta (Comando-Q) Igualmente, si lo deseas, activa la opción de “Iniciar sesión automáticamente como:” que está en Preferencias Del Sistema -> Cuentas -> Opc. inicio sesión, aunque esto lo recomiendo para un usuario de portátiles. Ahora ya podrás usar tu Mac como antes, sin que te “afecte” a nada más. 8 Asegurar el Mac