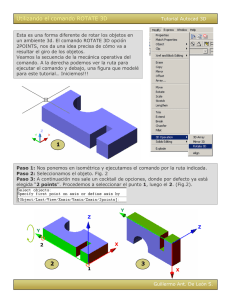Otras cosas a tener en cuenta. El estado del cursor. CURSOR
Anuncio

Curso AUTOCAD Antes de comenzar conviene recordar el uso del mouse en el AutoCad. Otras cosas a tener en cuenta. El estado del cursor. CURSOR FUERA DE COMANDO CURSOR CON COMANDO ACTIVADO CURSOR PARA SELECCIONAR LINEA U OBJETO IMPORTANTE USO DE TECLAS Tecla “Esq”: Cancelar. Tecla “Supr” o “Del”: borrar objetos. Tecla “F8”: para dibujar líneas rectas de 180º y 90º o en cualquier dirección(Modo Ortogonal). Tecla “F3”: herramienta de REFERENCIA. Mientras tenga esta herramienta activada, Curso AUTOCAD Iconos o comandos de AutoCAD y sus funciones HERRAMIENTAS PRINCIPALES DE LA BARRA “DIBUJO” Línea: Sirve para dibujar líneas por separado. (Como objetos independientes uno del otro). Modo de uso: Seleccionamos el comando, vamos hasta cualquier sitio del plano, Iniciamos la línea con Izq., orientamos la dirección, escribimos la longitud de la línea (ej. 2.00 + ENTER) (esto se puede realizar una sola vez o de forma sucesiva, dependiendo de la figura a crear) y confirmo con Der. Polilinea: Comando que sirve para trazar líneas sucesivamente, a diferencia del comando “LINEA”, el resultado que se obtiene es un objeto y no líneas separadas. Además sirve para hacer contornos. Modo de uso: Igual que el comando LINEA. Rectángulo: Le permitirá crear cuadrados o rectángulos como un solo objeto. Modo de uso: Seleccionamos el comando, vamos hasta cualquier sitio del plano, Iniciamos el cuadrado con Izq., y escribimos las dos medidas de los lados (horizontal y vertical). Se escribe de la siguiente forma: “@0.15, 0.15” y presionamos ENTER. De esta forma realizamos un cuadrado 15 cm x 15 cm. Es importante aclarar, que el primer 0.15 es la longitud de los lados horizontales del cuadrado, y el segundo 0.15 es la longitud de los lados verticales del cuadrado. Curso AUTOCAD Arco: Con esta opción se podrá crear arcos, curvas, proyecciones, etc. Modo de uso: Seleccionamos el comando, vamos hasta cualquier sitio del plano, Iniciamos el primer punto del arco con Izq., orientamos la dirección y punto final del arco con Izq., y movemos el cursor verticalmente para realizar su curvatura con Izq. Circulo: Herramienta de dibujo de círculos. Modo de uso: Seleccionamos el comando, vamos hasta cualquier sitio del plano, Iniciamos el centro del circulo con Izq., escribimos el radio del circulo (Ej. 10.00m y presionamos ENTER. De esta manera obtenemos un circulo de 20m de diámetro. Elipse: Herramienta de dibujo de elipses. Modo de uso: Seleccionamos el comando, vamos hasta cualquier sitio del plano, Iniciamos uno de sus lados de la elipse con Izq., finalizamos el otro lado de la elipse con Izq. Texto: herramienta de texto. Modo de uso: Seleccionamos el comando, vamos hasta cualquier sitio del plano. Iniciamos el cuadro de texto con Izq., le damos el tamaño con el cursor, y finalizamos el tamaño del cuadro con Izq. Ahora nos aparecerá el cuadro fijo para comenzar a escribir. Para finalizar hacemos clic Izq. fuera del cuadro. Curso AUTOCAD HERRAMIENTAS PRINCIPALES DE LA BARRA “MODIFICAR” Borrar: Herramienta que sirve para borrar cualquier tipo de objeto, sea texto, líneas, etc. Modo de uso: Seleccionamos el comando, ubicamos el cursor en el objeto a borrar, y lo seleccionamos con Izq. Una vez seleccionado, confirmamos con Der. Otra manera de borrar es seleccionando “fuera de comando” el dibujo y presionamos la tecla “Supr” o “Del” Copiar: Herramienta muy útil para copiar uno a varios elementos, sea texto o dibujos, (de a uno o varios objetos) Modo de uso: Seleccionamos el comando, con el cursos vamos hasta el objeto para copiar o seleccionamos en forma de cuadro para mas de un objeto. (La selección de grupo de objetos se inicia y finaliza con Izq., de lo contrario se selecciona con Izq, y se confirma con Der.) Después de seleccionar el objeto, confirmamos con Der. , hacemos clic Izq. cerca del grupo u objeto seleccionado, desplazamos el cursor hacia el nuevo sitio donde elegimos el destino de la copia, y finalizamos con clic Izq. Simetría: esta herramienta espeja y a la vez copia el objeto o texto seleccionado. Modo de uso: Seleccionamos el comando, llevamos el cursor al objeto o texto a espejar. Seleccionamos con Izq. el objeto o grupo de objetos. Confirmamos con Der. Ahora volvemos hacer clic con Izq. ahora desplazando el cursor elegimos la nueva posición simétrica del objeto, luego hacemos clic con Izq. nuevamente y confirmamos con Der. Desfase o Equis distancia(Oftset): permite crear nuevas líneas a una distancia elegida de una línea existente. Herramienta útil para hacer grosores de muros, etc. Curso AUTOCAD Modo de uso: Seleccionamos el comando, escribimos la distancia entre la línea existente y la nueva a proyectar de la siguiente manera: Ej. “2.00 + ENTER” Con esto aclaramos q la distancia será de dos metros. Ahora el cursor esta en estado de “selección” en forma de cuadrado, seleccionamos la línea q elegimos como referencia con Izq. Y desplazamos el cursos hacia la dirección de la nueva línea. Terminamos y creamos la nueva línea con Izq. (En el caso de que tracemos líneas paralelas sucesivamente, continuamos repitiendo la selección y la orientación.) Desplazar: herramienta q permite mover uno o varios objetos. Modo de uso: Igual al comando “copiar”, con la diferencia de q no copiara ningún objeto, solo lo correrá del sitio original. Girar: herramienta para girar uno o varios objetos. Modo de uso: Seleccionamos el comando, llevamos el cursos hacia el objeto a girar. Seleccionamos con Izq. el objeto o grupo de objetos. Confirmamos con Der. Clic Izq. Y desplazando el cursor le damos el giro. (también podemos escribir cuanto lo queremos girar, por ejemplo, en el caso de querer girarlo a 45º, se escribiría “45+ENTER”, y con eso finalizaríamos el giro o de lo contrario finalizaríamos el giro con Izq.). Recortar: comando para recortar líneas tomando como referencia una o mas líneas. Modo de uso: Seleccionamos el comando, hacemos clic Izq. en la línea que tomamos como “referencia”, hacemos clic Der. para confirmar en cualquier punto del plano, y clic Izq. en la línea a recortar. (se pueden tomar mas de una línea como referencia y recortar mas de una línea en el mismo momento). Alargar: Herramienta parecida a “recortar”, sirve para alargar líneas tomando de referencia otras líneas. Modo de uso: Seleccionamos el comando, hacemos clic Izq. en la línea que elegimos como referencia para “alargar” a la otra línea, confirmo con Der. Y a continuación hacemos clic Izq. en la otra línea a alargar, y confirmamos nuevamente con Der. Curso AUTOCAD Descomponer o explotar: Herramienta q sirve para convertir objetos enteros en líneas individuales. (Ej, un rectángulo hecho con el comando “rectángulo”, es un objeto, si aplicamos el objeto “descomponer” en el, este rectángulo se convertirá en cuatro simples líneas). Modo de uso: Seleccionamos el comando, seleccionamos el objeto con Izq. y confirmamos la descomposición con Der. HERRAMIENTAS PRINCIPALES DE LA BARRA “ACOTAR” Antes de acotar cualquier objeto, debemos asegurarnos de tener activado el “F3” (REFERENCIA), con este comando activado podremos lanzar cotas con exactitud. Estilo de cota: Con esta herramienta podemos configurar el estilo de texto, tipo de línea, y detalles de la cota. Otra forma de hacer esto es yendo al a barra de herramientas, haciendo clic en “acotar” y luego en “estilo de cota” Lineal: solo servirá para lanzar cotas horizontales o verticales. Nunca diagonales. Modo de uso: Seleccionamos el comando, y con clic Izq. seleccionamos las dos extremidades de la línea a acotar. Moviendo el cursor podemos elegir la distancia de separación de la cota hacia la línea a acotar. Confirmamos con Der. (otra forma de hacerlo seria darle la dirección de la cota con el cursor, y escribiendo la distancia de la misma, (Ej. 0.80+ENTER) así obtendremos la cota separada a 80cm de la línea a acotar.) Alineada: con este comando solo acotamos líneas diagonales. Curso AUTOCAD Modo de uso: Igual a la acotación “Lineal” Radio: comando que servirá para acortar solo círculos, en este caso acotara el radio. Modo de uso: Seleccionamos el comando, hacemos clic Izq. en el circulo, elegimos la posición de la cota desplazando el mause, y terminamos la cota con Izq. Diámetro: comando parecido a “Radio”, con la diferencia q acotamos el diámetro. Modo de uso: Igual q el comando “Radio”. Angular: Herramienta que sirve para acotar ángulos entre dos líneas. Modo de uso: Seleccionamos el comando, y a continuación seleccionamos las dos líneas q forman el ángulo con clic Izq. desplazando el mouse para elegir la distancia entre el ángulo y la cota, y finalizamos la cota con Izq. Curso AUTOCAD Ejercicios Líneas y Círculos A: B: Curso AUTOCAD C: D: Curso AUTOCAD E: F: Curso AUTOCAD G: H: Curso AUTOCAD I: J: Curso AUTOCAD K L Curso AUTOCAD M: N Curso AUTOCAD O P Curso AUTOCAD Q R Curso AUTOCAD S Curso AUTOCAD T U Curso AUTOCAD V W W Curso AUTOCAD Y Giros La pieza representa una palanca que gira sobre su eje mayor (el centro de la Circunferencia de diámetro 40 unidades). Dibujar dicha palanca y los giros indicados. Curso AUTOCAD Pieza Z Utilizando todos los comandos y herramientas vistas hasta el momento, realizar la Siguiente pieza, teniendo en cuenta los siguientes parámetros de configuración: • Capas. Se deberán crear las siguientes capas: 1. PIEZA. Capa donde se dibujará el contorno de la pieza. Utilizar en esta capa el Color verde y grosor de línea 0,30. 2. EJES. Capa donde se dibujarán los ejes. Utilizar en esta capa el color rojo y Estilo de línea TRAZO_Y_PUNTO2. • Sombreado. Se deberán configurar el sombreado de la siguiente forma: 1. Tipo: Definido por el usuario 2. Angulo: 45º 3. Intervalo: 5 unidades Curso AUTOCAD Polea Utilizando todos los comandos y herramientas vistas hasta el momento, realizar la siguiente polea, teniendo en cuenta los siguientes parámetros de configuración: • Capas. Se deberán crear las siguientes capas: 1. PIEZA. Capa donde se dibujará el contorno de la pieza. Utilizar en esta capa el color verde y grosor de línea 0,30. 2. EJES. Capa donde se dibujarán los ejes. Utilizar en esta capa el color rojo y estilo de línea TRAZO_Y_PUNTO2. 3. OCULTAS. Capa donde se dibujarán las líneas ocultas. Utilizar en esta capa el color rojo y estilo de línea TRAZOS2. • Sombreado. Se deberán configurar el sombreado de la siguiente forma: 1. Tipo: Definido por el usuario 2. Angulo: 45º 3. Intervalo: 3 unidades Curso AUTOCAD Pieza A1 Dibujar la siguiente pieza, teniendo en cuenta estos parámetros de configuración: • Capas. Se deberán crear las siguientes capas: 4. PIEZA. Capa donde se dibujará el contorno de la pieza. Utilizar en esta capa el color Verde y grosor de línea 0,30. 5. EJES. Capa donde se dibujarán los ejes. Utilizar en esta capa el color rojo y estilo de línea TRAZO_Y_PUNTO2. 6. OCULTAS. Capa donde se dibujarán las líneas ocultas. Utilizar en esta capa el color rojo y estilo de línea TRAZOS2. • Sombreado. Se deberán configurar el sombreado de la siguiente forma: 1. Tipo: Definido por el usuario 2. Angulo: 45º 3. Intervalo: 5 unidades R40 R80 R60 80 R30 Curso AUTOCAD Casquillo Dibujar el casquillo, teniendo en cuenta los siguientes parámetros de Configuración: • Capas. Se deberán crear las siguientes capas: PIEZA. Capa donde se dibujará el contorno de la pieza. Utilizar en esta capa el color verde y grosor de línea 0,30. EJES. Capa donde se dibujarán los ejes. Utilizar en esta capa el color rojo y estilo de línea TRAZO_Y_PUNTO2. OCULTAS. Capa donde se dibujarán las líneas ocultas. Utilizar en esta capa el color rojo y estilo de línea TRAZOS2. • Sombreado. Se deberán configurar el sombreado de la siguiente forma: 1. Tipo: Definido por el usuario 2. Angulo: 45º 3. Intervalo: 3 unidades Curso AUTOCAD Soporte Dibujar el sopoorte, teniendo en cuenta los siguientes parámetros de Configuración: • Capas. Se deberán crear las siguientes capas: PIEZA. Capa donde se dibujará el contorno de la pieza. Utilizar en esta capa el color verde y grosor de línea 0,30. EJES. Capa donde se dibujarán los ejes. Utilizar en esta capa el color rojo y estilo de línea TRAZO_Y_PUNTO2. OCULTAS. Capa donde se dibujarán las líneas ocultas. Utilizar en esta capa el color rojo y estilo de línea TRAZOS2. • Sombreado. Se deberán configurar el sombreado de la siguiente forma: 1. Tipo: Definido por el usuario 2. Angulo: 45º 3. Intervalo: 3 unidades Curso AUTOCAD Pieza Sencilla Utilizando la referencia a objetos, el recorte y el borrado de elementos, realizar la siguiente figura: Curso AUTOCAD