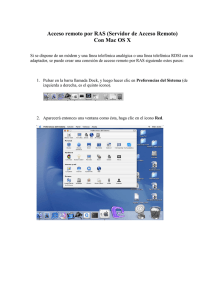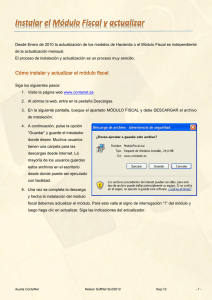USAR WEB EDITION Para usar Web Edition puede
Anuncio
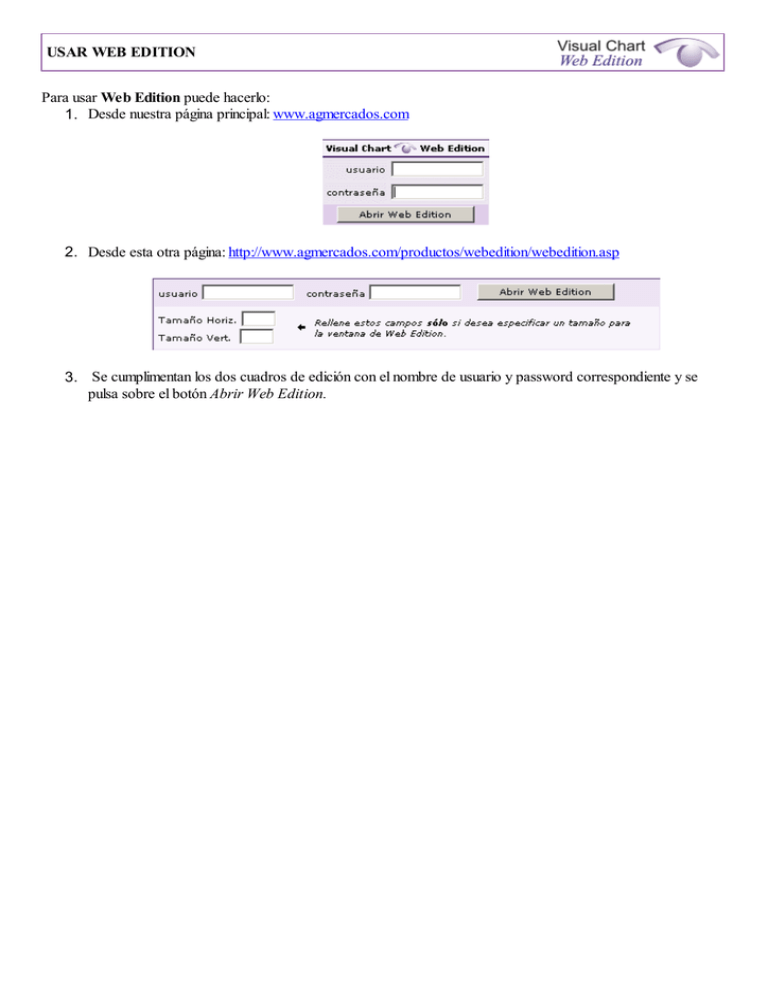
USAR WEB EDITION Para usar Web Edition puede hacerlo: 1. Desde nuestra página principal: www.agmercados.com 2. Desde esta otra página: http://www.agmercados.com/productos/webedition/webedition.asp 3. Se cumplimentan los dos cuadros de edición con el nombre de usuario y password correspondiente y se pulsa sobre el botón Abrir Web Edition. SOLUCIÓN DE PROBLEMAS Síntomas Solución Al conectar aparece el siguiente mensaje: · Verifique que no tiene abierto otro navegador con Web Edition. · Cierre el navegador donde tenga web edition abierto, espere 1 minuto y vuelva a intentarlo. Si le aparece este icono está desconectado. quiere decir que · Verifique que está conectado a Internet. · Verifique si sale a Internet a través de proxy. · Verifique si tiene algún firewall instalado. ABRIR GRÁFICO EN VENTANA NUEVA Para abrir un gráfico en Visual Chart Web Edition debe realizar estos pasos: 1. Una vez introducido el nombre de usuario y contraseña le aparecerá el siguiente menú: 2. Compruebe que se encuentra conectado a nuestro servidor. El icono de conexión debe estar con fondo en verde y no con fondo en rojo . 3. Una vez conectado pulse sobre el icono y le aparecerá el siguiente cuadro de diálogo: 4. Este cuadro de diálogo ha de cumplimentarlo de la siguiente forma: Código/Nombre:En este cuadro de edición se pondrá el código del símbolo que deseemos y se pulsará Intro, por ejemplo: REP.MC Mercado: Se seleccionará el mercado al que pertenezca el símbolo. Compresión: Se selecciona la compresión deseada. Tipo Compresión: Tipo de compresión que se aplicará al gráfico. Barras a cargar: Número de barras que se van a cargar en el gráfico. Ventana: Ventana donde se insertará el gráfico. En este caso una nueva. Una vez rellenado el cuadro de diálogo se pulsa sobre el botón Aceptar. 5. También es posible acceder a la creación de un gráfico diario de una manera más directa pulsando sobre Menú -> Gráficos -> Nuevo gráfico. Inicio INSERTAR GRÁFICO EN HOJA Para insertar un gráfico en una hoja ya existente ha de realizar estos pasos: 1. Estar conectado al servidor. 2. Pulse sobre en la siguiente opción del Menú: 3. A continuación le aparecerá el cuadro de diálogo de Selección de Símbolos. Cumpliméntelo y pulse en Aceptar. ELIMINAR GRÁFICOS Para eliminar un gráfico se puede hacer de dos formas: 1. Eliminando la hoja sobre la que se encuentra insertado. Para ello pulse con el botón derecho del ratón sobre la pestaña y seleccione la opción Borrar Hoja. 2. También puede pulsar sobre el icono que se encuentra en la esquina superior derecha . CAMBIAR TIPO DE REPRESENTACIÓN Para cambiar el tipo de representación de un gráfico ha de realizar los siguientes pasos: 1. Tener abierto el gráfico. 2. Pulsar sobre el icono y le aparecerá las siguientes opciones: 3. Por último seleccione la opción deseada. 4. Si desea visualizar más barras en pantalla pulse sobre el icono 5. Si desea visualizar menos barras en pantalla pulse sobre el icono . . CAMBIAR COLOR DEL GRÁFICO Para cambiar el color de un gráfico o de cualquier objeto insertado sobre el mismo ha de hacer: 1. Seleccionar el objeto al que se quiere cambiar de color. 2. Pulsar sobre el icono y le aparecerá el siguiente cuadro que le permitirá elegir el color: ABRIR TABLA EN VENTANA NUEVA Para abrir una tabla en Visual Chart Web Edition debe realizar estos pasos: 1. Comprobar que se encuentra conectado a nuestro servidor. 2. Una vez conectado pulse sobre el icono y le aparecerá el siguiente cuadro de diálogo: 3. A continuación elija la tabla que desee y pulse sobre el botón Aceptar. ABRIR TABLA DE POSICIONES Para abrir una tabla de posiciones ha de realizar: 1. Comprobar que se encuentra conectado a nuestro servidor. 2. Una vez conectado pulse sobre el icono y le aparecerá el siguiente cuadro de diálogo: 3. Una vez abierto este cuadro se pondrá en la casilla correspondiente el símbolo que se desee. En la parte derecha irán apareciendo las negociaciones que se van produciendo. ELIMINAR UNA TABLA Para eliminar una tabla se puede hacer de dos formas: 1. Eliminando la hoja sobre la que se encuentra insertada. Para ello pulse con el botón derecho del ratón sobre la pestaña y seleccione la opción Borrar Hoja. 2. También puede pulsar sobre el icono que se encuentra en la esquina superior derecha que se encuentra insertada. de la hoja sobre la INSERTAR HERRAMIENTAS Para insertar herramientas ha de hacer los siguientes pasos: 1. Una vez abierto un gráfico se pulsa sobre el icono y le aparecerá un menú desplegable como el siguiente: 2. Una vez seleccionada la herramienta deseada la insertamos sobre el gráfico que deseemos. 3. También es posible acceder a la inserción de herramientas pulsando sobre Menú -> Dibujar -> Seleccionar Herramienta. ELIMINAR HERRAMIENTA Para borrar una herramienta previamente insertada ha de hacer los siguientes pasos: 1. Seleccionar la herramienta a eliminar. 2. Una vez seleccionada le aparecerán unos cuadraditos de color negro alrededor. A continuación pulsar sobre el botón o bien pulsando la tecla Supr del teclado. INSERTAR UN INDICADOR Para insertar un indicador sobre un gráfico ha de realizar los siguientes pasos: 1. Abrir el gráfico sobre el que se va a insertar el indicador. 2. A continuación pulse sobre el icono y le aparecerá el siguiente cuadro de diálogo: 3. En caso que quiera insertar el indicador en una ventana diferente deberá seleccionar la ventana, para ello pulse en la opción de ventana y le aparecerá: 4. Una vez seleccionado el indicador se pulsa sobre Aceptar y se insertará sobre el gráfico correspondiente. 5. También puede insertar un indicador pulsando sobre el Menú -> Indicadores -> Insertar Indicador. Inicio ELIMINAR UN INDICADOR Para eliminar un indicador de un gráfico ha de realizar los siguientes pasos: 1. Una vez insertado el indicador sobre el gráfico hay dos formas posibles de eliminarlo: Si se trata de un indicador insertado sobre una ventana nueva pulsando sobre el botón Cerrar de la parte superior derecha de la ventana del indicador se elimina. Si se trata de un indicador insertado sobre el gráfico ha de seleccionarlo y pulsar sobre el botón o bien pulsar la tecla Supr del teclado. Inicio