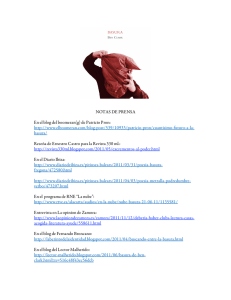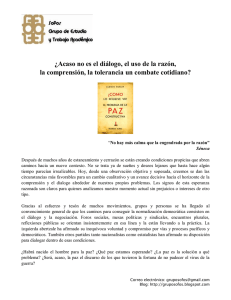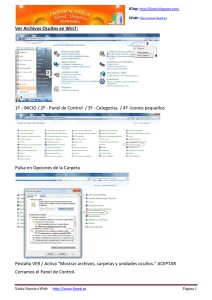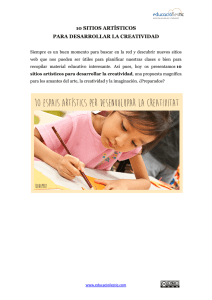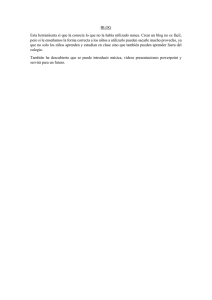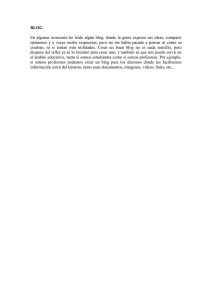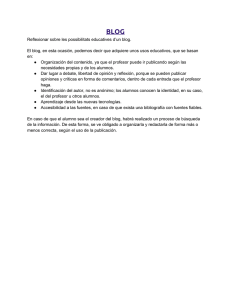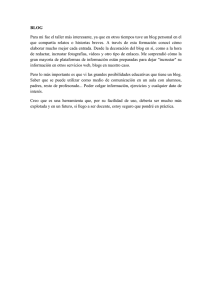Reducir Imágenes con Office 2007 A veces necesitamos ajustar
Anuncio
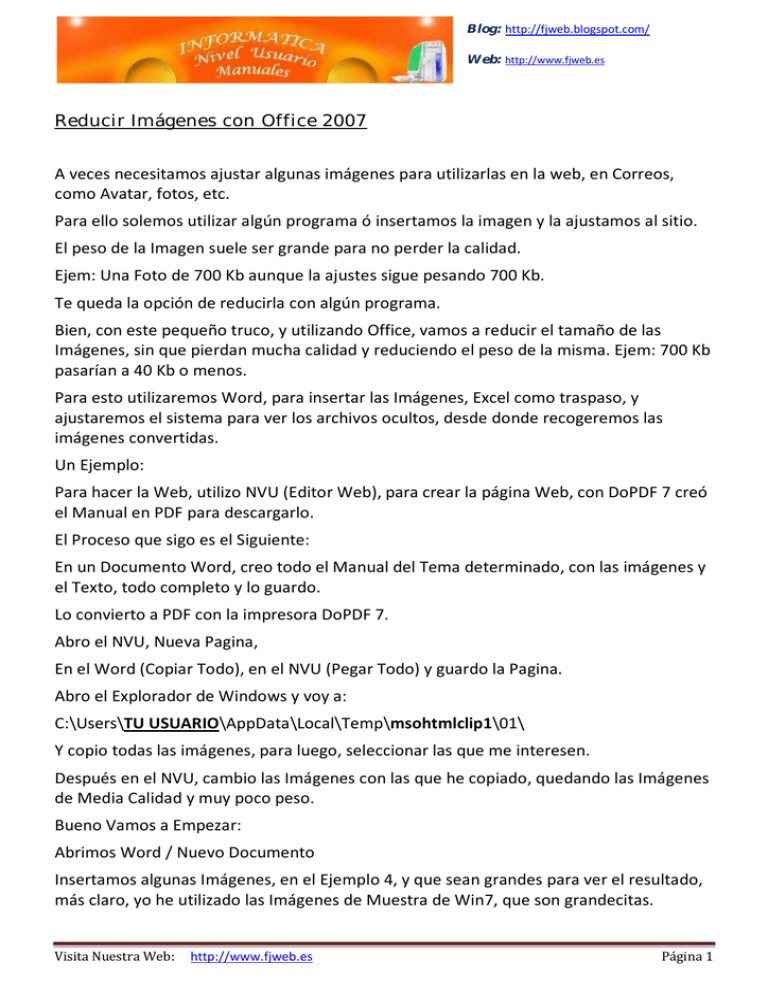
Blog: http://fjweb.blogspot.com/ Web: http://www.fjweb.es Reducir Imágenes con Office 2007 A veces necesitamos ajustar algunas imágenes para utilizarlas en la web, en Correos, como Avatar, fotos, etc. Para ello solemos utilizar algún programa ó insertamos la imagen y la ajustamos al sitio. El peso de la Imagen suele ser grande para no perder la calidad. Ejem: Una Foto de 700 Kb aunque la ajustes sigue pesando 700 Kb. Te queda la opción de reducirla con algún programa. Bien, con este pequeño truco, y utilizando Office, vamos a reducir el tamaño de las Imágenes, sin que pierdan mucha calidad y reduciendo el peso de la misma. Ejem: 700 Kb pasarían a 40 Kb o menos. Para esto utilizaremos Word, para insertar las Imágenes, Excel como traspaso, y ajustaremos el sistema para ver los archivos ocultos, desde donde recogeremos las imágenes convertidas. Un Ejemplo: Para hacer la Web, utilizo NVU (Editor Web), para crear la página Web, con DoPDF 7 creó el Manual en PDF para descargarlo. El Proceso que sigo es el Siguiente: En un Documento Word, creo todo el Manual del Tema determinado, con las imágenes y el Texto, todo completo y lo guardo. Lo convierto a PDF con la impresora DoPDF 7. Abro el NVU, Nueva Pagina, En el Word (Copiar Todo), en el NVU (Pegar Todo) y guardo la Pagina. Abro el Explorador de Windows y voy a: C:\Users\TU USUARIO\AppData\Local\Temp\msohtmlclip1\01\ Y copio todas las imágenes, para luego, seleccionar las que me interesen. Después en el NVU, cambio las Imágenes con las que he copiado, quedando las Imágenes de Media Calidad y muy poco peso. Bueno Vamos a Empezar: Abrimos Word / Nuevo Documento Insertamos algunas Imágenes, en el Ejemplo 4, y que sean grandes para ver el resultado, más claro, yo he utilizado las Imágenes de Muestra de Win7, que son grandecitas. Visita Nuestra Web: http://www.fjweb.es Página 1 Blog: http://fjweb.blogspot.com/ Web: http://www.fjweb.es Insertamos el resto de las Imágenes y las ajustamos a la medida. Seleccionaremos todo (CTRL+E) y lo copiaremos (CTRL+C) Visita Nuestra Web: http://www.fjweb.es Página 2 Blog: http://fjweb.blogspot.com/ Web: http://www.fjweb.es Abrimos Excel, haremos clic en la celda A1, ó en otra celda, y pegaremos el contenido del portapapeles, pulsando en pegar ó (CTRL+V). Las Imágenes ya estarán creadas, solo tenemos que buscarlas y guardarlas en su lugar. Las Imágenes se guardan en: C:\Users\TU USUARIO\AppData\Local\Temp\msohtmlclip1\01\ Nota: Esta carpeta la veras si puedes ver Archivos Ocultos, si no los puedes ver sigue los siguientes pasos: Visita Nuestra Web: http://www.fjweb.es Página 3 Blog: http://fjweb.blogspot.com/ Web: http://www.fjweb.es Ver Archivos Ocultos: 1º - INICIO / 2º - Panel de Control / 3º - Categorías / 4º -Iconos pequeños Pulsa en Opciones de la Carpeta Pestaña VER / Activa “Mostrar archivos, carpetas y unidades ocultos.” ACEPTAR Cerramos el Panel de Control. Visita Nuestra Web: http://www.fjweb.es Página 4 Blog: http://fjweb.blogspot.com/ Web: http://www.fjweb.es Abrimos el Explorador de Windows, en la carpeta indicada Cada Imagen estará en la Medida Original y la Medida reducida. Para ver el peso de la imagen y cual tenemos que copiar, tendremos que marcar en ver y seleccionar Detalles. Como podéis ver la diferencia de peso de una imagen a otra varía bastante. Solo tendremos que copiar las de Tamaño Pequeño. Visita Nuestra Web: http://www.fjweb.es Página 5 Blog: http://fjweb.blogspot.com/ Web: http://www.fjweb.es Bueno parece un poco complicado, pero una vez activados los archivos ocultos y sabiendo el lugar donde se guardan, en un par de veces que lo haces, es sencillo y una forma muy simple de ajustar el Tamaño y el peso de la Imagen. Espero que os guste y os funcione Bien Un Saludo, Fjweb Visita Nuestra Web: http://www.fjweb.es Página 6