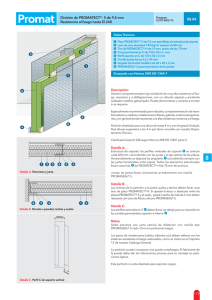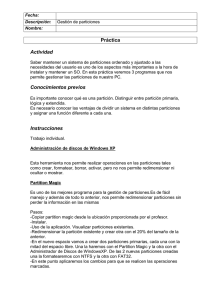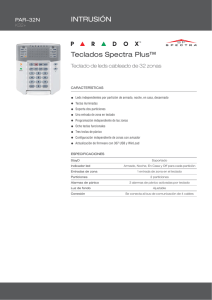particiones
Anuncio
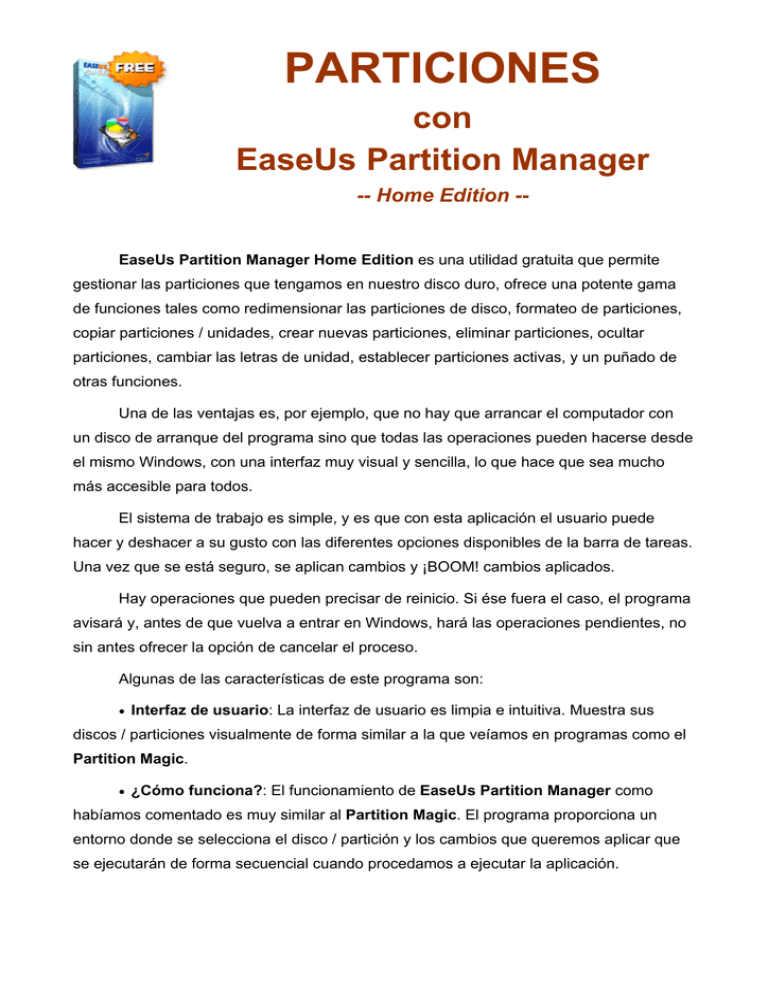
PARTICIONES con EaseUs Partition Manager -- Home Edition -- EaseUs Partition Manager Home Edition es una utilidad gratuita que permite gestionar las particiones que tengamos en nuestro disco duro, ofrece una potente gama de funciones tales como redimensionar las particiones de disco, formateo de particiones, copiar particiones / unidades, crear nuevas particiones, eliminar particiones, ocultar particiones, cambiar las letras de unidad, establecer particiones activas, y un puñado de otras funciones. Una de las ventajas es, por ejemplo, que no hay que arrancar el computador con un disco de arranque del programa sino que todas las operaciones pueden hacerse desde el mismo Windows, con una interfaz muy visual y sencilla, lo que hace que sea mucho más accesible para todos. El sistema de trabajo es simple, y es que con esta aplicación el usuario puede hacer y deshacer a su gusto con las diferentes opciones disponibles de la barra de tareas. Una vez que se está seguro, se aplican cambios y ¡BOOM! cambios aplicados. Hay operaciones que pueden precisar de reinicio. Si ése fuera el caso, el programa avisará y, antes de que vuelva a entrar en Windows, hará las operaciones pendientes, no sin antes ofrecer la opción de cancelar el proceso. Algunas de las características de este programa son: • Interfaz de usuario: La interfaz de usuario es limpia e intuitiva. Muestra sus discos / particiones visualmente de forma similar a la que veíamos en programas como el Partition Magic. • ¿Cómo funciona?: El funcionamiento de EaseUs Partition Manager como habíamos comentado es muy similar al Partition Magic. El programa proporciona un entorno donde se selecciona el disco / partición y los cambios que queremos aplicar que se ejecutarán de forma secuencial cuando procedamos a ejecutar la aplicación. • Funciones Principales: Cambiar el tamaño de las particiones, formatear, crear y eliminar particiones…son las funciones principales que podemos realizar con este programa y todas se realizan de forma muy sencilla y rápida. • Otras funciones: Algunas funciones extras que podemos realizar con este programa son “Cambiar la letra de unidad”, “Ocultar la partición” (podemos usar esta utilidad para proteger datos sensible ya que dicha unidad no aparecerá en el explorador), “Establecer la partición activa” (es decir, fijar la partición arrancable que contiene su sistema operativo), “Comprobar la partición” (que se hace un chequeo de partición buscando errores), “Copiar particiones o unidades” (esto es útil tanto para la actualización a un disco más grande, como para realizar copias de seguridad). • Diferencias entre la versión de pago y la gratuita: Como hemos comentado Easeus Partition Manager Home Edition es gratuito siempre que su uso sea para el hogar y tenga un uso personal, no comercial. La versión gratuita se ejecuta sobre SO Windows 2000, XP y Vista de 32 bits, mientras que la versión de pago se ejecutará en versiones de 64 bits, en servidores y en otras versiones de Windows. Además la versión gratuita no nos permitirá crear un disco de arranque, que si podremos conseguir realizar con las versiones de pago. Este programa es considerado como una alternativa gratuita de Partition Magic y, como tal es una herramienta muy digna. Es muy potente y fácil de usar. PRINCIPALES FUNCIONES Redimensionar o mover 1. Seleccionar el disco duro y la partición a ser redimensionada. 2. Haga clic en particiones> Resize/Move o sobre la unidad que quiera modificar. 3. En el gráfico se muestra el tamaño actual de la partición en la parte superior del cuadro de diálogo. El mapa también muestra el espacio utilizado y no utilizado dentro de la partición y el espacio libre en torno a la partición (si existe alguno). El tamaño mínimo y máximo que puede redimensionar una partición aparecen debajo del mapa. 4. Coloque el puntero del ratón a la izquierda o a la derecha de la partición a manejar. 5. El puntero del ratón cambia a una flecha de dos puntas. 6. Arrastre el asa hasta el tamaño de la partición que usted desea. 7. Haga clic en OK. 8. Se ha modificado el tamaño de la partición y ha quedado un espacio sin asignar. Sólo queda aplicar los cambios haciendo clic en Apply. También se puede agrandar si previamente tenemos espacio sin asignar. Crear particiones 1. Para crear una partición necesitamos espacio no asignado en el disco. 2. Seleccionamos con el botón derecho el espacio sin asignar (unallocated) y hacemos clic en create… 3. Introduzca la etiqueta de la nueva partición, seleccione una letra para la unidad, el tamaño de clúster, el tamaño de la partición, el tipo de partición (primaria-lógico) y del sistema de archivos (NTFS o FAT32). Normalmente, si la partición se utiliza para que contenga un sistema operativo, se selecciona PRIMARIA; pero si la partición es para el almacenamiento de datos, entonces LÓGICA es más adecuado. 4. Se acepta y se aplican los cambios en apply. Eliminar particiones Se hace igual que todo lo anterior, se selecciona la partición que queremos quitar y nos aparece un cuadro de dialógo como éste: Ahora se puede eliminar la partición sin borrar los datos o eliminarlos también. El resto de funciones son igualmente muy intuitivas. Se pueden hacer varios cambios y al final aplicarlos todos.