Programación con Visual Basic y Access
Anuncio
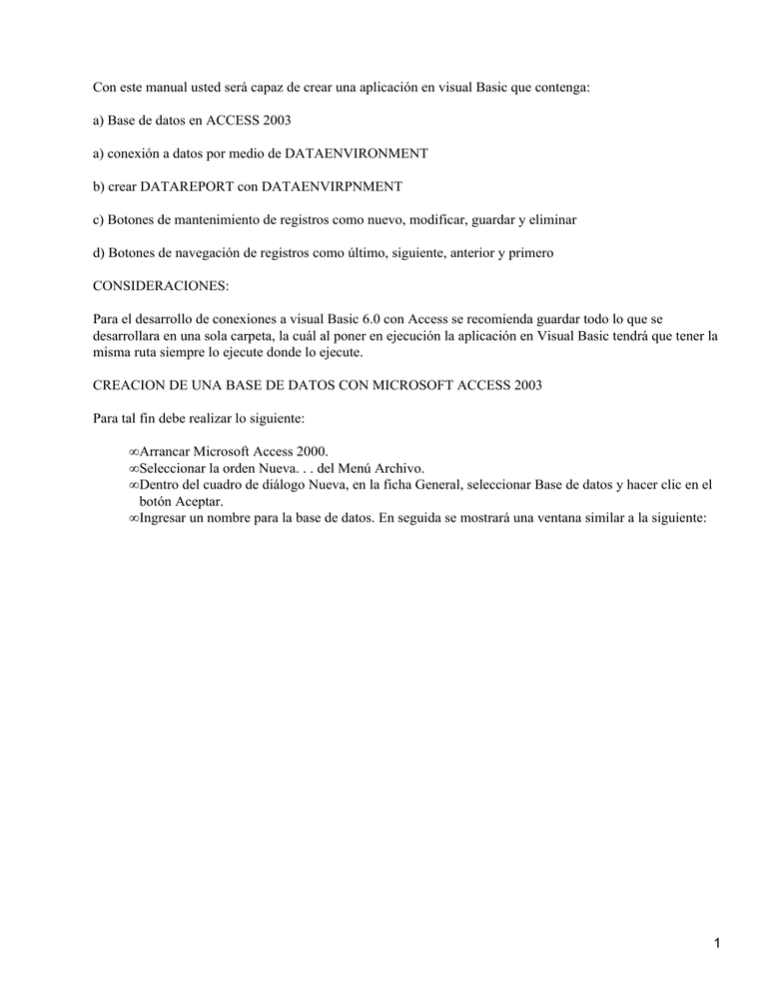
Con este manual usted será capaz de crear una aplicación en visual Basic que contenga: a) Base de datos en ACCESS 2003 a) conexión a datos por medio de DATAENVIRONMENT b) crear DATAREPORT con DATAENVIRPNMENT c) Botones de mantenimiento de registros como nuevo, modificar, guardar y eliminar d) Botones de navegación de registros como último, siguiente, anterior y primero CONSIDERACIONES: Para el desarrollo de conexiones a visual Basic 6.0 con Access se recomienda guardar todo lo que se desarrollara en una sola carpeta, la cuál al poner en ejecución la aplicación en Visual Basic tendrá que tener la misma ruta siempre lo ejecute donde lo ejecute. CREACION DE UNA BASE DE DATOS CON MICROSOFT ACCESS 2003 Para tal fin debe realizar lo siguiente: • Arrancar Microsoft Access 2000. • Seleccionar la orden Nueva. . . del Menú Archivo. • Dentro del cuadro de diálogo Nueva, en la ficha General, seleccionar Base de datos y hacer clic en el botón Aceptar. • Ingresar un nombre para la base de datos. En seguida se mostrará una ventana similar a la siguiente: 1 • Enseguida cree una nueva tabla. Seleccione la opción tablas y haga doble clic en Crear tabla en vista de diseño • Introduzca el nombre, tipo y propiedades para cada campo: 2 • Luego, debe asignar a uno de los campos una clave principal ( se recomienda que sea el ID) de la siguiente manera: 3 • Proceda a guardar la tabla: De clic en serrar 4 Clic en si; poner el nombre de la tabla. Clic en Aceptar 5 • Por ultimo aparecera una ventana de a siguiente manera: 6 • De doble clic en y proceda a llenar la tabla: (ejemplo) Proceda a hacer el mismo proceso para cada una de las tablas que quiera en su base da datos. VISUAL BASIC Y ACCESS Ya que este realizada la base da datos como usted la deseó proceda a realizar la aplicación en Visual Basic: Para realizar la UNA APLICACIÓN CONECTADA CON ALGUNA TABLA se debe hacer el siguiente procedimiento: • Abrir Visual Basic como normalmente lo hacemos • Tener nuestra base da datos terminada. Al terminar esta aplicación tendremos algo así: 7 HACER CONEXIÓN CON DATAENVIRONMENT: Ya una vez abierto visual Basic de clic en : • Dar clic en la opción Aparecerá un cuadro como el siguiente: 8 • Enseguida una vez seleccionada la conection1, (solo de clic sobre ) proceda a dar clic en el botón de la parte superior izquierda Agregar comando. • Aparecerá ahora algo así: 9 • Nota: si usted lo quiere puede cambiar el nombre de la conexión y del comando solo haga clic derecho sobre el comando en el apartado propiedades y de esta manera cambiar su nombre; para cambiar el nombre de la conexión de clic derecho y enseguida en cambiar nombre. • Enseguida sobre de clic en y aparecerá una ventana como la siguiente: 10 • Seleccione la opción enseguida de clic en aparecerá un cuadro como el siguiente: 11 • A Continuación de clic en deberá aparecer: • Una vez que se hizo lo anterior deberá proceder ahora a las propiedades del Comando creado bajo la conexión: • Sobre el botón de comando de la conexión creada de clic derecho y después de clic en aparecerá un cuadro como el siguiente: 12 • Posteriormente de clic en la pestaña ahora aparecerá algo así: • Enseguida una vez establecido lo anterior dar clic en UNA VEZ HECHO EL PROCEDIMIENTO ANTERIOR APARECERA AHORA UNA VENTANA PARECIDA A ESTA: 13 A continuación proceda a hacer lo siguiente. • Tener un nuevo Form listo para usarse. • Arrastre ahora el botón de comando al Form existente:(de clic en y arrastre hasta en form sin soltar el botón izquierdo.) En el Form en el cual arrastro el botón ahora aparecerá así: 14 De esta manera es como se hace una conexión de Visual Basic 6.0 y Microsoft Access 2003 por medio de DataEnvironment. Ahora contrastada con el Form que esta al principio faltaría: • Un navegador de registros (primero, siguiente, anterior y ultimo) • Controles de mantenimiento de registros (nuevo, modificar, guardar, eliminar) • botón para salir de la aplicación • Botón de imprimir reportes • Botón para buscar un registro. Ahora procedemos a agregarlos: • Un navegador de registros (primero, siguiente, anterior y ultimo) 15 Para integrar esto a nuestro formulario debemos insertar un Frame (si así usted lo prefiere, ya que no es necesario) en el Frame proceda a insertar 4 Botones de Comando. Para efectos que usted entienda lo siguiente los botones les pondré los siguientes nombres: CmdPrimero CmdAnterior CmdSiguiente CmdUltimo Ahora inserte el siguiente código para: CmdPrimero Private Sub CmdPrimero_Click() DataEnvironment1.rsCommand1.MoveFirst End Sub CmdAnterior Private Sub CmdAnterior_Click() DataEnvironment1.rsCommand1.MovePrevious If DataEnvironment1.rsCommand1.BOF Then DataEnvironment1.rsCommand1.MoveFirst MsgBox "Estamos en el primer registro" End If End Sub CmdSiguiente Private Sub CmdSiguiente_Click (Index As Integer) DataEnvironment1.rsCommand1.MoveNext DataEnvironment1.rsCommand1.EOF Then DataEnvironment1.rsCommand1.MoveLast MsgBox "Estamos en el último registro" End If 16 End Sub CmdUltimo Private Sub CmdUltimo_Click() DataEnvironment1.rsCommand1.MoveLast End Sub • Controles de mantenimiento de registros (nuevo, modificar, guardar, eliminar Una vez establecido lo anterior se procederá ahora a insertar Controles para el mantenimiento de registros. Para esto también se recomienda usar un Frame y ahora le pondré los siguientes nombres: CmdNuevo CmdEditar CmdGuardar CmdEliminar Ahora insertaremos el siguiente código para cada uno de los botones de comando: CmdNuevo Private Sub CmdNuevo_Click() DataEnvironment1.rsCommand1.AddNew ModoEditar True End Sub CmdEditar Private Sub CmdEditar_Click() ModoEditarComven True End Sub 17 CmdGuardar Private Sub CmdGuardar_Click() If MsgBox("¿desea guardar los cambios?", _ vbQuestion + vbYesNo, "Pregunta") = vbYes Then MsgBox ("guardado") DataEnvironment1.rsCommand1.Update ModoEditar False End If End Sub CmdEliminar Private Sub CmdEliminar_Click() If MsgBox("¿esta seguro de eliminar este registro?", _ vbQuestion + vbYesNo, "Pregunta") = vbYes Then DataEnvironment1.rsCommand1.Delete MsgBox ("eliminado") DataEnvironment1.rsCommand1.MoveFirst Else DataEnvironment1.rsCommand1.Cancel If DataEnvironment1.rsCommand1.EOF Then DataEnvironment1.rsCommand1.MoveLast End If End If End Sub El siguiente codigo sirve solo para avilitar el ModoEditar que fue usado antes Private Sub Form_Activate() ModoEditarComven False 18 End Sub Private Sub ModoEditarComven(ByVal Ok As Boolean) txtidProducto.Locked = Not Ok: txtNombreProducto.Locked = Not Ok: txtFechaCompra.Locked = Not Ok: txtCantidad.Locked = Not Ok: txtPrecio.Locked = Not Ok CmdNuevo.Enabled = Not Ok: CmdEditar.Enabled = Not Ok CmdGuardar.Enabled = Not Ok: CmdEliminar.Enabled = Not Ok txtidProducto.SetFocus End Sub • Botón para salir de la aplicación Para salir de la aplicación inserte el siguiente código en un botón de comando (en este caso lo denominaremos CmdSalir) Private Sub CmdSalir_Click() If MsgBox ("¿Desea terminar la aplicación?", _ vbQuestion + vbYesNo, "Pregunta") = vbYes Then End Else Cancel = True End If End Sub • Botón de imprimir reportes Antes de insertar el código de este botón tenemos que saber crear reportes. Pera esta opción crearemos reportes en Visual Basic 6.0 de la siguiente manera: • Dar clic en enseguida en la opción aparecerá una ventana así: 19 • Después del DataEnvironment ya creado se deben de arrastrar cada uno de los campos que en botón de comando se tengan en la parte Detalle (seleccion1) del DataReport: 20 Al arrastrar cada campo se tendrán 2 etiquetas por cada campo: Es recomendable que la etiqueta que tiene 2 puntos se coloque en la parte Encabezado de pagina (Seccion2) para darle mejor presentación al reporte. Una vez que ya se haya arrastrado cada uno de los campos al ejecutar el DataReport se tendrá algo semejante a: El código para mostrar el DataReport desde otro formulario es: Private Sub CmdImprimir_Click() DataReport1.Show End Sub NOTA: Antes de ejecutarse se tienen que establecer las siguientes propiedades del DataReport: 21 SI NO SE ESTABLECEN ESTAS PROPIEDADES CORRECTAMENTE EN EL MOMENTO DE EJECUTAR EL DATAREPORT SE TENDRA UN ERROR: • Botón Para Buscar un registro: Establecemos un comando el cual nombrare CmdBuscar el cual tiene el siguiente código: Private Sub CmdBuscar_Click() Dim No_producto As String DataEnvironment1.rsCommand1.MoveFirst 22 'antes de buscar hay que posicionarse en el primer registro 'ahora pedimos el no de producto y lo almacenamos No_producto = InputBox("Escriba el no de producto a buscar!!") If No_producto <> "" Then 'hacemos la búsqueda DataEnvironment1.rsCommand1.Find "[IdProducto]=" & No_producto 'le decimo ke busqye poe el campo Improducto `solo si no se encontró nada pues le avisamos If DataEnvironment1.rsCommand1.EOF Then MsgBox "No se encontró el pedido" DataEnvironment1.rsCommand1.MoveFirst End If End If End Sub De clic para buscar la ubicación de su base de datos Por ultimo dar clic Nombre del comando Nombre de la conexión Dar clic y seleccionar la opción TABLA Seleccionar la tabla deseada Dar clic y seleccionar la opción 3−Optimistic Campos de la tabla seleccionada Campos de la tabla seleccionada Aquí se deben de poner el nombre de cada TextBox en el formulario (en este caso el de productos) Aquí se deben de poner los nombres de los comandos de mantenimiento Esto es para mandar el foco al primer TextBox (en este caso es txtProducto) 23 Campos del DataEnvironment ya creado arrastrar Etiqueta añadida en vista de diseño DataEnvironment al cual hace referencia Nombre del comando del DataEnvironment al cual hace referencia 24 Nombre del campo por el cual se quiere buscar 25