Denominación del taller: Diseño de actividades educativas en Android: Eclipse. o
Anuncio
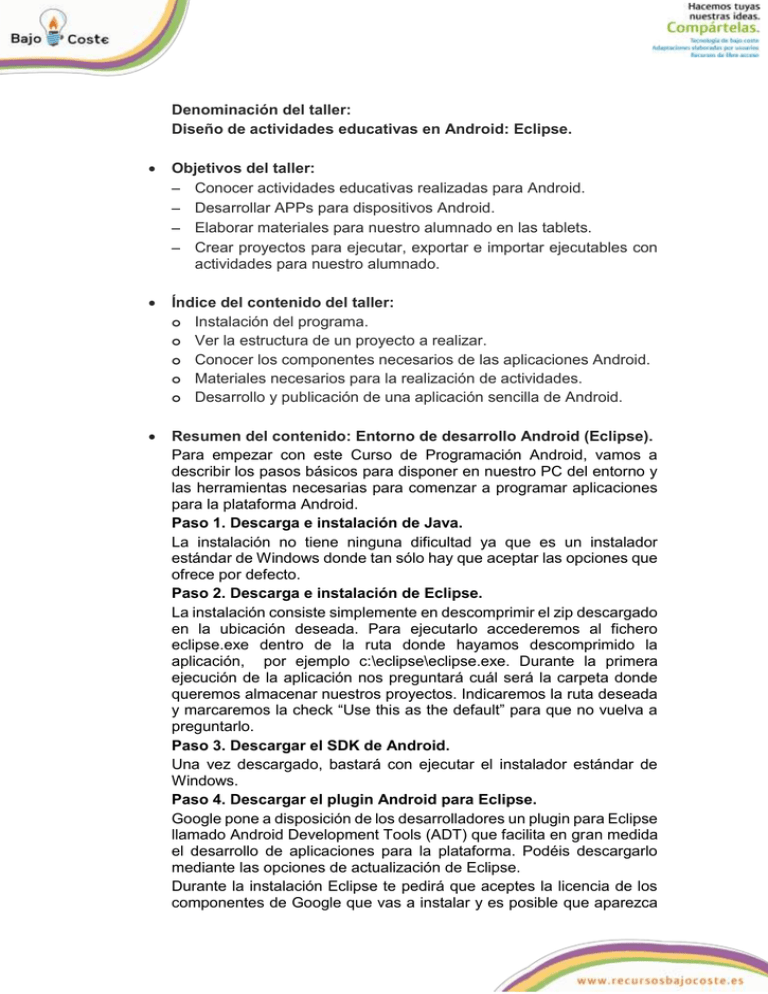
Denominación del taller: Diseño de actividades educativas en Android: Eclipse. Objetivos del taller: Conocer actividades educativas realizadas para Android. Desarrollar APPs para dispositivos Android. Elaborar materiales para nuestro alumnado en las tablets. Crear proyectos para ejecutar, exportar e importar ejecutables con actividades para nuestro alumnado. Índice del contenido del taller: o Instalación del programa. o Ver la estructura de un proyecto a realizar. o Conocer los componentes necesarios de las aplicaciones Android. o Materiales necesarios para la realización de actividades. o Desarrollo y publicación de una aplicación sencilla de Android. Resumen del contenido: Entorno de desarrollo Android (Eclipse). Para empezar con este Curso de Programación Android, vamos a describir los pasos básicos para disponer en nuestro PC del entorno y las herramientas necesarias para comenzar a programar aplicaciones para la plataforma Android. Paso 1. Descarga e instalación de Java. La instalación no tiene ninguna dificultad ya que es un instalador estándar de Windows donde tan sólo hay que aceptar las opciones que ofrece por defecto. Paso 2. Descarga e instalación de Eclipse. La instalación consiste simplemente en descomprimir el zip descargado en la ubicación deseada. Para ejecutarlo accederemos al fichero eclipse.exe dentro de la ruta donde hayamos descomprimido la aplicación, por ejemplo c:\eclipse\eclipse.exe. Durante la primera ejecución de la aplicación nos preguntará cuál será la carpeta donde queremos almacenar nuestros proyectos. Indicaremos la ruta deseada y marcaremos la check “Use this as the default” para que no vuelva a preguntarlo. Paso 3. Descargar el SDK de Android. Una vez descargado, bastará con ejecutar el instalador estándar de Windows. Paso 4. Descargar el plugin Android para Eclipse. Google pone a disposición de los desarrolladores un plugin para Eclipse llamado Android Development Tools (ADT) que facilita en gran medida el desarrollo de aplicaciones para la plataforma. Podéis descargarlo mediante las opciones de actualización de Eclipse. Durante la instalación Eclipse te pedirá que aceptes la licencia de los componentes de Google que vas a instalar y es posible que aparezca algún mensaje de warning que simplemente puedes aceptar para continuar con la instalación. Finalmente el instalador te pedirá que reinicies Eclipse. Paso 5. Configurar el plugin ADT. Una vez instalado el plugin, tendremos que configurarlo indicando la ruta en la que hemos instalado el SDK de Android. Para ello, iremos a la ventana de configuración de Eclipse (Window / Preferences…), y en la sección de Android indicaremos la ruta en la que se ha instalado. Finalmente pulsaremos OK para aceptar los cambios. Si aparece algún mensaje de warning aceptamos sin más, ya que se son problemas que se solucionarán en el siguiente paso. Paso 6. Instalar las Platform Tools y los Platforms necesarios. Mi consejo personal es siempre instalar al menos 2 plataformas: la correspondiente a la última versión disponible de Android, y la correspondiente a la mínima versión de Android que queremos que soporte nuestra aplicación. Para ello, desde Eclipse debemos acceder al menú “Window / Android SDK Manager“. En la lista de paquetes disponibles seleccionaremos las “Android SDK Platform-tools“, las plataformas “Android 4.2 (API 17)” y “Android 2.2 (API 8)“, y el paquete extra “Android Support Library“, que es una librería que nos permitirá utilizar en versiones antiguas de Android características introducidas por versiones más recientes. Pulsaremos el botón “Install packages…” y esperaremos a que finalice la descarga. Paso 7. Configurar un AVD. Para configurar el AVD tan sólo tendremos que indicar un nombre descriptivo, la versión de la plataforma Android que utilizará, y las características de hardware del dispositivo virtual, como por ejemplo su resolución de pantalla o el tamaño de la tarjeta SD. Además, marcaremos la opción “Snapshot”, que nos permitirá arrancar el emulador más rápidamente en futuras ejecuciones. Y con este paso ya tendríamos preparadas todas las herramientas necesarias para comenzar a desarrollar aplicaciones Android. En próximos apartados veremos como crear un nuevo proyecto, la estructura y componentes de un proyecto Android, y crearemos una aplicación sencilla para poner en práctica todos los conceptos aprendidos. Estructura de un proyecto Android (Eclipse). Para crear un nuevo proyecto abriremos Eclipse e iremos al menú File / New / Android Application Project. De esta forma iniciaremos el asistente de creación del proyecto, que nos guiará por las distintas opciones de creación y configuración de un nuevo proyecto. En la primera pantalla indicaremos el nombre de la aplicación, el nombre del proyecto y el paquete java que utilizaremos en nuestras clases java. Tendremos que seleccionar además la mínima versión del SDK que aceptará nuestra aplicación al ser instalada en un dispositivo (Minimum Required SDK), la versión del SDK para la que desarrollaremos (Target SDK), y la versión del SDK con la que compilaremos el proyecto (Compile with). Al pulsar el botón Next, accederemos al segundo paso del asistente, donde tendremos que indicar si durante la creación del nuevo proyecto queremos crear un icono para nuestra aplicación (Create custom launcher icon) y si queremos crear una actividad inicial (Create activity). También podremos indicar si nuestro proyecto será del tipo Librería (Mark this Project as a library). Por ahora dejaremos todas las opciones marcadas por defecto como se ve en la siguiente imagen y pulsamos Next. En la siguiente pantalla del asistente configuraremos el icono que tendrá nuestra aplicación en el dispositivo. No nos detendremos mucho en este paso ya que no tiene demasiada relevancia por el momento. Tan sólo decir que podremos seleccionar la imagen, texto o dibujo predefinido que aparecerá en el icono, el margen, la forma y los colores aplicados. Por ahora podemos dejarlo todo por defecto y avanzar al siguiente paso pulsando Next. En la siguiente pantalla del asistente elegiremos el tipo de Actividad principal de la aplicación. Entenderemos por ahora que una actividad es una “ventana” o “pantalla” de la aplicación. En este paso también dejaremos todos los valores por defecto, indicando así que nuestra pantalla principal será del tipoBlankActivity. Por último, en el último paso del asistente indicaremos los datos de esta actividad principal que acabamos de elegir, indicando el nombre de su clase java asociada y el nombre de su layout xml (algo así como la interfaz gráfica de la actividad, lo veremos más adelante). Una vez configurado todo pulsamos el botón Finish y Eclipse creará por nosotros toda la estructura del proyecto y los elementos indispensables que debe contener Carpeta /src/ Esta carpeta contendrá todo el código fuente de la aplicación, código de la interfaz gráfica, clases auxiliares, etc. Inicialmente, Eclipse creará por nosotros el código básico de la pantalla (Activity) principal de la aplicación, que recordemos que en nuestro caso era MainActivity, y siempre bajo la estructura del paquete java definido. Carpeta /res/ Contiene todos los ficheros de recursos necesarios para el proyecto: imágenes, vídeos, cadenas de texto, etc. Los diferentes tipos de recursos se distribuyen entre las siguientes subcarpetas: Carpeta Descripción /res/drawable/ Contiene las imágenes [y otros elementos gráficos] usados en por la aplicación. Para definir diferentes recursos dependiendo de la resolución y densidad de la pantalla del dispositivo se suele dividir en varias subcarpetas: /drawable-ldpi (densidad baja) /drawable-mdpi (densidad media) /drawable-hdpi (densidad alta) /drawable-xhdpi (densidad muy alta) Contiene los ficheros de definición XML de las diferentes pantallas de la interfaz gráfica. Para definir distintos layoutsdependiendo de la orientación del dispositivo se puede dividir en dos subcarpetas: /layout (vertical) /layout-land (horizontal) /res/layout/ /res/anim//res/animator/ Contienen la definición de las animaciones utilizadas por la aplicación. /res/color/ Contiene ficheros XML de definición de colores según estado. /res/menu/ Contiene la definición XML de los menús de la aplicación. /res/xml/ Contiene otros ficheros XML de datos utilizados por la aplicación. /res/raw/ Contiene recursos adicionales, normalmente en formato distinto a XML, que no se incluyan en el resto de carpetas de recursos. /res/values/ Contiene otros ficheros XML de recursos de la aplicación, como por ejemplo cadenas de texto (strings.xml), estilos (styles.xml), colores (colors.xml), arrays de valores (arrays.xml), etc. No todas estas carpetas tienen por qué aparecer en cada proyecto Android, tan sólo las que se necesiten. Iremos viendo durante el curso que tipo de elementos se pueden incluir en cada una de estas carpetas. Carpeta /gen/ Contiene una serie de elementos de código generados automáticamente al compilar el proyecto. Cada vez que generamos nuestro proyecto, la maquinaria de compilación de Android genera por nosotros una serie de ficheros fuente java dirigidos al control de los recursos de la aplicación. Importante: dado que estos ficheros se generan automáticamente tras cada compilación del proyecto es importante que no se modifiquen manualmente bajo ninguna circunstancia. Carpeta /assets/ Contiene todos los demás ficheros auxiliares necesarios para la aplicación (y que se incluirán en su propio paquete), como por ejemplo ficheros de configuración, de datos, etc. La diferencia entre los recursos incluidos en la carpeta /res/raw/ y los incluidos en la carpeta /assets/es que para los primeros se generará un ID en la clase R y se deberá acceder a ellos con los diferentes métodos de acceso a recursos. Para los segundos sin embargo no se generarán ID y se podrá acceder a ellos por su ruta como a cualquier otro fichero del sistema. Usaremos uno u otro según las necesidades de nuestra aplicación. Carpeta /bin/ Ésta es otra de ésas carpetas que en principio no tendremos por qué tocar. Contiene los elementos compilados de la aplicación y otros ficheros auxiliares. Cabe destacar el fichero con extensión “.apk”, que es el ejecutable de la aplicación que se instalará en el dispositivo. Carpeta /libs/ Contendrá las librerías auxiliares, normalmente en formato “.jar” que utilicemos en nuestra aplicación Android. Fichero AndroidManifest.xml Contiene la definición en XML de los aspectos principales de la aplicación, como por ejemplo su identificación (nombre, versión, icono, …), sus componentes (pantallas, mensajes, …), las librerías auxiliares utilizadas, o los permisos necesarios para su ejecución. Veremos más adelante más detalles de este fichero. Y con esto todos los elementos principales de un proyecto Android. No pierdas de vista este proyecto de ejemplo que hemos creado ya que lo utilizaremos en breve como base para crear nuestra primera aplicación. Pero antes, en el siguiente apartado hablaremos de los componentes software principales con los que podemos construir una aplicación Android. Componentes de una aplicación Android Activity Las actividades (activities) representan el componente principal de la interfaz gráfica de una aplicación Android. Se puede pensar en una actividad como el elemento análogo a una ventana o pantalla en cualquier otro lenguaje visual. View Las vistas (view) son los componentes básicos con los que se construye la interfaz gráfica de la aplicación, análogo por ejemplo a los controles de Java o .NET. De inicio, Android pone a nuestra disposición una gran cantidad de controles básicos, como cuadros de texto, botones, listas desplegables o imágenes, aunque también existe la posibilidad de extender la funcionalidad de estos controles básicos o crear nuestros propios controles personalizados. Service Los servicios (service) son componentes sin interfaz gráfica que se ejecutan en segundo plano. En concepto, son similares a los servicios presentes en cualquier otro sistema operativo. Los servicios pueden realizar cualquier tipo de acciones, por ejemplo actualizar datos, lanzar notificaciones, o incluso mostrar elementos visuales (p.ej. actividades) si se necesita en algún momento la interacción con del usuario. Content Provider Un proveedor de contenidos (content provider) es el mecanismo que se ha definido en Android para compartir datos entre aplicaciones. Mediante estos componentes es posible compartir determinados datos de nuestra aplicación sin mostrar detalles sobre su almacenamiento interno, su estructura, o su implementación. De la misma forma, nuestra aplicación podrá acceder a los datos de otra a través de loscontent provider que se hayan definido. Broadcast Receiver Un broadcast receiver es un componente destinado a detectar y reaccionar ante determinados mensajes o eventos globales generados por el sistema (por ejemplo: “Batería baja”, “SMS recibido”, “Tarjeta SD insertada”, …) o por otras aplicaciones (cualquier aplicación puede generar mensajes (intents, en terminología Android) broadcast, es decir, no dirigidos a una aplicación concreta sino a cualquiera que quiera escucharlo). Widget Los widgets son elementos visuales, normalmente interactivos, que pueden mostrarse en la pantalla principal (home screen) del dispositivo Android y recibir actualizaciones periódicas. Permiten mostrar información de la aplicación al usuario directamente sobre la pantalla principal. Intent Un intent es el elemento básico de comunicación entre los distintos componentes Android que hemos descrito anteriormente. Se pueden entender como los mensajes o peticiones que son enviados entre los distintos componentes de una aplicación o entre distintas aplicaciones. Mediante un intent se puede mostrar una actividad desde cualquier otra, iniciar mensaje broadcast, iniciar otra aplicación, etc. un servicio, enviar un En el siguiente artículo empezaremos ya a ver algo de código, analizando al detalle una aplicación sencilla. Desarrollando una aplicación Android sencilla (Eclipse) La aplicación constará de dos pantallas, por un lado la pantalla principal que solicitará un nombre al usuario y una segunda pantalla en la que se mostrará un mensaje personalizado para el usuario. Así de sencillo e inútil, pero aprenderemos muchos conceptos básicos, que para empezar no está mal. Por dibujarlo para entender mejor lo que queremos conseguir, sería algo tan sencillo como lo siguiente: Vamos a partir del proyecto de ejemplo que creamos en un apartado anterior, al que casualmente llamamos HolaUsuario. Como ya vimos Eclipse había creado por nosotros la estructura de carpetas del proyecto y todos los ficheros necesarios de un Hola Mundo básico, es decir, una sola pantalla donde se muestra únicamente un mensaje fijo. Lo primero que vamos a hacer es diseñar nuestra pantalla principal modificando la que Eclipse nos ha creado por defecto. Aunque ya lo hemos comentado de pasada, recordemos dónde y cómo se define cada pantalla de la aplicación. En Android, el diseño y la lógica de una pantalla están separados en dos ficheros distintos. Por un lado, en el fichero /res/layout/activity_main.xml tendremos el diseño puramente visual de la pantalla definido como fichero XML y por otro lado, en el fichero /src/paquete.java/MainActivity.java, encontraremos el código java que determina la lógica de la pantalla. Esta segunda alternativa nos permite tener perfectamente localizadas y agrupadas todas las cadenas de texto utilizadas en la aplicación, lo que nos podría facilitar por ejemplo la traducción de la aplicación a otro idioma.Con esto ya tenemos definida la presentación visual de nuestra ventana principal de la aplicación. De igual forma definiremos la interfaz de la segunda pantalla, creando un nuevo fichero llamadoactivity_saludo.xml, y añadiendo esta vez tan solo una etiqueta (TextView) para mostrar el mensaje personalizado al usuario. Para añadir el fichero, pulsaremos el botón derecho del ratón sobre la carpeta de recursos /res/layout y pulsaremos la opción “New Android XML file”. En el cuadro de diálogo que nos aparece indicaremos como tipo de recurso “Layout”, indicaremos el nombre del fichero (con extensión “.xml”) y como elemento raíz seleccionaremos LinearLayout. Finalmente pulsamos Finish para crear el fichero. Eclipse creará entonces el nuevo fichero y lo abrirá en el editor gráfico, aunque como ya indicamos, nosotros accederemos a la solapa de código para modificar directamente el contenido XML del fichero. Una vez definida la interfaz de las pantallas de la aplicación deberemos implementar la lógica de la misma. Como ya hemos comentado, la lógica de la aplicación se definirá en ficheros java independientes. Para la pantalla principal ya tenemos creado un fichero por defecto llamado MainActivity.java. Ahora vamos a crear una nueva actividad para la segunda pantalla de la aplicación análoga a ésta primera, para lo que crearemos una nueva clase FrmSaludo que extienda también de Activity y que implemente el método onCreate() pero indicando esta vez que utilice la interfaz definida para la segunda pantalla enR.layout.activity_saludo. Para ello, pulsaremos el botón derecho sobre la carpeta /src/tu.paquete.java/ y seleccionaremos la opción de menú New / Class. En el cuadro de diálogo que nos aparece indicaremos el nombre (Name) de la nueva clase y su clase padre (Superclass) como android.app.Activity. Si quisiéramos tan sólo mostrar una nueva actividad ya tan sólo nos quedaría llamar a startActivity()pasándole como parámetro el intent creado. Pero en nuestro ejemplo queremos también pasarle cierta información a la actividad llamada, concretamente el nombre que introduzca el usuario en el cuadro de texto de la pantalla principal. Para hacer esto vamos a crear un objeto Bundle, que puede contener una lista de pares clave-valor con toda la información a pasar entre las actividades. En nuestro caso sólo añadiremos un dato de tipo String mediante el método putString(clave, valor). Tras esto añadiremos la información al intent mediante el método putExtras(bundle). Con esto hemos finalizado ya actividad principal de la aplicación, por lo que pasaremos ya a la secundaria. Comenzaremos de forma análoga a la anterior, ampliando el método onCreate() obteniendo las referencias a los objetos que manipularemos, esta vez sólo la etiqueta de texto. Tras esto viene lo más interesante, debemos recuperar la información pasada desde la actividad principal y asignarla como texto de la etiqueta. Para ello accederemos en primer lugar al intent que ha originado la actividad actual mediante el método getIntent() y recuperaremos su información asociada (objeto Bundle) mediante el método getExtras(). Hecho esto tan sólo nos queda construir el texto de la etiqueta mediante su método setText(texto) y recuperando el valor de nuestra clave almacenada en el objeto Bundle mediante getString(clave). Con esto hemos concluido la lógica de las dos pantallas de nuestra aplicación y tan sólo nos queda un paso importante para finalizar nuestro desarrollo. Como ya indicamos en un apartado anterior, toda aplicación Android utiliza un fichero especial en formato XML (AndroidManifest.xml) para definir, entre otras cosas, los diferentes elementos que la componen. Por tanto, todas las actividades de nuestra aplicación deben quedar convenientemente recogidas en este fichero. La actividad principal ya debe aparecer puesto que se creó de forma automática al crear el nuevo proyecto Android, por lo que debemos añadir tan sólo la segunda. Como vemos, el título de la nueva actividad lo hemos indicado como referencia a una nueva cadena de caracteres, que tendremos que incluir como ya hemos comentado anteriormente en el fichero/res/values/strings.xml Llegados aquí, y si todo ha ido bien, deberíamos poder ejecutar el proyecto sin errores y probar nuestra aplicación en el emulador. Si todo va bien, tras una pequeña espera aparecerá el emulador de Android y se iniciará automáticamente nuestra aplicación. Podemos probar a escribir un nombre y pulsar el botón “Hola” para comprobar si el funcionamiento es el correcto. Sin cerrar este emulador podríamos volver a ejecutar la aplicación sobre Android 4.2 seleccionando el AVD correspondiente. De cualquier forma, si vuestro PC no es demasiado potente no recomiendo tener dos emuladores abiertos al mismo tiempo. Y con esto terminamos por ahora. Espero que esta aplicación de ejemplo os sea de ayuda para aprender temas básicos en el desarrollo para Android, como por ejemplo la definición de la interfaz gráfica, el código java necesario para acceder y manipular los elementos de dicha interfaz, y la forma de comunicar diferentes actividades de Android.