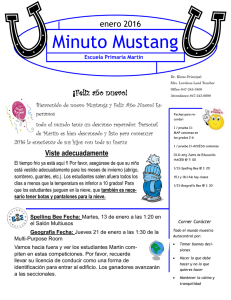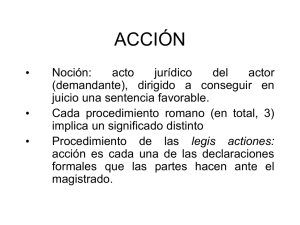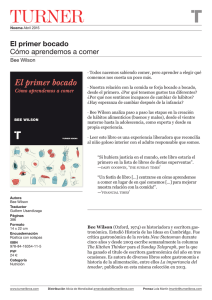Curso Desarrollo de VideoJuegos 2D
Anuncio

Jóvenes Emprendedores en Acción Flappy Bee con GameSalad (Windows) Andrés Carrillo Casanova cincubator.com 1. Cambios en Windows Índice 1. Modificar Panel de Control 2. Desarrollando Flappy Bee 1. 2. 3. 4. 5. 6. 7. 8. 9. 10. 11. 12. 13. 14. 15. 16. 17. 18. 19. Información del Proyecto Library - Scenes Library - Media Atributos iniciales para la escena Library - Actors Atributos iniciales del actor background Ubicando actores en el juego Actor ground Creando reglas Atributos personalizados para actores Crear actores invisibles Posición inicial del actor controller Trabajando con goal y controller Trabajando con obstacle y goal Modo espera. Animando bee demo Modo espera. El actor click to fly El actor bee Comportamiento de los obstáculos Creando marcador para la puntuación 3. Fuentes 1. Flappy Bee para Windows Buzzy Bee para Mac Índice Cambios en Windows Modificar Panel de Control En Panel de Control -Reloj, idioma y región -Configuración regional y de Idioma -Configuración adicional... Modificar: Aplicar Cambios -De esta forma, usamos la configuración que precisa GameSalad en los decimales Desarrollando Flappy Bee Información del proyecto En la versión de Windows, al arrancar directamente aparece un proyecto en blanco. Aún así, hacemos clic sobre File->New para que nos ofrezca la ficha del proyecto, especialmente la sección donde indicaremos la plataforma y si deseamos activar la independencia de resolución. En nuestro caso, crearemos un juego HTML5 para poder publicarlo en el Market de GameSalad: Aplicar Cambios -(Opcional) En la parte inferior izquierda en Attributes seleccionando la pestaña Game cambiamos el atributo Name como indica la imagen: Desarrollando Flappy Bee Library - Scenes Las escenas en GameSalad son los bloques de construcción de nuestro juego. En ellas será donde coloquemos todos los objetos (actores) que conformarán nuestro juego, proporcionando una forma de estructurar nuestro juego. Por ejemplo, podríamos utilizar una escena para el menú inicial, y una escena para cada uno de los niveles del juego. Library Scenes -En la parte superior izquierda tenemos el apartado Library, la primera pestaña Scenes muestra la escena inicial que será la que utilizamos para comenzar el juego. Desarrollando Flappy Bee Library - Media A través de Library situada en la esquina superior izquierda podremos acceder a todos los elementos de imagen y sonido en la pestaña Media. Aplicar Cambios -Añadimos las imágenes y los sonidos necesarios. Para ello desde el explorador de Windows arrastramos y soltamos en Media los elementos necesarios como muestra la imagen: Desarrollando Flappy Bee Atributos iniciales para la escena Para comenzar, aparte de los atributos propios de la escena, hay que crear una serie de atributos personalizados. Estos se crean en el apartado Attributes pestaña Game, haciendo clic sobre el botón + y seleccionando en el desplegable el tipo de valor a utilizar (Integer, Boolean...) Aplicar Cambios -Ubicándonos en Scenes, en la pestaña Game (Game Attributes) creamos en el botón + tres atributos que los llamaremos: score (integer) -> Para indicar la puntuación en un marcador playing (boolean) -> Para indicar si el juego está o no iniciado dead (boolean) -> Para cuando se falla. Quedaría como en la imagen de la izquierda: Desarrollando Flappy Bee Library - Actors A través de Library situada en la esquina superior izquierda podremos crear o ubicar los actores del juego en la pestaña Actors. Aplicar Cambios -Añadimos el fondo (background) y el suelo (ground) del juego. Para ello desde Library-Media arrastramos los elementos background y ground a la pestaña Library-Actors [despliega la lista All para visualizarlo] -renombrarlo como background y ground respectivamente: Desarrollando Flappy Bee Atributos iniciales del actor background En Library-Actors selecciona el actor background y en Attributes selecciona la pestaña Actor, de esta forma accedemos a los atributos de los actores. Aplicar Cambios -Dentro del atributo Physics ponemos los valores a cero de las propiedades Density, Friction y Bounciness. Deseleccionamos la propiedad Movable. Quedaría como en la imagen de la izquierda: Desarrollando Flappy Bee Ubicando actores en el juego Desde Library-Actors selecciona un actor y arrastrarlo hasta la zona Stage. Ajustarlo hasta la ubicación deseada, precisión utilizando los cursores o con las coordenadas X, Y, W, H ó R. Aplicar Cambios -Ubicar el actor background en el Stage, tomando como referencia el centro. Quedaría como en la imagen de abajo: Desarrollando Flappy Bee Actor ground Aplicar Cambios -Dentro del atributo Physics ponemos los valores a cero de las propiedades Density, Friction y Bounciness y ubicamos el actor ground en el Stage. Por último ajustamos en el Atributo Position el valor X a 480 y el valor Y a 18. Quedaría como en la imagen de abajo: Desarrollando Flappy Bee Creando reglas Para darle efecto de animación, podemos dejar estático el fondo y que se mueva hacia la derecha el suelo, para este fin utilizamos una serie de sencillas reglas. Aplicar Cambios -Seleccionando el actor ground, en la zona de Backstage hacemos clic en el botón Rule para crear una regla que la llamaremos Game Play: Nota -Si no está activa la zona de Backstage, para que aparezca hay que hacer doble clic sobre el suelo en el Stage. Se muestra por defecto bloqueado, para desbloquear clic en el actor ground (en Library-Actor). Desarrollando Flappy Bee Creando reglas Iniciamos la primera regla para verificar si el juego está o no iniciado. Para ello utilizaremos una condición: Aplicar Cambios - En Library-Behaviours buscamos la carpeta Conditions y arrastramos Attribute a la zona “type or drag in a condition”. Aplicar Cambios - Veremos que muestra la condición if, en la casilla desplegable Attribute Browser, seleccionamos Attributes-Game-playing. Por defecto aparece a true: Desarrollando Flappy Bee Creando reglas La regla creada anterior indicaba “si el juego está activo (Attributes - game.playing =True) entonces...” Ahora es cuando procedemos a darle la condición de movimiento del suelo: Aplicar Cambios - En la regla desplegamos la sección do. - En Library-Behaviours buscamos la carpeta Behaviours y arrastramos Move a la zona del do dentro de “type or drag in a behaviour or block”. Aplicamos move in direction: 180 y at a speed of: 200. Quedaría de las siguiente forma: Desarrollando Flappy Bee Atributos personalizados para actores En nuestro juego, si lo ejecutamos (activar el atributo playing en Attributes-Game) vemos gracias a la regla creada anteriormente que el suelo (ground) se mueve desplazándose hacia la derecha de la pantalla, pero cuando la imagen ground finaliza su recorrido deja de verse el suelo. Para evitar esta situación crearemos un atributo personalizado para que aparezca el actor una vez desaparezca. Aplicar Cambios - Ubicándonos en Attributes, en la pestaña Actor (ground) creamos en el botón + un atributo Boolean y lo llamamos spawned (generado) Desarrollando Flappy Bee Atributos personalizados para actores Si el suelo desaparece vuelve inmediatamente a generar otro suelo. Aplicar Cambios -Para ello creamos una nueva regla y la arrastramos dentro de la regla anterior justo debajo de Move. Aplicamos la siguiente condición (Ver apartado Creando reglas): - Attribute - ground/spawned (self.spawned) is false -> Si no es visible la tierra [-y...-] Añadimos justo debajo de la anterior condición otra condición: -Attribute - ground/Position/X (self.position.X) <= 0 -> [-y...-] si la posición pasa a tener un valor inferior o igual a 0 [ ... ] Desarrollando Flappy Bee Atributos personalizados para actores [ ... ] ENTONCES Aplicar Cambios -Hacemos (dentro de Do) que se genere el suelo -> En Library-Behaviours seleccionamos el comportamiento Spawn Actor y lo arrastramos a la regla creada, le damos los siguientes valores: - spawn actor: ground y from position: 960 (mejor si ponemos un poco menos 955) [ ... ] Desarrollando Flappy Bee Atributos personalizados para actores [ ... ] Por último: Aplicar Cambios -Creamos una nueva regla (justo debajo de la anterior) para que cuando alcance el ancho de la pantalla (480) elimine el suelo sobrante para que vuelva a generar el suelo una y otra vez de forma continuada: - Attribute - ground/Position/X (self.position.X) <= -480 - Seleccionamos en Library-Behaviours el comportamiento Destroy y lo arrastramos en el do. Desarrollando Flappy Bee Crear actores invisibles Para el marcador y otros controles adicionales será necesario crear nuevos actores para nuestro juego, estos han de estar en blanco o ser transparentes para que puedan ser modificados según necesidad (por ejemplo para que el marcador aumente la puntuación) Aplicar Cambios - en Library-Actors hacemos clic en el botón + y añadimos los siguientes actores en blanco llamados controller y goal: [ ... ] Desarrollando Flappy Bee Crear actores invisibles [ ... ] Modificamos los atributos de los actores controller y goal: Aplicar Cambios -En Library-Actors selecciona el actor controller y en Attributes selecciona la pestaña Actor. Dentro del atributo Physics ponemos los valores a cero de las propiedades Density, Friction y Bounciness y deseleccionamos la propiedad Movable. Hacemos lo mismo para el actor goal. pero dejando la propiedad Movable activada: En goal le vamos a dar un color temporal (por ejemplo Chartreuse) para poder verlo en pantalla: Cuando terminemos el juego volverá a ser invisible. Desarrollando Flappy Bee Nota - A partir de aquí no se explicará con tanto detalle... la base inicial la tenemos clara !! Posición inicial del actor controller El actor controller lo utilizaremos para que controle cada vez que nuestra abeja pase entre los obstáculos, entre otros aspectos de control del juego que precisemos más adelante. Así que de forma inicial lo ubicamos fuera del juego como si fuera un árbitro. Aplicar Cambios -Posicionamos controller según la imagen de abajo: Desarrollando Flappy Bee Trabajando con goal y controller [ ... ] El actor goal lo utilizaremos para que realice la cuenta cada vez que nuestra abeja pase entre los obstáculos (similar a colar un gol), para ello tenemos que ubicarlo y crear una serie de reglas. Aplicar Cambios -Seleccionamos el actor goal y le damos un tamaño de 50x320: - Creamos una regla para el actor controller que controlará cada vez que la abejita atraviese a goal: Explicación rápida: Si el juego esta iniciado, cada segundo y medio genera un goal. [ ... ] Desarrollando Flappy Bee Trabajando con goal y controller [ ... ] Aplicar Cambios -Creamos una regla para el actor goal: Explicación rápida: Si el juego esta iniciado, goal se moverá igual que el suelo. Pruébalo!! * A esta regla podemos llamarla game routine (rutina del juego) [ ... ] Desarrollando Flappy Bee Trabajando con goal y controller [ ... ] Aplicar Cambios -Creamos en goal un nuevo atributo llamado gap de tipo integer y una regla Change Attribute que controlará la brecha válida de paso en los obstáculos. La ubicamos al principio: Explicación rápida: De forma aleatoria indicará un espacio de paso válido, dando un valor que utilizaremos más adelante (90 y 260 son los márgenes un poco por encima del suelo y del cielo) *A esta regla podemos llamarla pick the gap (recoger la brecha) [ ... ] Desarrollando Flappy Bee Trabajando con goal y controller [ ... ] Aplicar Cambios -Con el valor generado con la función random, preparamos una regla para permitir el paso: Explicación rápida: Con el comportamiento Spawn Actor creamos la regla para tomar el valor de arriba (top). Le damos el nombre de spawn top obstacle. Lo dejamos por el momento preparado para empezar a poner los obstáculos. Desarrollando Flappy Bee Trabajando con obstacle y goal Ahora es necesario incluir un nuevo actor llamado obstacle que estará posicionado encima del actor goal recordamos que es invisible. Aplicar Cambios -Desde Library-Media arrastramos el elemento obstacle a la pestaña Library-Actors. Dentro del atributo Physics ponemos los valores a cero de las propiedades Density, Friction y Bounciness. Llamamos al actor bottom obstacle y creamos una copia de este actor que llamaremos top obstacle, seleccionando el atributo Graphic/Flip Vertically para que muestre la parte verde de la hierba abajo. [ ... ] Desarrollando Flappy Bee Trabajando con obstacle y goal [ ... ] Aplicar Cambios -Volvemos de nuevo a goal y en spawn top obstacle aplicamos los cambios como muestra la imagen de abajo: Explicación rápida: El actor top obstacle será generado y por tanto aparecerá en la posición inicial del eje x tomando el valor random (aleatorio) de la regla pick the gap, a éste le sumamos 210 para lograr el efecto de movimiento por encima de la base. El top obstacle aparecerá en la escena (scene) [ ... ] Desarrollando Flappy Bee Trabajando con obstacle y goal [ ... ] Aplicar Cambios -Copiando sin desplegar la regla game routine del actor goal, vamos al actor top obstacle y la pegamos: Explicación rápida: Al igual que en goal, el actor top obstacle se moverá a la par que el suelo y por supuesto a la misma vez que goal. Pruébalo!! [ ... ] Desarrollando Flappy Bee Trabajando con obstacle y goal [ ... ] Aplicar Cambios -Volvemos a repetir los dos pasos anteriores para el obstáculo inferior. Para ello, en el actor goal copiamos spawn top obstacle y lo pegamos en el mismo goal, lo renombramos como spawn bottom obstacle y modificamos spawn actor a bottom obstacle y el valor +210 a -210 como indica la imagen de abajo: Recuerda: Antes de probarlo copia la regla game routine del actor goal, y pégalo en el actor bottom obstacle. Ahora pruébalo!! [ ... ] Desarrollando Flappy Bee Trabajando con obstacle y goal [ ... ] Aplicar Cambios -Al igual que hicimos con el suelo creamos una regla para que desaparezcan los actores a medida que van mostrándose y pasando por la escena (la creamos en goal y la copiamos en bottom obstacle y en top obstacle): Explicación rápida: Cuando alcance el ancho del goal (Size/Width=50) y lo sobrepase -50 (total 0) destruye la ejecución que realiza el actor goal y así lo tenemos preparado para que aparezca el siguiente. Recuerda copiarla en bottom obstacle y en top obstacle. Desarrollando Flappy Bee Modo espera. Animando bee demo El actor bee será el protagonista del juego iniciado y el actor bee demo será el protagonista del juego antes de iniciar el juego a la espera de la acción. Aplicar Cambios -Antes de animar a bee demo, añadimos de Library-Media arrastrando el elemento bee01 a la pestaña Library-Actors y lo llamamos bee. Dentro del atributo Physics ponemos los valores a cero de las propiedades Density, Friction y Bounciness. Volvemos de nuevo a crear un actor de bee01 pero esta vez lo nombraremos como bee demo poniendo también los valores a cero de las propiedades Density, Friction y Bounciness del atributo Physics. [ ... ] Desarrollando Flappy Bee Modo espera. Animando bee demo [ ... ] Aplicar Cambios -Pasamos a animar el actor bee demo, que será el que está zumbando antes de iniciarse el juego. Para ello creamos un regla en éste actor utilizando el comportamiento Animate de Library/Behaviours y añadimos desde Library/Media las imágenes bee01, bee02, bee03 y de nuevo bee02 que cerrará el ciclo del aleteo. Aumentamos animate at: 20 y quedaría como se aprecia abajo: [ ... ] Desarrollando Flappy Bee Modo espera. Animando bee demo [ ... ] Aplicar Cambios -Creamos una regla para que el actor bee demo (que recuerda aparece antes de empezar el juego) se mueva sinusoidalmente hacia arriba/abajo. Situamos el actor bee demo en en el Stage: Explicación rápida: Constrain Attribute permite modificar continuamente los valores según el eje que se elija (Y). La fórmula permite según el tiempo que se indique, que se mueva en Y cambiando de arriba/abajo/arriba (cíclico) según la distancia que se le marque (25) a una velocidad cíclica (*seno_tiempo) dada (*300) y en la posición de pantalla seleccionada (+208). Ejecuta el juego y haz pruebas con los valores para comprenderlo. [ ... ] Desarrollando Flappy Bee Modo espera. Animando bee demo [ ... ] Aplicar Cambios -Faltaría para terminar la regla anterior que cuando se active el juego (true) aparezca el actor bee y desaparezca el actor bee demo: Desarrollando Flappy Bee Modo espera. El actor click to fly Hay que pasar del modo espera (false) al modo juego (true). Aplicar Cambios -Para ello vamos añadir de Library/Media la imagen click-to-fly a Library/Actors, llamaremos a este actor click to fly y le ponemos los valores a cero de las propiedades Density, Friction y Bounciness del atributo Physics y deseleccionamos la propiedad Movable. Le daremos un color semitransparente utilizando la propiedad Alpha=0.5 del atributo Color: [ ... ] Desarrollando Flappy Bee Modo espera. El actor click to fly [ ... ] Aplicar Cambios -Para pasar del modo espera (false) al modo juego (true) posicionamos al actor click to fly en Scene y creamos la siguiente regla: Explicación rápida: Si el juego esta en modo espera, al pulsar el botón derecho del ratón cambia a modo juego y elimina el actor click to fly. Pruébalo!! Desarrollando Flappy Bee El actor bee El actor bee es el protagonista del modo juego y su misión es pasar entre los troncos sin chocar. Pero para ello le vamos a dar una serie de acciones y efectos. Aplicar Cambios -Creamos la siguiente regla en el actor bee: Explicación rápida: Si bee muere (cuando choca) crea una animación. Llamamos a esta regla animate. [ ... ] Desarrollando Flappy Bee El actor bee [ ... ] Aplicar Cambios -Al chocar haremos que caiga al suelo, para ello creamos la siguiente regla en el actor bee: [ ... ] Desarrollando Flappy Bee El actor bee [ ... ] Aplicar Cambios -Ahora haremos que cuando el jugador pulse el botón del ratón, el actor bee se mantenga en el aire. Para ello crearemos una nueva regla en el actor bee y la ubicamos debajo de Accelerate (la regla que hemos creado anteriormente): Explicación rápida: Cuando se haga clic con el ratón el actor bee subirá en el eje Y a una velocidad de 250 y por tanto se mantendrá en vuelo. Pruébalo!! Podemos llamar a esta regla fly. [ ... ] Desarrollando Flappy Bee El actor bee [ ... ] Aplicar Cambios -Añadiremos un zumbido cuando esté volando y se haga clic con el ratón, para ello crearemos un nuevo atributo en el actor bee de tipo Integer que llamaremos sound y lo utilizamos dentro de do en la regla fly -creando una nueva regla como vemos en la imagen de abajo: Explicación rápida: El atributo sound parte con valor 0, lo cambiamos a un valor aleatorio entre 1 y 5 para darle efecto y que no esté sonando todo el tiempo. Cuando recoja el valor 1 ejecutamos el sonido a mitad de volumen (0.5) para que no sea estridente. Pruébalo!! Desarrollando Flappy Bee Comportamiento de los obstáculos Pasamos a la fase donde controlamos cuando nuestra abejita supera los obstáculos o se estrella contra los troncos. Aplicar Cambios -Añadimos un nuevo actor invisible llamado ground collision, ahora creamos en Library/Actors una nueva etiqueta ( ) llamada crash y arrastramos los actores bottom obstacle, top obstacle y ground collision de la etiqueta All a la etiqueta crash (quedan duplicados en ambas etiquetas): [ ... ] Desarrollando Flappy Bee Comportamiento de los obstáculos [ ... ] Aplicar Cambios -En el actor bee creamos una nueva regla para controlar los choques y la ubicamos debajo de la regla fly; la llamamos crash: Explicación rápida: Cuando bee colisione con cualquier objeto existente en la etiqueta crash, suena ruido de tortazo (smack) y activa el atributo dead (true). [ ... ] Desarrollando Flappy Bee Comportamiento de los obstáculos [ ... ] Aplicar Cambios -En el actor bee creamos una nueva regla para controlar la abeja cuando pase por el actor goal (el verde) y sirva como contador de puntos. Esta regla la ubicamos debajo de la regla crash; la llamamos score: Explicación rápida: Cuando bee colisione con el actor goal suena el sonido puntuación (score) e incremente el atributo score (contador) que está inicialmente a 0 a un punto más. Con esta última regla terminamos el bucle (regla) que hemos llamado game loop. [ ... ] Desarrollando Flappy Bee Comportamiento de los obstáculos [ ... ] Aplicar Cambios -En el actor bee preparamos una nueva regla para que cuando la abeja choque contra un obstáculo caiga al suelo. Esta regla la ubicamos debajo de la regla game loop; la llamamos kill me: Explicación rápida: Cuando la variable dead (atributo de Game) está activa (true) cambia la imagen del actor bee girándola en vertical (self.graphics.flipVertical) cayendo hacia el suelo a una velocidad en el eje Y de -800 (self.motion.linearVelocity.y). Pruébalo chocando contra un tronco!! [ ... ] Desarrollando Flappy Bee Comportamiento de los obstáculos [ ... ] Aplicar Cambios -Cuando caiga el actor bee tiene que quedarse en el suelo. Para ello en el actor ground collision de la etiqueta All, ponemos los valores a cero de las propiedades Density, Friction y Bounciness del atributo Physics y deseleccionamos la propiedad Movable. También ponemos a cero la propiedad Alpha del atributo Color. (así no se verá este actor en pantalla) Ubicamos en Scene el actor ground collision ampliándolo en el suelo de lado a lado horizontal de pantalla. Por último, en el actor bee creamos la siguiente regla (debajo de kill me): Explicación rápida: Logramos el efecto que la abeja se quede en el suelo cuando el actor bee choque con el actor ground collision. Pruébalo chocando contra un tronco!! Desarrollando Flappy Bee Creando marcador para la puntuación Estamos terminando el juego, pero todavía queda pendiente que aparezca un marcador que indique la puntuación de los obstáculos atravesados con éxito y la puntuación final cuando el juego acabe. Aplicar Cambios -Creamos dos actores invisibles en la etiqueta All llamados score y final score, ponemos en ambos los valores a cero de las propiedades Density, Friction y Bounciness del atributo Physics y deseleccionamos la propiedad Movable. También en ambos, ponemos a cero la propiedad Alpha del atributo Color. Posicionamos en el centro exacto de Scene el actor final score y le creamos la siguiente regla: Explicación rápida: Si la abeja está muerta (game.dead is true) cambia el estado del juego de iniciado a finalizado (game.playing to false) muestra el marcador (“Final Score: “..game.score) [los .. sirve de [ ... ] concatenación entre texto y variable]. Por último reinicia el juego pasado 4 segundos. Desarrollando Flappy Bee Creando marcador para la puntuación [ ... ] Aplicar Cambios -Ahora utilizamos el actor score para que muestre la puntuación según sobrepase los obstáculos el actor bee. Para ello ubicamos arriba en el centro de Scene al actor score y le creamos la siguiente regla: Explicación rápida: Si el juego está iniciado (game.playing) muestra el marcador (game.score) -Por último, recuerda poner Color/Alpha=0 en el actor goal. Ahora ya hemos terminado nuestro juego. Pruébalo y logra tu récord!! Fuentes Buzzy Bee para Mac En la web: http://gamedevelopment.tutsplus.com/tutorials/buzzy-bee-create-a-flappy-bird-style-game-in-gamesaladstep-by-step--gamedev-14733 (o también en YouTube: http://youtu.be/NFByGWhZ-Js) Puedes encontrar la información base que he utilizado para hacer este tutorial, pero para Mac: Andrés Carrillo Universidad Politécnica de Cartagena Campus Muralla del Mar, s/n 30202 Cartagena Tel. Fax. E-mail Twitter Lista de correo Web +34 968 33 89 40 +34 968 32 53 45 [email protected] @CincubatorHUB @andr3sico [email protected] www.cincubator.com