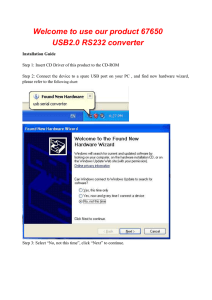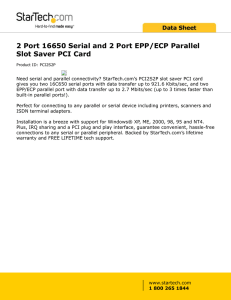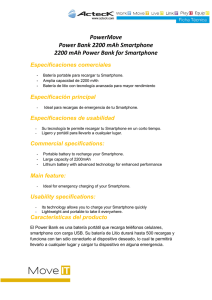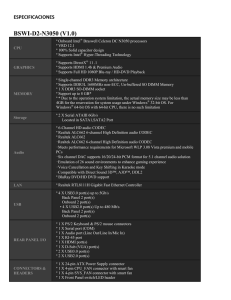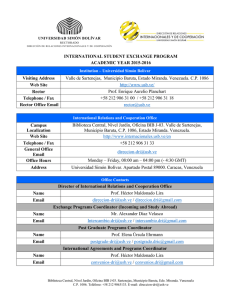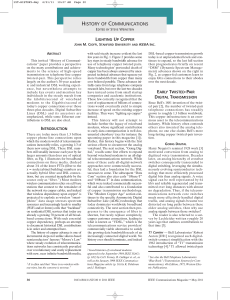3Com U.S. Robotics ISDN Pro TA Installation Guide for Windows
Anuncio

2 1 READ ME FIRST! Connect the TA to an ISDN phone jack and any analogue devices to the TA. If you are installing this TA as a serial device (Windows or Macintosh): Plug one end of the supplied ISDN phone cable into your TA’s ISDN jack (labeled “ISDN”). Plug the other end into your ISDN wall jack. Connect the 25-pin male end of the serial cable to your ISDN TA and the NOTE: In many cases, your wall jack will have NT-1 support built in. If it does not, you will need to plug your ISDN TA into an external NT-1 unit and plug that unit into your wall jack. For further information on NT-1 support in your area, contact your ISDN service provider or phone company. Prepare for installation. Shut down your computer. Copy the serial number from the underside or packaging of your TA into the box below. 3Com U.S. Robotics ISDN Pro TA Installation Guide for Windows and Macintosh 3 Connect the TA to the computer. other end to your computer’s serial port. NOTE: If you are using an IBM®-compatible computer, your serial port will normally be labeled COM, MODEM, RS-232, 10101, or SERIAL. Do not use AUX, GAME, LPT, PRINTER, or PARALLEL. TA serial number When you order ISDN service, you will be provided with up to three MSNs. Write these numbers in the boxes below. You can also plug analogue devices, such as a conventional telephone, answering machine, fax machine, or analogue modem, into either one of the two jacks labeled . If you are using a Macintosh, your serial port will be labeled 4 If you are installing this TA as a USB device (Windows or Macintosh): ISDN MSNs Your TA was supplied with a USB cable. Connect the six-sided end of this cable to the TA and the other end to your computer’s USB port. If your computer has more than one USB port, you can use either one. ® ® NOTE: The USB port will be labeled either “USB” or on your TA. Connect the power supply to the TA. Plug the power supply block into your wall socket. Then plug the power supply cable with the single round end into the back of your TA. NOTE: Use only the power supply supplied with your TA. . 5 Install the driver software. If you are installing this TA as a Windows serial device: Deutsche Installationsanleitung auf der Rückseite. Windows 95 Version A: Turn on your computer. When the “New Hardware . Found” screen appears, click Insert the Connections TM CD supplied with your ISDN TA into your CD-ROM . Type D:\ in the box and click drive and click . (If your CD-ROM drive uses a different letter, type that letter instead of “D.” ) Windows will find the driver file and copy it to your hard drive. USB or Serial Windows 95 Version B: Turn on your computer. When the “Update Device Driver part number 1.024.2088-01 . Insert the Connections CD supplied with Wizard” appears, click your ISDN TA. Windows will find the driver file and copy it to your hard drive. Then click . Windows 98: Turn on your computer. When the “Add New Hardware Wizard” . Insert the Connections CD supplied with your ISDN appears, click Befor eY ou Begin Before You TA. Click Search for the best driver for your device and click CD-ROM drive and click Using the correct cable . When Windows finds the driver file, click to copy it to your hard drive. Then click You can install this Terminal Adapter (TA) as a serial or USB (if supported) device. Look at the ports on the back of your computer to determine which cable you should use. . Select . Windows NT 4.0: Turn on your computer. Once you have logged in, click Windows Start, select Settings, and click Control Panel. Then double-click the Modems icon. If you have other modems or ISDN devices installed on your computer, the “Modems Properties” screen appears. Click the Add button. When the “Install New Modems” screen appears, click Use the serial cable supplied with your TA modems or ISDN devices installed on your computer, the “Install New Mo- Use a DB25F/DB25M RS-232 serial cable (not supplied) 7 Install the ControlCenter software and supply your country information. 6 Verify the TA is properly installed (Windows only). dems” screen appears. When it does, click Use the USB cable supplied with your TA Click . Insert the Connections CD supplied with your ISDN TA. Click Have Disk . Select 3Com U.S. Robotics ISDN Pro TA EXT. Then click If you are installing this TA as a serial or USB device: Click To use this TA as a USB device, your computer must run Windows 98 with Service Pack 1 or better, or Macintosh System 8.5. (I-Macs must also have I-Mac Update 1.1.) It must also have an enabled USB port. If you are using a Macintosh, verify that you are using supported Macintosh system software by clicking the Apple Menu and selecting About This Computer. If you are using an I-Mac, verify that you are using supported software by clicking the Apple Menu and selecting System Profiler. Then click the Devices and Volumes tab. To verify that you are using Windows 98 Service Pack 1 or better and that your USB port is enabled: 1. Click Windows Start, select Settings, and click Control Panel. Then double-click the System icon. 2. The “System Properties” screen appears. Your Windows version information is listed under “System.” 3. Click the Device Manager tab. If “Universal serial bus controller” appears in the list of system devices without a red X or exclamation mark over the icon, then USB is configured properly. For information about enabling your USB port, consult the documentation that came with your computer or operating system. . . Fill out the information requested on the “Location Informa. Then click . If you are using an IBM-compatible computer, click and Run. In the “Open” text box, type D:\setup.exe. When your desktop returns, click Then click OK. (If your CD-ROM drive uses a different Installing this TA as a USB device . Windows will detect your ISDN TA but will refer to it as a “Standard Modem.” tion” screen. Click Use a Macintosh mini DIN eight-pin serial cable (not supplied) . If you do not have other , and click , select letter, type that letter instead of “D.” ) Follow the onscreen double-click the Modems icon. This screen should dis- instructions to install the Connections CD and play a description of the TA. Click the ControlCenter. tab, then click the COM port next to the description of If you are using a Macintosh, ControlCenter was installed automatically when you installed your drivers. Turn on your computer. When the “Add New Hardware Wizard” appears, click your TA. Note the name of the COM Port assigned to your TA in the box below (for instance If you are installing this TA as a Windows 98 USB device: . Then ). . Insert the Connections CD supplied with your ISDN TA. Then click Search for the best driver for your device and click Specify a location is selected and click . Make sure . Then click the Browse button. Double-click your CD-ROM drive’s icon. Click the USB folder and NOTE: You can reinstall ControlCenter from your Connections CD if necessary. . Click COM Port and . The “Add New Hardware Wizard” appears. When it does, repeat the steps to finish installing your ISDN ControlCenter allows you to configure your ISDN line settings and adjust other settings as needed. When you run ControlCenter for the first time, the software will detect your ISDN TA. Click the icon for your ISDN TA to select it. You will then be asked to select the country you are in and to set the MSNs for your ISDN line. You must supply the above information in order to use your ISDN TA. For further instructions on using ControlCenter, consult the online help feature of ControlCenter or your ISDN TA’s electronic User Guide on the Connections CD. TA. Click . Your TA’s command set should appear in the box, confirming that it is functioning properly. Click , then click close “Modem Properties.” to If you are installing this TA on a Macintosh (USB or serial): Turn on your computer and insert the Connections CD. Then double-click your CD-ROM drive’s icon or the Connections icon. Follow the onscreen instructions to install the Connections CD. The appropriate drivers for your ISDN TA will be installed automatically.