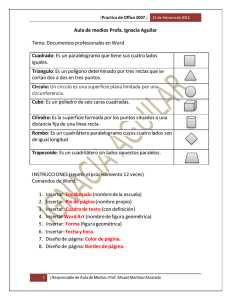INFORMATICA (ACTIVIDAD 2)
Anuncio
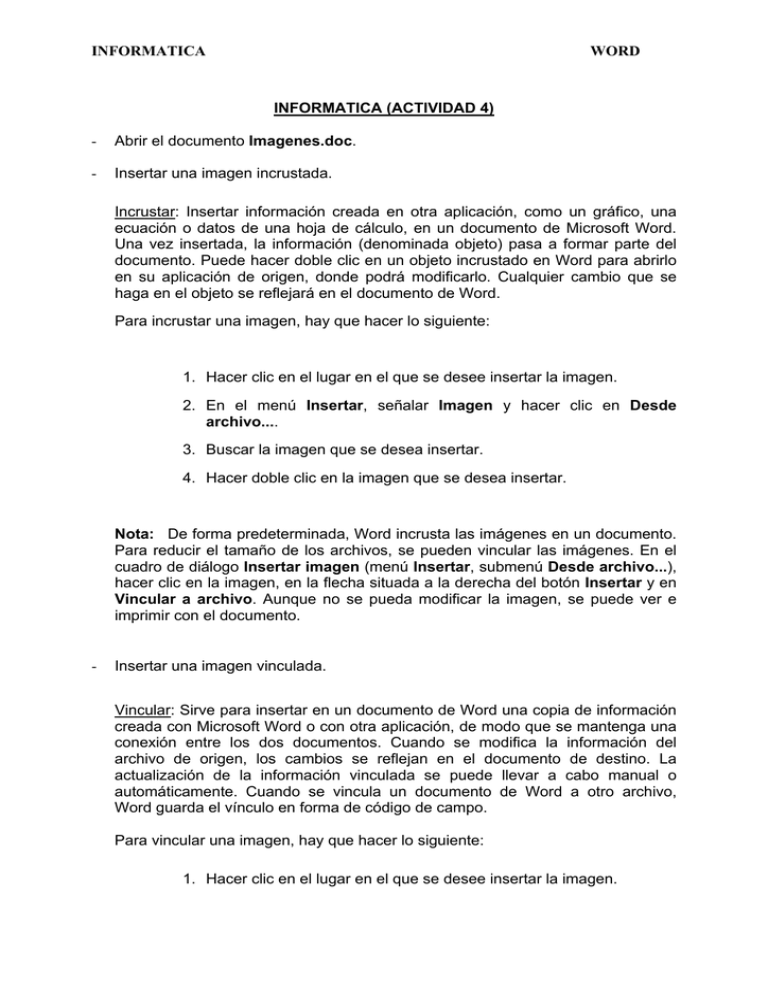
INFORMATICA WORD INFORMATICA (ACTIVIDAD 4) - Abrir el documento Imagenes.doc. - Insertar una imagen incrustada. Incrustar: Insertar información creada en otra aplicación, como un gráfico, una ecuación o datos de una hoja de cálculo, en un documento de Microsoft Word. Una vez insertada, la información (denominada objeto) pasa a formar parte del documento. Puede hacer doble clic en un objeto incrustado en Word para abrirlo en su aplicación de origen, donde podrá modificarlo. Cualquier cambio que se haga en el objeto se reflejará en el documento de Word. Para incrustar una imagen, hay que hacer lo siguiente: 1. Hacer clic en el lugar en el que se desee insertar la imagen. 2. En el menú Insertar, señalar Imagen y hacer clic en Desde archivo.... 3. Buscar la imagen que se desea insertar. 4. Hacer doble clic en la imagen que se desea insertar. Nota: De forma predeterminada, Word incrusta las imágenes en un documento. Para reducir el tamaño de los archivos, se pueden vincular las imágenes. En el cuadro de diálogo Insertar imagen (menú Insertar, submenú Desde archivo...), hacer clic en la imagen, en la flecha situada a la derecha del botón Insertar y en Vincular a archivo. Aunque no se pueda modificar la imagen, se puede ver e imprimir con el documento. - Insertar una imagen vinculada. Vincular: Sirve para insertar en un documento de Word una copia de información creada con Microsoft Word o con otra aplicación, de modo que se mantenga una conexión entre los dos documentos. Cuando se modifica la información del archivo de origen, los cambios se reflejan en el documento de destino. La actualización de la información vinculada se puede llevar a cabo manual o automáticamente. Cuando se vincula un documento de Word a otro archivo, Word guarda el vínculo en forma de código de campo. Para vincular una imagen, hay que hacer lo siguiente: 1. Hacer clic en el lugar en el que se desee insertar la imagen. INFORMATICA WORD 2. En el menú Insertar, señalar Imagen y hacer clic en Desde archivo.... 3. Buscar la imagen que se desea insertar. 4. Hacer doble clic en la imagen que se desea insertar. Nota: De forma predeterminada, Word incrusta las imágenes en un documento. Para reducir el tamaño de los archivos, se pueden vincular las imágenes. En el cuadro de diálogo Insertar imagen (menú Insertar, submenú Desde archivo...), hacer clic en la imagen, en la flecha situada a la derecha del botón Insertar y en Vincular a archivo. Aunque no se pueda modificar la imagen, se puede ver e imprimir con el documento. - Guardar los cambios al archivo utilizando la opción de menú Archivo/Guardar. - Cerrar el archivo utilizando la opción de menú Archivo/Cerrar. - Abrir el archivo de imagen utilizando la aplicación con la que fue creado. - Realizar alguna modificación en la imagen y guardar los cambios. - Abrir el documento Imagenes.doc y comprobar que ha ocurrido con las imágenes insertadas. - Cerrar el fichero Imagenes.doc. - Cambiar el nombre al archivo de imagen. - Abrir el documento Imagenes.doc y comprobar que ha ocurrido con las imágenes insertadas. - Cerrar el fichero Imagenes.doc. - Volver a nombrar el archivo de imagen con el nombre original. - Abrir el documento Imagenes.doc y comprobar que ha ocurrido con las imágenes insertadas. - Cerrar el fichero Imagenes.doc. - Copiar el archivo Imagenes.doc y el archivo de imagen al disquete. Para ello, introducir el disquete en la disquetera, seleccionar los archivos, seleccionar la opción de menú Edición/Copiar. A continuación, seleccionar la unidad A: y utilizar la opción de menú Edición/Pegar. - Eliminar el archivo Imagenes.doc y el archivo de imagen del disco duro. Para ello, seleccionar el archivo y elegir la opción de menú Archivo/Eliminar. INSERTAR IMAGENES Imagen incrustada Incrustar: Insertar información creada en otra aplicación, como un gráfico, una ecuación o datos de una hoja de cálculo, en un documento de Microsoft Word. Una vez insertada, la información (denominada objeto) pasa a formar parte del documento. Puede hacer doble clic en un objeto incrustado en Word para abrirlo en su aplicación de origen, donde podrá modificarlo. Cualquier cambio que se haga en el objeto se reflejará en el documento de Word. Imagen vinculada: Vincular: Sirve para insertar en un documento de Word una copia de información creada con Microsoft Word o con otra aplicación, de modo que se mantenga una conexión entre los dos documentos. Cuando se modifica la información del archivo de origen, los cambios se reflejan en el documento de destino. La actualización de la información vinculada se puede llevar a cabo manual o automáticamente. Cuando se vincula un documento de Word a otro archivo, Word guarda el vínculo en forma de código de campo. Nota: Para centrar la imagen hay que seleccionar la imagen y hacer clic sobre el botón derecho del ratón. En el menú emergente, seleccionar la opción Formato imagen.../Diseño y en Alineación horizontal seleccionar la opción Centrada. INSERTAR IMAGENES Imagen incrustada Incrustar: Insertar información creada en otra aplicación, como un gráfico, una ecuación o datos de una hoja de cálculo, en un documento de Microsoft Word. Una vez insertada, la información (denominada objeto) pasa a formar parte del documento. Puede hacer doble clic en un objeto incrustado en Word para abrirlo en su aplicación de origen, donde podrá modificarlo. Cualquier cambio que se haga en el objeto se reflejará en el documento de Word. Imagen vinculada: Vincular: Sirve para insertar en un documento de Word una copia de información creada con Microsoft Word o con otra aplicación, de modo que se mantenga una conexión entre los dos documentos. Cuando se modifica la información del archivo de origen, los cambios se reflejan en el documento de destino. La actualización de la información vinculada se puede llevar a cabo manual o automáticamente. Cuando se vincula un documento de Word a otro archivo, Word guarda el vínculo en forma de código de campo. Nota: Para centrar la imagen hay que seleccionar la imagen y hacer clic sobre el botón derecho del ratón. En el menú emergente, seleccionar la opción Formato imagen.../Diseño y en Alineación horizontal seleccionar la opción Centrada.