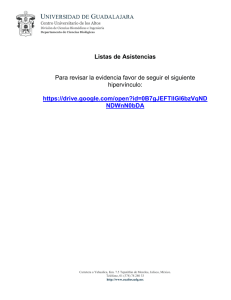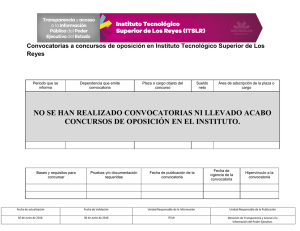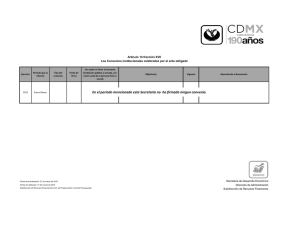PowerPoint 2010 Hipervínculos y configuración
Anuncio
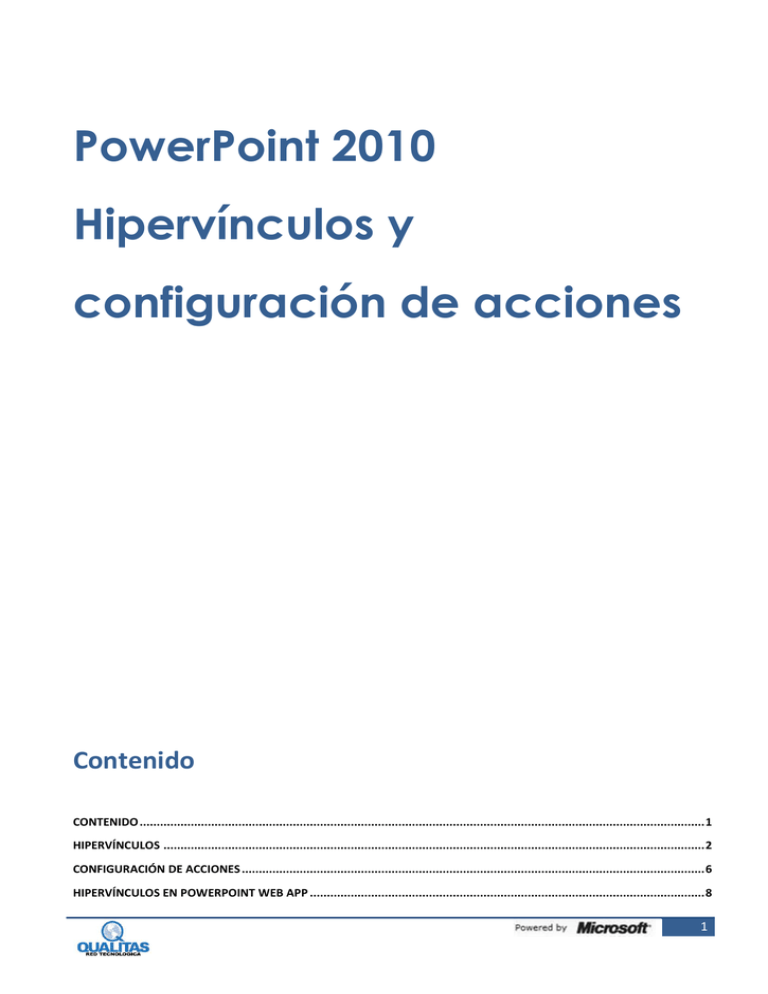
PowerPoint 2010 Hipervínculos y configuración de acciones Contenido CONTENIDO ...................................................................................................................................................................... 1 HIPERVÍNCULOS ............................................................................................................................................................... 2 CONFIGURACIÓN DE ACCIONES ........................................................................................................................................ 6 HIPERVÍNCULOS EN POWERPOINT WEB APP .................................................................................................................... 8 1 Hipervínculos En Microsoft PowerPoint, un hipervínculo es una conexión entre diapositivas, a una presentación personalizada, a una página Web o a un archivo. Esto permite dar navegabilidad a la presentación. El identificativo del hipervínculo puede ser texto o un objeto como una imagen, gráfico, botón, forma o WordArt. Los hipervínculos se activan cuando se ejecuta la presentación, no cuando la estamos editando. Tras señalar un hipervínculo, el puntero se transforma en una mano, para indicar su existencia en ese lugar. El texto que representa un hipervínculo aparece subrayado y en un color que coordina con la combinación de colores. Una vez creado el hipervínculo a un objeto que no sea una diapositiva, el destino se codifica como una dirección URL (Localizador Uniforme de Recursos), por ejemplo, http://www.microsoft.com/ o archivo://Nombre de equipo/Carpeta compartida/Nombredearchivo.htm. Tras crear un hipervínculo a una página o a un archivo en un sistema local de archivos, la ruta de acceso al archivo representa el destino del hipervínculo, como C:\Documentos y configuración\minombre\Mis documentos\archivo.xlsx Ejemplo Este botón que nos permite pasar a la diapositiva siguiente, es un hipervínculo. 2 Utilizando la orden Hipervínculo 1) Seleccionamos el texto o imagen a la cual insertaremos el hipervínculo. 2) En la ficha Insertar en el grupo Vínculos hacemos clic en Hipervínculo , aparecerá el siguiente cuadro de diálogo que nos dará la posibilidad de: crear un vínculo a un archivo o a una página Web existente, crear un vínculo dentro del documento activo, crear un vínculo con un archivo que aún no hemos creado, crear un vínculo que nos permita que los usuarios creen un mensaje de correo electrónico con la dirección correcta. Crear un vínculo a un archivo o a una página Web existente Texto: En este cuadro escribimos el texto que deseamos como identificativo del hipervínculo. Si tenemos un texto seleccionado en el documento, será este el que aparezca al ejecutar la orden, (podemos luego modificarlo). El identificativo también podrá ser cualquier objeto o imagen. Si no ingresamos ningún texto, al seleccionar el archivo al cual nos permitirá acceder el hipervínculo, en este cuadro quedará su ruta y será éste el identificativo. Botón Info. de pantalla...: Este nos permite ingresar la información que deseamos se muestre al pasar el puntero del mouse sobre el hipervínculo. La opción de crear un hipervínculo a un archivo o página Web existente, presenta a su vez tres opciones diferentes: Carpeta actual: Aparece la lista desplegable Buscar en: seleccionamos la carpeta en que se encuentra el archivo destino. En el cuadro inferior se mostrará su contenido. Páginas consultadas: Muestra una lista de las páginas visitadas más recientemente. Archivos recientes: Muestra una lista de los archivos utilizados recientemente. 3 En cualquiera de las opciones que elijamos, el archivo destino aparecerá en el cuadro Dirección:. Al presionar el botón Aceptar ya habremos creado el hipervínculo. Este cuadro de diálogo muestra otras opciones que tienen que ver con el lugar específico o marco al cual nos llevará el hipervínculo: Botón Marcador: despliega un cuadro de diálogo que nos muestra los marcadores que contiene el archivo destino para que podamos indicar a cual específicamente deseamos se posicione el puntero cuando acceda al destino. Crear un vínculo dentro del documento activo Este tipo de hipervínculo funciona de forma similar al descrito anteriormente con la diferencia de que el hipervínculo nos permitirá desplazarnos a distintas zonas de la presentación activa. Crear un vínculo con un archivo que aún no hemos creado De forma similar podemos crear un hipervínculo a un documento que aún no hemos creado, para lo cual elegiremos la opción Crear nuevo documento. 4 Nombre del nuevo documento: Escribimos en este cuadro el nombre del nuevo documento al cual se realizará el hipervínculo; asumirá la ruta activa, si deseamos crear el documento en otra carpeta, utilizamos el botón Cambiar. Opción Modificar el documento nuevo más adelante: Inserta el hipervínculo en el archivo actual y crea el nuevo archivo en la ubicación especificada. El nuevo archivo con el que hemos creado el hipervínculo no se abrirá. Opción Modificar el documento nuevo ahora: Inserta el hipervínculo en el archivo actual y, a continuación, abre el archivo nuevo. Crear un vínculo a una dirección de correo electrónico: Esta opción nos permitirá crear un vínculo, cuya ejecución nos llevará a la ventana de mensaje. Podemos crear un hipervínculo a una Dirección de correo electrónico. Al elegir esta opción debemos: 1) Escribir la dirección de correo, ésta aparecerá automáticamente en el campo Para del mensaje de correo electrónico del usuario. 2) Escribir el Asunto: que deseamos aparezca automáticamente en el campo Asunto del mensaje de correo electrónico. 5 Configuración de acciones Si hacemos clic en el botón Acción del grupo Vínculos de la ficha Insertar nos permitirá asignar un hipervínculo a la selección además de asignar otro tipo de acciones las cuales se ejecutarán al señalar o hacer clic en el objeto con el mouse mientras ejecutamos la presentación. Para que la acción del objeto se realice al hacer clic con el mouse sobre él, la configuración se realiza desde la ficha Clic del mouse. Para que la acción del objeto se realice al pasar el mouse sobre él, la configuración se realiza desde la ficha Acción del mouse. A través de los Botones de acción Podemos insertar diferentes botones de acción para esto en la vista Normal, vamos a la ficha Insertar, en el grupo Ilustraciones hacemos clic en Formas y de la lista seleccionamos un botón de acción. 6 Cada botón tiene una acción por omisión la que será mostrada en el cuadro de diálogo Configuración de la acción, el cual es desplegado en forma automática. Desde este podremos modificar la misma en caso de ser necesario. Las propiedades de formato del botón de acción se modifican de la misma forma que cualquier objeto de dibujo. 7 Hipervínculos en PowerPoint Web App Para insertar un vínculo en PowerPoint Web App, debemos seleccionar el texto que será identificativo del hipervínculo y hacer clic en el botón Vínculo de la ficha Insertar. La ejecución de la orden mostrará el siguiente cuadro de diálogo: En este, en el campo Dirección debemos ingresar la dirección url, destino del hipervínculo. En el campo Mostrar texto se visualizará el texto seleccionado como identificativo. Si no hubiéramos seleccionado previamente un texto, podremos escribirlo en este momento. Si no se indicara ningún texto se mostrará como identificativo la url establecida en la Dirección. 8