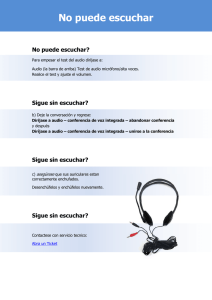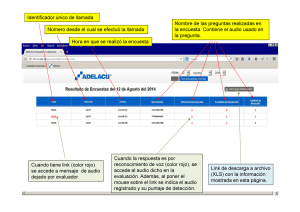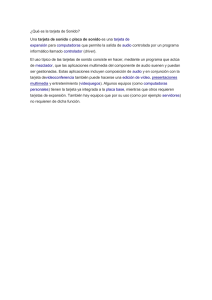Guía de edición de - Vicerrectoría de Docencia
Anuncio

Guía de edición de Audio Manual de procedimientos Versión 1.1 Esta guía pretende darle los conocimientos básicos de la edición de audio. Para esta demostración se utiliza el software libre Audacity, disponible tanto para distribuciones de software libre como Ubuntu, Linux Mint, como para Windows Microsoft y Apple Macintosh. Estos conceptos son básicos así que podría utilizar herramientas parecidas en otros software de edición de audio. Como lo muestra la imagen anterior, la interfaz del software es bastante sencilla cuando usted abre el programa. Todas las herramientas están en la parte superior de la ventana. Antes de comenzar a utilizar el programa es importante que, al igual que con la edición de video, realice una carpeta del proyecto en su computadora o disco duro. En esta carpeta se guardará en archivo del programa Audacity y deben estar todos los insumos que utilizará en el audio: narraciones, música y efectos de sonido. De esta forma, si alguna vez tiene que abrir el proyecto en otra computadora bastará solamente con copiar toda la carpeta del proyecto y así copiará todo el material que el proyecto. 2 Versión 1.1, mayo del 2015 / Docencia Multiversa / Manual de procedimientos Herramientas Barra de herramientas de reproducción Esta barra controla la reproducción de las pistas de audio que están sonando. Al igual que en casi todo equipo de reproducción de música los botones son universales. De izquierda a derecha los botones sirven para: Pausar, Reproducir, Detener, Ir al inicio de la pista, Ir al final de la pista y Grabar. Un error común es que el programa no lo deje aplicar ningún filtro o lo deje grabar porque usted haya pausado la grabación y no la haya detenido. Es decir, antes de realizar alguna modificación a las pistas o tracks de audio debe dar clic en le botón de Detener y no en el botón de Pausar, ya que este último es simplemente una interrupción momentánea de la reproducción y no le permitirá hacer cambios en las pistas. Barra de herramientas de selección La barra de herramientas brinda diferentes formas de selección para las pistas de audio. Selección general: Es recomendable que siempre tenga esa opción marcada para poder hacer selecciones de secciones en las pistas. Envolvente: Es recomendable que siempre tenga esa opción marcada para poder hacer selecciones de secciones en las pistas. 3 Dibujo: Se utiliza para cambiar la curva de las muestras individuales. Amplificación: Se utiliza para ver más de cerca las pistas de audio. Para alejarse de la pista y poder ver un panorama más amplio de las pistas de sonido puede utilizar las herramientas de la barra de edición que también. Desplazamiento en el tiempo: Sirve para mover pistas a lo largo de la línea de tiempo. Junto con la herramienta de selección, estas son las dos herramientas que utilizará más. Multiherramienta: permite utilizar varias de las herramientas anteriores dependiendo de la posición del cursor en la pista. Es preferible utilizar las herramientas anteriores de forma individual y no el modo multiherramienta. Otras barras de herramientas Mezcla: Sirven para bajar o subir la intensidad del sonido tanto de las pistas como del sonido que entra por el micrófono. Herramientas de edición: Cortar, copiar, pegar, silenciar pistas o secciones de pistas de audio, así como las lupas que sirven para acercar y alejar las pistas. 4 Versión 1.1, mayo del 2015 / Docencia Multiversa / Manual de procedimientos La barra de herramientas de dispositivo es de las más importantes a la hora de grabar. Permite elegir por qué dispositivo queremos que salga y entre el sonido. • La primera herramienta o servidor de audio: casi siempre saldrá solo una opción por defecto. • La segunda herramienta o dispositivo de reproducción: le desplegará los parlantes o dispositivos de reproducción que tenga conectados a su computadora. • La tercera herramienta o dispositivo de grabación, le desplegará los micrófonos que tenga conectados a su computadora. La tercera herramienta es importante ya que cuando desee grabar una locución debe elegir la opción de la interfaz de audio que viene en el kit de audio entregado. Por defecto está seleccionada la opción de micrófono integrado, esta opción le permitirá usar el micrófono interno de la computadora, pero si desea grabar con el micrófono entregado en el kit de audio debe seleccionar la opción de la interfaz. Así mismo al lado derecho de esa herramienta está la de Canales de grabación que le permitirá grabar en uno (mono) o dos canales (estéreo). Grabar audio Una vez que haya seguido los pasos de la guía “¿Cómo conectar el equipo de audio?” a su computadora, debe seleccionar la interfaz de audio en vez de la de micrófono integrado la herramienta de Selección de dispositivo de grabación. Seguidamente hable al micrófono y ajuste la intensidad del micrófono en la interfaz hasta que la barra de herramientas de medidor muestre que el sonido proveniente del micrófono está en -12dB. Cada vez que grabe se creará una nueva pista de audio y empezará a grabar en el punto donde esté seleccionada la línea de tiempo. 5 Por ejemplo: En la imagen anterior el punto de inicio de la grabación fue a los cero segundos ya que ahí estaba seleccionado en la línea de tiempo. Existían dos pistas previamente, una grabación que no comenzaba al inicio y una canción en la segunda pista de audio. A la hora de grabar el software creó una nueva pista de audio. Mientras esté grabando también se reproducirán las pistas que estén activas. Esto puede resultar ser un elemento de distracción, por eso, antes de grabar puede silenciar las otras pistas mediante el botón de Silencio a la izquierda de cada pista. 6 Versión 1.1, mayo del 2015 / Docencia Multiversa / Manual de procedimientos Planos Sonoros Tanto a la hora de grabar como de editar es importante conocer el concepto de planos sonoros. Es la relación de la intensidad de sonido un sonido con respecto a otro.Los planos sonoros de dividen en tres planos sonoros: primer plano, segundo plano y tercer plano. Ejemplo: • Primer plano: La voz principal del locutor. Las locuciones deben estar en Primer plano (-12dB) para que se escuchan bien. • Segundo plano: Cuando se refiere a “música de fondo” en la radio se tiende poner música a una intensidad menor. La música de fondo debe estar en Segundo plano (-24dB) para que no interrumpa con la locución. • Tercer plano: Normalmente suelen ser sonidos de ambiente. Si desea agregar un Tercer plano sonoro (-36dB) es recomendable grabar al menos un minuto de sonido ambiente, es decir, grabar un minuto sin decir nada, solamente capturando el ambiente de la habitación donde esté grabando. Cuando se recomienda que en las grabaciones de locuciones el medidor no marque más o menos de -12dB es porque ese es un buen punto para considerarse un Primer plano. Si el sonido llega a 0dB se escucha con demasiada intensidad y puede ser poco inteligible ya que el sonido se distorsiona. Esta última pista de audio no es obligatoria, pero sí eleva la calidad del producto ya que ayuda a rellenar esos espacios donde no hay locución y le da una continuidad al ambiente. ¿Alguna vez ha escuchando un audio donde se escucha claramente cuando el locutor deja de hablar y de repente no se escucha nada más que la música y cuando vuelve a hablar se escucha primero un sonido agudo de ruido? Eso es no tener continuidad sonora. 7 Efectos de sonido A continuación le presentamos algunas herramientas básicas de la opción de efectos de sonido, que se encuentra en el menú, Para poder editar correctamente en los planos sonoros. Amplificar : Este efecto ayuda a amplificar el sonido elevando o disminuyendo su intensidad. Para utilizar este efecto primero debe seleccionar, con la herramienta de Selección, la pista o la sección de la pista que desee Amplificar. Este efecto es útil cuando tiene locuciones que no haya grabado usted y suenen muy bajo o por el contrario suenen muy duro. Desvanecer progresivamente : Es un efecto para terminar los audios es el desvanecimiento. Para agregar este efecto debe seleccionar solo una sección de la pista de audio. Puede ser tanto el final del audio como una locución en el medio del audio. Entre menor tiempo tenga la selección más drástico será el efecto y el desvanecimiento será más rápido y claro de escuchar. Es importante que no seleccione la pista completa, ya que sino empezaría a desvanecer el audio muy lentamente hasta el final. Reducción de ruido: Permite tomar una muestra del audio como referencia para eliminar ruidos similares en una sección más grande. Este es un efecto que baja la calidad del audio y debe ser utilizado en casos donde se necesite para lograr mejor entendimiento de una locución. Para aplicar este efecto primero debe seleccionar una sección del audio donde no haya locución, donde no se escuchen voces y solo se escuche el ruido que desee reducir. Luego, seleccione el efecto Reducción de ruido en el Menú de Efectos. 8 Versión 1.1, mayo del 2015 / Docencia Multiversa / Manual de procedimientos Exportar Una vez que esté satisfecho con la edición procesa a escucharlo complementa para asegurarse de que todas las pistas están sonando y que no haya errores en los planos sonoros. Seleccione “Exportar audio” en el menú de Archivo. También existe la posibilidad de exportar solamente el audio que está marcado con una selección, sin embargo, si queremos exportar todas las pistas debemos elegir la opción Exportar Audio. Seguidamente, escriba un nombre para el archivo y seleccione una carpeta dónde exportar el audio. Existen varios formatos de audio. De manera predeterminada le saldrá el formato WAV, este formato le dará audios de muy alta calidad, sin embargo también le generará archivos muy pesados. Una alternativa a este formato es el mp3. Este formato brinda una compresión que permite tener archivos con calidad necesaria en un archivo con un peso apto para ser subido a la plataforma de Mediación Virtual o poder reproducirlo en cualquier dispositivo. El software Audacity no comprime archivos en mp3 hasta que no le instale un archivo adicional. Por eso, cuando elija la opción mp3 le saldrá la siguiente ventana. Usted debe descargar el archivo lame.dylib , colocarlo en la carpeta correspondiente o elegir la ruta donde se encuentra descargado ese archivo. Puede encontrar más información y el sitio de descarga del archivo en el siguiente enlace: Presione aquí 9 Manual de procedimientos Versión 1.1 El derecho patrimonial de las obras realizadas para Docencia Multiversa pertenecen a la Universidad de Costa Rica y son para uso académico. En este material colaboraron en el contenido Andrés Fuentes y Brenda Alfaro, con la diagramación de Jorge Delgado Alpízar; para Docencia Multiversa de la Vicerrectoría de Docencia, Universidad de Costa Rica. Mayo, 2015.