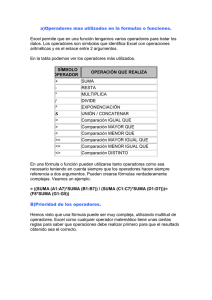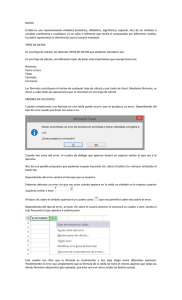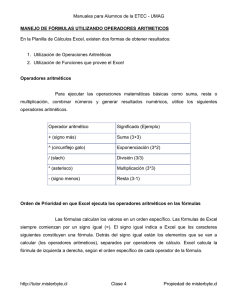Tema: “CREACIÓN DE FORMULAS Y FUNCIONES EN
Anuncio

Empremática, Guía 5 1 Facultad : Ingeniería Escuela : Computación Asignatura: Empremática Tema: “CREACIÓN DE FORMULAS Y FUNCIONES EN MICROSOFT EXCEL 2013”. Objetivos Identificar los diferentes tipos de fórmulas que se pueden utilizar en una hoja de cálculo. Usar la sintaxis necesaria para la utilización de funciones en cálculo matemáticos. Introducción FORMULAS EN EXCEL Una fórmula es una ecuación que calcula un valor nuevo a partir de los valores existentes. Las fórmulas pueden contener números, operadores matemáticos, referencias a celdas o incluso funciones (las conocerá más adelante). Para trabajar con fórmulas tenga en cuenta: Siempre empiezan con el signo = colocado en la celda donde quiere que aparezca el resultado de la fórmula aplicada. Cada fórmula utiliza uno o más operadores aritméticos. Cada fórmula incluye 2 o más valores que combinan mediante operadores aritméticos. Cuando utiliza las fórmulas, Excel puede combinar números, referencias a celdas, además de otros valores. FUNCIONES EN EXCEL Una función es una fórmula predefinida por Excel que opera sobre uno o más valores y devuelve un resultado que aparecerá directamente en la celda donde se introdujo. La sintaxis de cualquier función es: =nombre_función(argumento1;argumento2;...;argumentoN) La inserción de funciones se rige por las siguientes reglas: 1. Siempre se utiliza la dirección de la celda (ejemplo A1, F14 o N32) para la construcción de la función. Esto le da carácter universal a la función, permitiendo la automatización inmediata del resultado en caso de modificar alguno de los datos contenidos en la celda. 2. Los argumentos o valores de entrada van siempre entre paréntesis. No se debe dejar espacios antes o después de cada paréntesis. 3. Los argumentos pueden ser valores constantes (número o texto), fórmulas o funciones. 4. Los argumentos deben de separarse por ";" (esto puede variar de acuerdo a la configuración regional del sistema operativo). Ejemplos: =SUMA(A1:C8) El operador " : " identifica un rango de celdas, así A1:C8 indica todas las celdas incluidas entre la celda A1 y la C8, así la función anterior sería equivalente a: =A1+A2+A3+A4+A5+A6+A7+A8+B1+B2+B3+B4+B5+B6+B7+B8+C1+C2+C3+C4+C5+C6+C7+C8 En este ejemplo se puede apreciar una de las ventajas de utilizar la función. 2 Empremática, Guía 5 Los operadores especifican el tipo de cálculo que desea ejecutar en los elementos de una formula. Existe un orden predeterminado en el que tienen lugar los cálculos, pero puede cambiar este orden utilizando paréntesis. Tipos de operadores Existen cuatro tipos de operadores de cálculo: aritmético, comparación, concatenación de texto y referencia. Operadores aritméticos. Para ejecutar las operaciones matemáticas básicas como suma, resta o multiplicación, combinar números y generar resultados numéricos, utilice los siguientes operadores aritméticos. Operadores de comparación. Se pueden comparar dos valores con los siguientes operadores. Cuando se comparan dos valores utilizando estos operadores, el resultado es un valor lógico: VERDADERO o FALSO. Operador de concatenación de texto. Utilice el signo (&) para unir o concatenar una o varias cadenas de texto con el fin de generar un solo elemento de texto. Operadores de referencia. Combine rangos de celdas para los cálculos con los siguientes operadores. Empremática, Guía 5 3 Orden en que Excel ejecuta las operaciones en las fórmulas. En algunos casos, el orden en el que se ejecuta el cálculo puede afectar al valor devuelto de la fórmula. Por tanto, es importante comprender cómo se determina el orden y cómo puede cambiar el orden para obtener los resultados deseados. Orden de cálculo. Las fórmulas calculan los valores en un orden específico. Las fórmulas de Excel siempre comienzan por un signo igual (=). El signo igual indica a Excel que los caracteres siguientes constituyen una fórmula. Detrás del signo igual están los elementos que se van a calcular (los operandos), separados por operadores de cálculo. Excel calcula la fórmula de izquierda a derecha, según el orden específico de cada operador de la fórmula. Prioridad de operadores. Si se combinan varios operadores en una única fórmula, Excel ejecutará las operaciones en el orden que se indica en la siguiente tabla. Si una fórmula contiene operadores con la misma prioridad (por ejemplo, si una fórmula contiene un operador de multiplicación y otro de división), Excel evaluará los operadores de izquierda a derecha. Uso de paréntesis. Para cambiar el orden de evaluación, escriba entre paréntesis la parte de la fórmula que se calculará en primer lugar. Por ejemplo, la siguiente fórmula da un resultado de 11 porque Excel calcula la multiplicación antes que la suma. La fórmula multiplica 2 por 3 y, a continuación, suma 5 al resultado. =5+2*3 Por el contrario, si se utilizan paréntesis para cambiar la sintaxis, Excel sumará 5 y 2 y, a continuación, multiplicará el resultado por 3, con lo que se obtiene 21. =(5+2)*3 4 Empremática, Guía 5 En el siguiente ejemplo, los paréntesis que rodean la primera parte de la fórmula indican a Excel que calcule B4+25 primero y después divida el resultado por la suma de los valores de las celdas D5, E5 y F5. =(B4+25)/SUMA(D5:F5) Utilizar funciones y funciones anidadas en fórmulas. Las funciones son fórmulas predefinidas que ejecutan cálculos utilizando valores específicos, denominados argumentos, en un determinado orden o estructura. Las funciones pueden utilizarse para ejecutar operaciones simples o complejas. La sintaxis de las funciones. El siguiente ejemplo de la función REDONDEAR redondeando un número de la celda A10 ilustra la sintaxis de una función. Estructura de una función. 1. Estructura. La estructura de una función comienza por el signo igual (=), seguido por el nombre de la función, un paréntesis de apertura, los argumentos de la función separados por signos de punto y coma y un paréntesis de cierre. 2. Nombre de función. Para obtener una lista de funciones disponibles, haga clic en una celda y presione MAYÚS+F3. 3. Argumentos. Los argumentos pueden ser números, texto, valores lógicos como VERDADERO o FALSO, matrices (matriz: utilizada para crear fórmulas sencillas que producen varios resultados o que funcionan en un grupo de argumentos que se organizan en filas y columnas. Un rango de matriz comparte una fórmula común; una constante de matriz es un grupo de constantes utilizadas como un argumento.), valores de error cómo #N/A o referencias de celda (referencia de celda: conjunto de coordenadas que ocupa una celda en una hoja de cálculo. Por ejemplo, la referencia de la celda que aparece en la intersección de la columna B y la fila 3 es B3.). El argumento que se designe deberá generar un valor válido para el mismo. Los argumentos pueden ser también constantes (constante: valor que no ha sido calculado y que, por tanto, no varía. Por ejemplo, el número 210 y el texto "Ingresos trimestrales" son constantes. Las expresiones, o los valores resultantes de ellas, no son constantes.), fórmulas u otras funciones. 4. Información sobre herramientas de argumentos. Cuando se escribe la función, aparece una información sobre herramientas con su sintaxis y sus argumentos. Por ejemplo, escriba =REDONDEAR( y aparecerá la información. La información sobre herramientas sólo aparece para las funciones integradas. Materiales y equipo a utilizar Guía de Laboratorio Nº 5. Computadora con Windows 7 y Microsoft Excel 2013. Dispositivo de Almacenamiento (USB). Empremática, Guía 5 5 Procedimiento EJERCICIO NO.1. Cargar en pantalla el archivo llamado GUIA6.XLS que creamos la semana pasada. Vamos a trabajar en la hoja de FEBRERO. Antes de comenzar a utilizar las formulas es necesario que a la columna llamada BONO le digitemos algunos números que vayan entre 10 y 25. Utilizaremos las siguientes fórmulas para llenar el cuadro anterior: FORMULAS: SUELDO = DIAS x SALARIO/HORA ISSS = SUELDO x 3.1% FSV = SUELDO x 2.857% RENTA = SUELDO x 1.7663% SUMATORIA = ISSS + FSV + RENTA TOTAL = SUELDO – SUMATORIA + BONO TOTALES = la suma de todos los datos de la columna MAXIMO = el valor máximo de la columna MINIMO = el valor mínimo de la columna PROMEDIO = el valor promedio de la columna No olvidar ir actualizando su archivo cada 10 minutos. Recordar que existen diferentes formas de como copiar un formula en la misma columna para no irlas creando una por una. En las siguientes líneas anotar esas formas: 6 Empremática, Guía 5 Aquí tenemos una idea de cómo nos tiene que quedar: Ahora a las siguientes hojas de MARZO, ABRIL y MAYO cambiar los valores de las columnas de DIAS y del SALARIO x HORA, para así cambiar los resultados en esos 3 meses. EJERCICIO NO.2 Cargar en pantalla el archivo llamado TAREA DE EXCEL.XLS que usamos la semana pasada. Nos iremos a la hoja llamada ESCUELITA. Según lo visto explicado, utilizaremos las siguientes fórmulas para llenar el cuadro anterior: FORMULAS PROMEDIO = EL PROMEDIO DE LAS 4 NOTAS CONDICION = SI EL PROMEDIO ES MAYOR O IGUAL A 6, ENTONCES SERA APROBADO SINO SERA REPROBADO REGALO = SI LA NOTA2 ES MAYOR QUE 6, ENTONCES SERA "SE LO GANO" SINO "A LA PROXIMA" Empremática, Guía 5 7 Y al terminar siempre darle formato al gusto de ustedes. Nos movemos a la HOJA3. Según lo visto explicado, utilizaremos las siguientes formulas para llenar el cuadro anterior: FORMULAS DESCUENTO1 = SI LA MARCA ES IGUAL A VOLVO, EL PRECIO SE MULTIPLICA POR 5% SINO POR 3% DESCUENTO2 = SI EL COLOR ES IGUAL A VERDE, EL PRECIO SE MULTIPLICA POR 1.5% SINO POR 1% DESCUENTO3 = SI EL AÑO ES MAYOR O IGUAL A 85, EL PRECIO SE MULTIPLICA POR 2.5% SINO POR EL 2.8% PAGO TOTAL = PRECIO DE VENTA - DESCUENTO1 - DESCUENTO2 - DESCUENTO3 TOTALES = LA SUMA DE TODOS LOS DATOS DE LA COLUMNA MAXIMO = EL VALOR MAXIMO DE LA COLUMNA MINIMO = EL VALOR MINIMO DE LA COLUMNA PROMEDIO = EL VALOR PROMEDIO DE LA COLUMNA Actualizamos el archivo, le damos el formato que deseamos y termina la práctica de hoy. Investigación y ejercicios complementarios. Investigar: 1. Que es un Gráfico en Microsoft Excel 20103 2. Qué tipos de Gráficos hay en Microsoft Excel 20103 3. Cuáles son los elementos que componen un gráfico creado en Excel Bibliografía http://www.aulaclic.es/guia-office-2013/index.htm http://exceltotal.com/funciones/