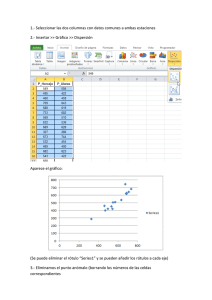Navigation Manual de Usuario: Sud Amé rica
Anuncio
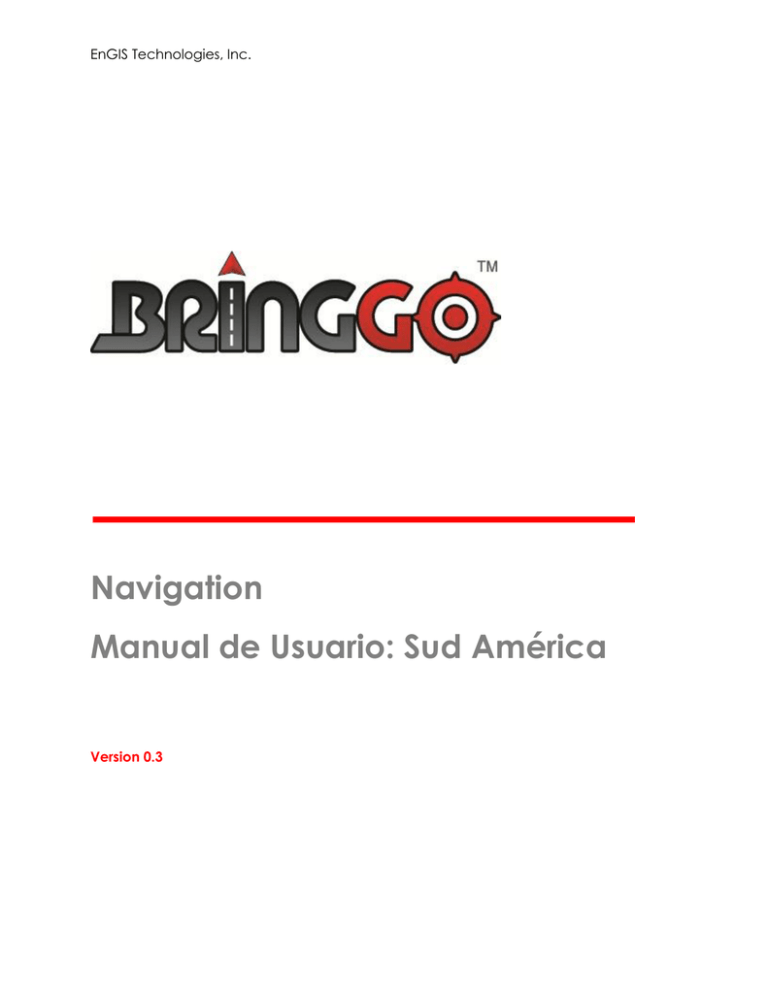
EnGIS Technologies, Inc. Navigation Manual de Usuario: Sud Amé rica Version 0.3 Índice 1. Conexió n de su smartphone ....................................................................................... 4 Có mo funciona BringGo ................................................................................................. 4 Usuarios de iPhone ........................................................................................................... 5 Usuarios de smartphones con Android ........................................................................ 6 2. Primeros pasos .............................................................................................................. 7 Aplicació n de navegació n ............................................................................................ 7 Pantalla de precaució n .................................................................................................. 7 Localizació n de su ubicació n con el GPS ................................................................... 8 Funciones de la pantalla de mapa: modos de conducció n guiada .................. 10 Multiruta ........................................................................................................................... 11 3. 4. Menú ............................................................................................................................ 12 Planificació n de una ruta........................................................................................... 13 Direcció n .......................................................................................................................... 13 Bú squeda de calles transversales/intersecciones .................................................... 16 Todas las opciones de bú squeda ............................................................................... 17 Buscar En Internet ........................................................................................................... 18 PDI ..................................................................................................................................... 19 Favoritos ........................................................................................................................... 24 Lista reciente ................................................................................................................... 25 Casa/oficina ................................................................................................................... 26 Coordenadas .................................................................................................................. 27 Posició n actual ............................................................................................................... 29 Vista de mapa ................................................................................................................ 30 5. Indicaciones durante la conducció n....................................................................... 31 Indicació n de carril ........................................................................................................ 32 Indicació n de señ ales ................................................................................................... 32 Vista de cruce ................................................................................................................. 33 Giro a giro ........................................................................................................................ 35 Lista de giros .................................................................................................................... 35 Apagado del dispositivo antes de que finalice el viaje ......................................... 36 6. Gestió n de la ruta ....................................................................................................... 37 Pá gina 2| Crear ruta......................................................................................................................... 38 Modificar ruta.................................................................................................................. 40 Desvío ............................................................................................................................... 41 Resumen ruta .................................................................................................................. 43 7. ECO .............................................................................................................................. 44 Proyecció n autonomía conducció n*......................................................................... 44 Estado de combustible* ................................................................................................ 45 8. Configuració n ............................................................................................................. 46 Ajuste de pantalla .......................................................................................................... 47 Ajuste de la guía ............................................................................................................. 52 Configuració n del vehículo .......................................................................................... 58 Opciones de ruta ........................................................................................................... 59 Casa y Oficina ................................................................................................................ 60 Salir de la navegació n .................................................................................................. 60 9. Informació n y precauciones para del usuario........................................................ 61 10. Copyright ..................................................................................................................... 63 11. Informació n de contacto........................................................................................... 64 Pá gina 3| 1. Conexió n de su smartphone Có mo funciona BringGo BringGo es una solució n de navegació n conectada. Esto significa que, para que la unidad de informació n/entretenimiento funcione, deberá estar conectada a su smartphone 1 Instalar aplicació n 2. Descargar mapas 3. Instalar mapas Para conexió n Con iPhone Para conexió n Con Android Smartphone 1. Conecte el smartphone a la unidad de informació n/entretenimiento. 2. Pulse en ‘Enlaces Smartphone’ y, a continuació n, en ‘BringGo’. 3. Se iniciará el servicio BringGo. Unidad de informació n/entretenimiento Paso 1: Descargue la aplicació n BringGo correspondiente a su regió n de la App Store de Apple o de una tienda de aplicaciones para Android. Paso 2: Instale la aplicació n BringGo en su smartphone. Paso 3: Descargue e instale los mapas que desea utilizar. Paso 4: Conecte su smartphone a la unidad de informació n/entretenimiento mediante bluetooth (smartphones con Android) o mediante USB (iPhone). Paso 5: Pulse en [APLICACIONES] o en [ENLACES SMARTPHONE] y, a continuació n, pulse en el servicio de [BRINGGO] que corresponda para iniciar la navegació n. Puede modificar las aplicaciones que se muestran en esta pantalla seleccioná ndolas en [AJUSTES]. Le aconsejamos que evite utilizar otras aplicaciones en su smartphone mientras la aplicació n BringGo esté en funcionamiento. Si lo hace, podrían experimentarse Pá gina 4| problemas de conectividad informació n/entretenimiento. entre el smartphone y la unidad de Usuarios de iPhone Si utiliza iPhone, lea la siguiente secció n. Paso 1: Descargue la aplicació n BringGo correspondiente a su regió n de la App Store de Apple. Paso 2: Instale la aplicació n BringGo en su iPhone. Paso 3: Inicie la aplicació n y active los servicios de localizació n. Si desea obtener má s informació n sobre los servicios de localizació n, consulte la secció n LOCALIZACIÓ N DE SU UBICACIÓ N CON EL GPS. Paso 4: Seleccione los mapas que desea descargar e instalar. Paso 5: Conecte su iPhone a la unidad de informació n/entretenimiento utilizando un cable USB para iPhone. Paso 6: Pulse en [APLICACIONES] o en [ENLACES SMARTPHONE] y, a continuació n, pulse en el servicio de [BRINGGO] que corresponda para iniciar la navegació n. Pá gina 5| Usuarios de smartphones con Android Si utiliza un smartphone con Android, lea la siguiente secció n. Paso 1: Descargue la aplicació n BringGo correspondiente a su regió n de una tienda de aplicaciones para Android. Paso 2: Instale la aplicació n BringGo en su smartphone con Android. Paso 3: Inicie la aplicació n y active los servicios de localizació n. Si desea obtener má s informació n sobre los servicios de localizació n, consulte la secció n LOCALIZACIÓ N DE SU UBICACIÓ N CON EL GPS. Paso 4: Seleccione los mapas que desea descargar e instalar. Paso 5: Active la conectividad bluetooth en su smartphone. Paso 6: En la unidad de informació n/entretenimiento, vaya a [AJUSTES] > [AJUSTES DE CONEXIÓ N] > [AJUSTES DE BLUETOOTH] > [CONECTAR DISPOSITIVO] > [BUSCAR DISPOSITIVO]. Paso 7: Pasados unos segundos, la lista debería mostrar su smartphone Android. Pulse en el nombre de su smartphone y, seguidamente, acepte las solicitudes de acoplamiento para habilitar la conexió n. Paso 8: En la unidad de informació n/entretenimiento, pulse en [APLICACIONES] o [ENLACES SMARTPHONE] en el menú principal y, a continuació n, pulse en el servicio de [BRINGGO] que corresponda para iniciar la navegació n. Si la unidad de informació n/entretenimiento no logra encontrar el telé fono con bluetooth, asegú rese de que esté activado el modo visible en los ajustes de bluetooth del telé fono. Pá gina 6| 2. Primeros pasos Tenga en cuenta que algunas funciones descritas en el manual de usuario (ej. indicació n de carril) está n disponibles solo para modelos de vehículos concretos y algunos regiones (no para todos). Aplicació n de navegació n Para iniciar la navegació n, basta con pulsar en el icono de navegació n de [BRINGGO] en la unidad de informació n/entretenimiento MyLink. Pantalla de precaució n Cuando se inicie la navegació n, verá la pantalla de precaució n que se muestra sobre estas líneas. Para poder utilizar la aplicació n de navegació n, deberá aceptar primero los té rminos y condiciones de seguridad. Si marca la casilla ‘Auto’, la pantalla de precaución desaparecerá automáticamente pasados unos segundos las pró ximas veces que inicie la aplicació n de navegació n. Pá gina 7| Localizació n de su ubicació n con el GPS Servicios de localizació n Para que la aplicació n de navegació n funcione, deberá permitir que BringGo utilice los servicios de localizació n de su telé fono. Para acceder a los servicios de localizació n de su telé fono y activarlos: • iPhone: [AJUSTES] > [PRIVACIDAD] > [LOCALIZACIÓ N] = ACTIVAR • Smartphone Android: [AJUSTES] > [UBICACIÓ N Y SEGURIDAD] > [USAR SATÉLITES GPS] = ACTIVAR Pá gina 8| GPS La aplicació n de navegació n identificará automá ticamente su ubicació n actual en el mapa tras recibir las señ ales de GPS de su smartphone. Al iniciar la aplicació n de navegació n por primera vez, esta podría tardar varios minutos en localizar su ubicació n mediante GPS y mostrarla en el mapa. Si la aplicació n de navegació n no recibe correctamente las señ ales de GPS, podría tardar algo má s de tiempo en identificar su ubicació n actual. Si desea obtener má s informació n sobre el GPS, consulte la secció n INFORMACIÓ N Y PRECAUCIONES PARA DEL USUARIO Intensidad de la señ al buena Intensidad de la señ al escasa Sin señ al Puede pulsar en el icono del GPS en el mapa principal para comprobar el estado del GPS. Pá gina 9| Funciones de la pantalla de mapa: modos de conducció n guiada 17 16 1 2 13 15 12 3 11 4 5 6 7 8 9 1 Botó n Atrá s. 9 2 10 4 5 Brú jula: pulse en este icono para cambiar el modo de visualizació n del mapa a Imitar orientació n, Norte arriba o Vista en 3D GPS (pulse aquí para ir a la pantalla del GPS) Acercar (+)/Alejar (-) zoom Escala del mapa 6 Botó n Menú 14 7 Distancia a (distancia restante) y 15 Distancia total 8 Nombre de la vía actual/Destino 3 10 14 11 12 13 Hora de llegada prevista y Tiempo restante Primera instrucció n giro a giro: muestra la indicació n del siguiente giro Segunda instrucció n giro a giro Repetir indicació n de voz Activar/desactivar indicaciones voz Indicador de bajo nivel combustible* Límite de velocidad de de 16 Nombre de la vía hacia la que se debe girar 17 Indicació n de carril** * Recuerde que esta funció n solo está disponible en modelos de vehículos concretos. ** Recuerde que esta funció n solo está disponible en algunas regiones (no para todas). P á g i n a 10 | Multiruta Cuando esta opció n está activada, la pantalla Mú ltiples rutas se muestra siempre tras definir un nuevo destino. La pantalla Mú ltiples rutas puede activarse o desactivarse en [MENÚ ] > [CONFIGURACION] > [OPCIONES DE RUTA] > [MOSTRAR MULTIRUTA]. 1 Direcció n de destino 5 Cuando haya seleccionado el tipo de ruta, pulse en el botó n [SIGUIENTE] para iniciar las indicaciones en este tipo de ruta 2 Mapa con có digo de colores por 6 Lista de PDI de estaciones de tipos de ruta combustible má s cercanas 3 7 Opciones de evitar Indicador de combustible por tipo de ruta* (Verde = combustible suficiente) 4 8 Autonomía estimada* Indicador de combustible por tipo de ruta* (Rojo = combustible insuficiente) * Recuerde que esta funció n solo está disponible en modelos de vehículos concretos. Tipo de ruta: permite seleccionar entre diversos tipos de ruta (Recomendado, Distancia má s corta o Ruta Eco) Recuerde que la hora de llegada estimada y las distancias son solo aproximadas, y podrían ser imprecisas. P á g i n a 11 | 3. Menú Puede acceder al menú principal pulsando el botó n [MENÚ ] de la pantalla de mapa. El menú principal permite acceder a todas las opciones de bú squeda, ademá s de a las de gestió n de ruta, ECO y Configuració n. P á g i n a 12 | 4. Planificació n de una ruta Direcció n Para planificar la ruta introduciendo una direcció n, pulse en el botó n [DIRECCIÓ N] en el menú principal. Direcció n 1. Seleccione ‘Dirección’ en la pantalla Menú . 2. Seleccione el país. El país predeterminado depende de su ubicació n actual. En bú squedas posteriores, se mostrará n el nombre del país y el nombre de ciudad utilizados por ú ltima vez. Si desea cambiar el país, pulse en el botó n País. P á g i n a 13 | 3. Busque el nombre de la ciudad o el có digo postal escribiendo parte del nombre o có digo. Una vez encontrado, selecció nelo de la lista de resultados. 4. Busque el nombre de la calle escribiendo parte del nombre. Una vez encontrado, selecció nelo de la lista de resultados. 5. Escriba el nú mero de la calle, o seleccione una calle transversal y pulse en el botó n [SIG.]. Para seleccionar una calle transversal (intersecció n), simplemente pulse en el icono del teclado; se ocultará el teclado y se mostrará el botó n Calle transversal. A continuació n se ofrece má s informació n sobre có mo mostrar y ocultar el teclado. P á g i n a 14 | 6. Confirme la ciudad y el nombre de la calle en la parte superior de la pantalla y consulte el mapa correspondiente a la ubicació n. Pulse en [IR] si desea iniciar directamente la ruta hacia esa ubicació n. Visualizació n/ocultació n del teclado: el teclado puede mostrarse u ocultarse en cualquier momento mientras se introduce la direcció n. En ocasiones, puede que desee ocultar el teclado para ver todos los elementos de la lista de resultados. Para ello, basta con pulsar en el icono situado en la parte superior derecha de la pantalla, o bien pulsar en cualquier punto del á rea visible de la lista de resultados. Idioma del teclado: puede cambiar el idioma del teclado pulsando el icono del ‘globo terráqueo’ situado a la derecha de la barra espaciadora. Esto le permitirá introducir los signos diacríticos y caracteres especiales del idioma elegido (p. ej., ä , ü , ö , etc.). P á g i n a 15 | Bú squeda de calles transversales/intersecciones Consulte la secció n anterior, Planificació n de una ruta . En el paso correspondiente al nú mero de casa, simplemente pulse en el icono del teclado para que este se minimice. El botó n Cruce de Calles pasará ahora a estar visible en la parte inferior izquierda de la pantalla. Pulse en este botó n para ver una lista de calles transversales. P á g i n a 16 | Se le presentará una lista de las calles transversales a la calle seleccionada. Para hacer que la lista se desplace, utilice el botó n de control de la derecha. Se puede hacer una busqueda indicando el nombre de la calle que esta intersectando con la calle selectionada. Todas las opciones de bú squeda DIRECCIÓ N BUSCAR EN INTERNET Buscar introduciendo una direcció n por pasos: Ciudad > Calle > Nú mero de la calle Buscar un lugar usando bú squeda de Internet. Ver una lista de ubicaciones buscadas con anterioridad LISTA RECIENTE FAVORITOS Pulsar en este botó n para acceder a sus ubicaciones favoritas o gestionarlas Buscar PDI (Puntos de Interé s), tales como restaurantes u hoteles PDI Ir a la direcció n de Casa o de la Oficina CASA/OFICINA Introducir un destino por sus coordenadas COORDENADAS P á g i n a 17 | Ver detalles de la ubicació n actual (se precisa una señ al de GPS vá lida) POSICIÓ N ACTUAL Buscar En Internet Buscar un lugar usando bú squeda de Internet Buscar en Internet Se puede buscar PDI o direcció n usando bú squeda de Internet. Indique un té rmino de bú squeda (por ejemplo, nombre de PDI) y pulse el botó n [Buscar]. P á g i n a 18 | PDI PDI Pulse en el icono [PDI] del menú principal para hacer una bú squeda por punto de interé s. Puede buscar un PDI utilizando diversos mé todos de bú squeda Por categoría Por nombre de PDI Pulsar en el botó n [CATEGORÍA ] Pulsar en el botó n [NOMBRE] Por ciudad Por nú mero de telé fono Pulsar en el botó n [EN CIUDAD] Pulsar en el botó n [TEL.] P á g i n a 19 | Bú squeda por categoría: Pulse en el botó n [CATEGORÍA]. Puede buscar PDI cercanos a su ubicació n actual utilizando la bú squeda por categoría de PDI. Primero, simplemente seleccione la categoría que desea utilizar (por ejemplo, ‘Combustible y automóviles’) y, a continuación, seleccione un PDI de la lista de resultados. La distancia y la direcció n hasta el PDI se mostrará n a la derecha. Puede ordenar los resultados por distancia o por orden alfabé tico. Las categorías de PDI se dividen en subcategorías para permitirle delimitar mejor la bú squeda. Basta con pulsar en la subcategoría que se desea buscar, o bien seleccionar la opción ‘TODAS…’ de la parte superior de la lista para buscar en todas las subcategorías de la lista. P á g i n a 20 | Bú squeda por nombre de PDI: Pulse en el botó n [NOMBRE]. Inicialmente, aparecen seleccionados el nombre del estado/provincia y el nombre de ciudad de la bú squeda anterior. Si desea cambiar el estado/provincia o ciudad, pulse en el botó n Estado/provincia o Ciudad. Escriba el nombre del PDI que desea buscar y, a continuació n, pulse en el botó n [SIG.]. Se mostrará una lista con los nombres de PDI que coincidan con la secuencia de letras especificada. Seleccione uno de los nombres de PDI que está buscando y obtendrá una lista de PDI. Seleccione el PDI y pulse en el botó n [SIG.]. Nota: El sistema buscará los nombres de PDI que contengan el texto introducido; por ejemplo, si especifica la secuencia de texto ‘par’, encontrará todos los PDI que contenga dicha secuencia de texto en su nombre (p. ej., Parque del Retiro, Aparcamiento centro comercial, Cafetería del Parque, etc. P á g i n a 21 | Bú squeda de PDI por ciudad Pulse en el botó n [EN CUIDAD]. Inicialmente, aparece seleccionado el nombre del estado/provincia de la bú squeda anterior. Si desea cambiar el estado/provincia, pulse en el botó n Estado/provincia. Escriba el nombre de la ciudad y, a continuació n, realice la selecció n para ver la lista de categorías. La distancia y la direcció n hasta el PDI se mostrará n a la derecha. Puede ordenar los resultados por distancia o por orden alfabé tico. P á g i n a 22 | Bú squeda de PDI por nú mero de telé fono Pulse en el botó n [TELÉFONO]. Inicialmente, aparece seleccionado el nombre del estado/provincia de la bú squeda anterior. Si desea cambiar el estado/provincia, pulse en el botó n Estado/provincia. Escriba el nú mero de telé fono y, a continuació n, seleccione el PDI de la lista de resultados. P á g i n a 23 | Favoritos Pulse en el botó n [FAVORITOS] para seleccionar y agregar un Favorito como destino. Favoritos Organizar: puede organizar los favoritos de la lista por distancia, orden alfabé tico o fecha de creació n. Agregar: pulse en el botó n [AGREGAR] para agregar un favorito a la aplicació n. Para guardar el favorito, es aconsejable que le asigne un nombre que le permita recordarlo con facilidad. P á g i n a 24 | Lista reciente Pulse en el botó n [LISTA RECIENTE] para ver una lista de las ubicaciones buscadas con anterioridad. Lista reciente 1. Seleccione [LISTA RECIENTE] en el menú . 2. Verá una lista de destinos recientes. 3. Seleccione una de las ubicaciones y, a continuació n, pulse en el botó n [IR] Organizar: puede ordenar la lista por fecha de creació n o por orden alfabé tico. P á g i n a 25 | Casa/oficina Para definir la direcció n de su casa u oficina, vaya a la pantalla Configuració n. Configuració n El menú de configuració n está disponible es la pestañ a inferior del menú principal. Una vez programadas las direcciones, podrá planificar una ruta hasta su casa u oficina con solo pulsar en el icono correspondiente del menú principal. Ir a la direcció n de la oficina Ir a la oficina Ir a la direcció n de casa Ir a casa P á g i n a 26 | Coordenadas Coordenadas Introduzca las coordenadas para planificar la ruta hasta una ubicació n exacta del mapa. La introducció n de coordenadas consta de dos pasos: primero debe especificar la Latitud y, a continuació n, la Longitud. La aplicació n de navegació n admite varios formatos de coordenadas. Seleccione el formato que prefiera. Paso 1 Introduzca la Latitud en uno de los formatos admitidos. Paso 2 Introduzca la Longitud en uno de los formatos admitidos. P á g i n a 27 | La aplicació n le mostrará un mapa de la ubicació n con la direcció n (si está disponible) en la parte superior de la pantalla. Nota: Consulte las pantallas de ejemplo para asegurarse de que el formato de coordenadas que está utilizando es un formato vá lido. P á g i n a 28 | Posició n actual Posició n actual Pulse en este botó n para obtener detalles sobre su posició n actual. Necesitará una señ al de GPS vá lida para obtener informació n de posicionamiento precisa y actualizada. Se mostrará n los detalles siguientes: Direcció n má s cercana Intersecció n má s cercana Latitud y Longitud Mapa de la ubicació n actual Tiene la opció n de guardar esta ubicació n como favorita Pulse en este botó n para centrar el mapa en la ubicació n actual. Pulse en este botó n para ir a los PDI de emergencia, como hospitales o comisarías de policía. P á g i n a 29 | Vista de mapa Pulse en un punto del mapa para seleccionar dicha ubicació n como destino. Justo encima del punto seleccionado, aparecerá un cuadro informativo de color gris con la direcció n de dicho punto. Ruta: seleccione esta opció n para agregar la ubicació n como punto de inicio, punto intermedio o destino. Má s: pulse en el botó n [MÁ S] para guardar la ubicació n como Favorito, o buscar un PDI cercano a esta ubicació n P á g i n a 30 | 5. Indicaciones durante la conducció n Una vez definido el destino, el sistema calculará una ruta. Al iniciar la marcha, el sistema utilizará la informació n del GPS para actualizar su posició n en el mapa y comenzará a ofrecerle indicaciones. 1 Ruta resaltada que se debe seguir 3 Indicació n del pró ximo giro a efectuar 2 Ubicació n actual 4 Nombre de la vía hacia la que se debe girar Si desea obtener una descripció n má s detallada de todos los objetos del mapa, consulte la secció n FUNCIONES DE LA PANTALLA DE MAPA: MODOS DE CONDUCCIÓ N GUIADA. P á g i n a 31 | Indicació n de carril La indicació n de carril le indica el carril o carriles en los que debe permanecer, ayudá ndole a prepararse para la siguiente maniobra en condiciones de seguridad. La indicació n de carril se muestra justo debajo del cuadro que indica el nombre de la siguiente vía o calle. La flecha resaltada de color amarillo indica el carril o carriles en los que debe permanecer. En el siguiente ejemplo, se muestra resaltado el carril de giro a la derecha. Este es el carril en el que debe permanecer para efectuar la pró xima maniobra. Los demá s carriles de color gris serían para seguir recto. Indicació n de carril Tenga en cuenta que la indicació n de carril solo está disponible en algunas regiones (no para todas). Indicació n de señ ales El sistema le ofrece una representació n real de las señ ales que encontrará en las incorporaciones a autopistas má s complejas. A medida que se acerque a la incorporació n, la indicació n de señ ales le mostrará los paneles de señ alizació n e informació n sobre direcciones, localidad, salidas y carriles. P á g i n a 32 | En determinadas incorporaciones, la indicació n de señ ales sustituirá al cuadro habitual de nombre de la pró xima calle o vía. El panel de señ alizació n resaltado con flecha(s) blanca(s) indica el carril o carriles en que se debe permanecer. En el ejemplo anterior, hay un carril con flecha blanca, lo que le indica que debe mantenerse a la derecha. Esto es el carril en lo que debe mantener el vehículo para la pró xima maniobra. Los carriles atenuados de color gris serían para salir de la autopista. Tenga en cuenta que la indicació n de señ ales está disponible solo para algunas autopistas (no para todas). Vista de cruce Al igual que la indicació n de señ ales, la opció n Vista de cruce proporciona una representació n realista de la autopista a medida que se acerca al cruce o incorporació n. Vista de cruce muestra los carriles, paneles de señ alizació n, direcciones e informació n de carril de la autopista en una vista de modo mixto. P á g i n a 33 | La opció n Vista de cruce puede activarse o desactivarse en Ajustes de pantalla. [CONFIGURACION] > [AJUSTES DE PANTALLA] > [VER MODO]. Si desea obtener má s informació n, consulte AJUSTE DE PANTALLA . Tenga en cuenta que la indicació n de carril, la indicació n de señ ales y la vista de cruce está n disponibles solo para algunos cruces (no para todos). P á g i n a 34 | Giro a giro La pantalla Giro a giro ofrece un modo de visualizació n simplificado. Para acceder a esta pantalla, pulse en [MENÚ ] > [MI RUTA] > [GIRO A GIRO]. La pantalla Giro a giro presenta una imagen ampliada de la maniobra, con texto que le indica el pró ximo giro. La barra de distancia de la izquierda indica la distancia restante hasta la siguiente maniobra. La segunda maniobra se muestra en la parte superior de la pantalla, con un tamañ o de imagen y de texto má s pequeñ o. Lista de giros La lista de giros (Lista) es una lista completa de todas las maniobras del viaje. Para acceder a esta pantalla, pulse en el botó n [LISTA] de la pantalla Giro a giro (vé ase arriba). P á g i n a 35 | Cada grá fico muestra la distancia desde la posició n actual y el nombre de la siguiente calle. Apagado del dispositivo antes de que finalice el viaje En caso de apagar el dispositivo antes de que finalice el viaje, al reiniciar la aplicació n de navegació n, esta le recordará el ú ltimo destino. Si desea restaurar la ruta anterior, seleccione el botó n [SÍ]; de lo contrario, seleccione el botó n [NO]. Ademá s, se mostrará un recordatorio de los puntos intermedios no alcanzados durante el viaje. En [MENÚ ] > [MI RUTA], podrá comprobar los puntos intermedios y puntos de destino. P á g i n a 36 | 6. Gestió n de la ruta Puede utilizar Opciones de ruta para crear una nueva ruta o modificar una ya existente. Dependiendo de la situació n, podrá ver el botó n Crear ruta o el botó n Modificar ruta. [MENÚ ] > [MI RUTA] Crear ruta/Modificar ruta: se mostrará el botó n [Crear ruta] si aú n no se ha definido ninguna ruta, o el botó n [Modificar ruta] si ya hay una ruta definida. Esta ú ltima opció n permite modificar una ruta ya existente. Desvío: permite evitar parte de la ruta (por ejemplo, un tramo bloqueado) o definir un punto intermedio en el viaje. Modo simulació n: inicia una simulació n de conducció n de la ruta. Resumen de ruta: proporciona acceso a la pantalla de resumen de la ruta. Ver ruta: muestra un mapa general de toda la ruta. Giro a giro: muestra un modo de indicaciones simplificadas, sin mapa. Borrar ruta: borra la ruta actual. P á g i n a 37 | Crear ruta Esta opció n está disponible si no se ha definido ninguna ruta. • Adició n de una ubicació n a la ruta Pulse en el botó n [AGREGAR] para agregar una ubicació n a la ruta. En rutas cortas, se puede agregar un má ximo de 5 puntos intermedios. • Localizació n de la ubicació n en la ruta La primera ubicació n definida pasa a ser automá ticamente el destino. Puede agregar otra ubicació n pulsando el botó n [AGREGAR]. Al agregar una segunda ubicació n, esta pasa a ser el destino, y la primera ubicació n se desplaza al punto de inicio. Cada ubicació n agregada a partir de entonces pasará a ser el destino, y las ubicaciones anteriores será n puntos intermedios. P á g i n a 38 | • Cá lculo de la ruta Cuando haya terminado, pulse en el botó n [SIG.] para calcular la ruta. P á g i n a 39 | Modificar ruta Esta opció n solo está disponible cuando hay una ruta definida. • Adició n de una ubicació n a la ruta Pulse en el botó n [AGREGAR] para agregar otra ubicació n a la ruta. • Localizació n de la ubicació n en la ruta La primera ubicació n definida pasa a ser automá ticamente el destino. Puede agregar otra ubicació n pulsando el botó n [AGREGAR]. Al agregar una segunda ubicació n, esta pasa a ser el destino, y la primera ubicació n se desplaza al punto de inicio. Cada ubicació n agregada a partir de entonces pasará a ser el destino, y las ubicaciones anteriores será n puntos intermedios. • Bú squeda de PDI cercanos a cualquier ubicació n Basta con que seleccione la ubicació n y vaya a [MOSTRAR EN EL MAPA] > [MÁ S] > [BUSCAR PDI CERCANO]. Al seleccionar el PDI, este se agregará a la ruta. • Cá lculo de la ruta Cuando haya terminado de modificar la ruta, pulse en el botó n [SIGUIENTE] para calcularla. P á g i n a 40 | Desvío Esta funció n permite modificar la ruta. Tras modificar las preferencias de ruta, la aplicació n de navegació n volverá a calcular una nueva ruta automá ticamente. <Lista del menú Desvío> <Evitar parte de ruta> P á g i n a 41 | <Evitar calle bloqueada> Puede modificar la ruta con las siguientes opciones: • Evitar parte de ruta Permite definir un desvío para evitar una parte de la ruta actual. • Evitar calle bloqueada Permite definir un desvío para evitar una calle bloqueada o cerrada. Puede definir 100 m, 300 m, 500 m, 1 km, 2 km o 3 km como longitud de la calle bloqueada. Por ejemplo, si se encuentra en un atasco porque hay obras o un accidente má s adelante, puede aplicar la longitud que corresponda a la opció n “Evitar calle bloqueada” para que la aplicació n de navegació n calcule un desvío que evite el tramo bloqueado. • Recalcular original Este botó n le permite volver a calcular la ruta original eliminando todos los desvíos y otras modificaciones que hayan podido definirse. P á g i n a 42 | Resumen ruta El Resumen de ruta está disponible en la pantalla ‘Ruta’. Esta pantalla le permite comprobar informació n de la ruta como, por ejemplo, la distancia total, el tiempo, etc. Evitar: permite recalcular la ruta con restricciones, incorporando opciones como Cambios de sentido, Carreteras de peaje y otras. <Coste de combustible> muestra el coste estimado del viaje. Los valores de precio del combustible y consumo de su vehículo concreto pueden ajustarse en [Menú ] > [Configuració n] > [Ajustes de la guía] > [Ajustes de combustible]. P á g i n a 43 | 7. ECO Pulse en este botó n situado en la parte inferior del menú principal para acceder a las opciones ECO. ECO Proyecció n autonomía conducció n* La pantalla Proyecció n autonomía conducció n utiliza la informació n del vehículo para ofrecer una estimació n de la distancia que puede recorrer el vehículo con el combustible disponible. La autonomía mínima estimada se muestra en color verde, la media en color amarillo, y la má xima en color rojo. * Recuerde que esta funció n solo está disponible en modelos de vehículos concretos. La proyecció n de autonomía de conducció n es una informació n aproximada, por lo que podría no ser precisa. P á g i n a 44 | Estado de combustible* La pantalla Estado del combustible muestra informació n sobre el estado actual de combustible del vehículo. Estació n de Combustible má s cercana: muestra una lista de los PDI de combustible má s cercanos. P á g i n a 45 | 8. Configuració n Esta pantalla le permite personalizar los ajustes de la aplicació n de navegació n. A continuació n se describen las opciones disponibles: Ajuste de pantalla Ajuste de la guía Config. Vehículo Controlar los ajustes de visualizació n de la vista de mapa Controlar los ajustes de indicaciones guiadas. Definir las características del vehículo Cambiar las opciones de ruta generales del sistema Opciones de ruta Casa Oficina P á g i n a 46 | Definir la direcció n de su domicilio Definir la direcció n de su oficina. Ajuste de pantalla Ajuste de pantalla Controlar los ajustes de visualizació n de la vista de mapa Modo color: defina el modo de color del mapa como ‘Día’, ‘Noche’ o ‘Automático’. El modo Automá tico permitirá que la aplicació n de navegació n seleccione automá ticamente el modo de día o de noche segú n proceda. Colores de mapa: permite cambiar el color del mapa. Modo mapa: permite cambiar el modo de visualización del mapa entre ‘Imitar orientación’, ‘Norte arriba’ o ‘Vista en 3D’. Ver modo: permite activar o desactivar el modo Vista de cruce. Etiqueta en mapa: le permite seleccionar qué etiquetas del mapa deben mostrarse. Simbolo de auto: permite cambiar el símbolo del coche que se utiliza en el mapa principal. P á g i n a 47 | Modo color Puede cambiar el modo de color del mapa a ‘Día’, ‘Noche’ o ‘Automático’. Día: modo de color diurno. Noche: modo de color nocturno. Automá tico: cambia automá ticamente el color del mapa. Colores de mapa El color del mapa puede cambiarse. Al tocar las imá genes del mapa, podrá cambiar la pantalla a Día o Noche segú n sus preferencias. A continuació n, pulse en el botó n [APLICAR]. Día: selecciona el color de día en la pantalla de mapa. P á g i n a 48 | Noche: selecciona el color de noche en la pantalla de mapa. Esta opció n utiliza un color de mapa má s oscuro para reducir los reflejos y evitar el cansancio de la vista durante la conducció n. Modo mapa Permite cambiar el modo de visualización del mapa entre ‘Imitar orientación’, ‘Norte arriba’ o ‘Vista 3D’. Cambiar orientació n: la direcció n hacia la que se dirige el coche se sitú a arriba. El norte arriba: la pantalla de mapa se muestra con el norte en la parte superior. Vista en 3D: es el modo ‘Imitar orientación’ en versión tridimensional. P á g i n a 49 | Ver modo Permite activar o desactivar la opció n Vista de cruce. Vista de cruce: si desea obtener má s informació n sobre esta funció n, consulte la secció n INDICACIONES DURANTE LA CONDUCCIÓ N. Etiqueta en mapa Puede activar o desactivar la visualizació n de determinadas etiquetas en el mapa. Seleccione las opciones que desea que se muestren en la pantalla de mapa y, a continuació n, pulse en el botó n [APLICAR] para aplicar dichos ajustes a la pantalla de mapa. Nombre de calle: mostrar u ocultar los nombres de las calles en el mapa. Nombre y símbolo de favoritos: símbolos y nombres de los lugares registrados como favoritos. P á g i n a 50 | Nombre y símbolo de PDI: pulse en este botó n para ocultar o mostrar PDI en funció n del tipo de categoría. Puede seleccionar que se muestren solo sus tipos de PDI favoritos (por ejemplo, restaurantes, gasolineras, etc.). Simbolo de auto Esta opció n permite cambiar el símbolo del coche que se muestra en el mapa principal. P á g i n a 51 | Ajuste de la guía Ajuste de guía Controlar los ajustes de indicaciones guiadas Límite de velocidad: permite controlar el modo en que se proporcionan las señ ales y advertencias sobre límites de velocidad. Zoom Automá tico: permite definir el zoom automá tico en una intersecció n o segú n la velocidad. Ajustes de combustible: permite definir el tipo de combustible, el precio y el consumo del vehículo. Volumen de guía: permite controlar el volumen de las indicaciones guiadas de voz. P á g i n a 52 | Límite de velocidad Límite de velocidad: permite controlar el modo en que se proporcionan las señ ales y advertencias sobre límites de velocidad. El mapa contiene informació n de límites de velocidad solo de algunas carreteras (no de todas). Esta informació n suele estar disponible para las autopistas y otras carreteras principales. Para su comodidad, la unidad en que se muestran los límites de velocidad (por ejemplo, millas o kiló metros) es la definida en los ajustes de unidades del sistema. Advertencia de velocidad: emite una advertencia sonora cuando se excede el límite de velocidad. Velocidad tolerada: esta opció n permite ajustar las advertencias sonoras de velocidad. Por ejemplo, en una carretera con un límite de velocidad de 60 km/h, si se define la Velocidad tolerada en 10 km/h, el conductor recibirá la alerta cuando el vehículo exceda los 70 km/h. Mostrar en el mapa: permite seleccionar cuá ndo se debe mostrar la señ al de límite de velocidad en el mapa principal. • Siempre: la señ al de límite de velocidad se mostrará en el mapa siempre que esté disponible. • Solo al exceder el límite: la señ al de límite de velocidad se mostrará en el mapa solo cuando se exceda el límite de velocidad. Este control es independiente del velocidad tolerada. • Nunca: la señ al de límite de velocidad no se mostrará nunca en el mapa. P á g i n a 53 | Zoom Automá tico La opció n de Zoom Automá tico puede activarse o desactivarse en las intersecciones o segú n la velocidad. Segú n velocidad: ajusta automá ticamente la escala del mapa en funció n de la velocidad del vehículo. Al aumentar la velocidad (por ejemplo, al conducir rá pido por una autopista), el zoom se aleja, dando como resultado un mapa a menor escala. Al disminuir la velocidad (por ejemplo, al aproximarse a un cruce), el zoom se acerca, dando como resultado un mapa a mayor escala. En la intersecció n: acerca o aleja automá ticamente el zoom hasta una determinada escala de mapa en el siguiente cruce de maniobra. Nivel: seleccione el nivel de escala del mapa que desea que se utilice para el Zoom Automá tico. P á g i n a 54 | Ajustes de combustible Permite definir el precio del combustible y ajustar las estimaciones de consumo segú n el vehículo. Configuració n de informació n de combustible (Config. Info. Combustible) Tipo de combustible: defina el tipo de combustible que utiliza su vehículo. Precio del combustible: los precios del combustible fluctú an en el transcurso del añ o. Este ajuste le permite ajustar los precios del combustible en funció n de los precios del momento. Los precios por volumen de combustible pueden mostrarse ‘por galón (EE. UU.)’ o ‘por litro’. El coste de combustible estimado del viaje aparecerá en la pantalla ‘Resumen de ruta’. Puede acceder a esta pantalla desde [MENÚ ] > [MI RUTA] > [RESUMEN DE RUTA]. P á g i n a 55 | Nota: Tenga en cuenta que el coste real del combustible podría depender de otros factores que afectan al consumo como, por ejemplo, el estilo de conducció n, las condiciones de conducció n, el estado de mantenimiento del vehículo, las características del combustible o las condiciones climatoló gicas. El coste estimado es solo una aproximació n del coste de combustible. El cá lculo no incluye otros costes relacionados con el viaje como, por ejemplo, los de peaje. Configuració n consumo combustible (Conf. consumo combustible) Reserva de comb.: en la pantalla Mú ltiples rutas, junto a cada tipo de ruta se muestra un icono de combustible que indica aproximadamente si hay suficiente combustible para el viaje. Tambié n puede definir una reserva de combustible para asegurarse de llegar a su destino con una reserva de combustible suficiente. Consumo: la secció n Consumo permite definir el consumo de combustible del vehículo. Esta informació n de consumo de combustible es la que se utilizará posteriormente para calcular el coste estimado del viaje. Los vehículos má s modernos incluyen una etiqueta de ahorro de combustible que describe las clasificaciones de ahorro de combustible del vehículo. El consumo del vehículo suele expresarse con dos cifras estimativas de ahorro de combustible: • Ciudad: se refiere a la conducció n en ciudad y en horas pico (con frecuentes detenciones y puestas en marcha). La conducció n en ciudad suele conllevar un mayor consumo que la conducció n en autopista. • Autopista: se refiere a la conducció n mixta en autopistas/autovías y rutas que, por lo general, son viajes de mayor distancia con trá fico fluido. P á g i n a 56 | Volumen de guía Este ajuste le permite controlar el volumen de las indicaciones guiadas de voz. Aumentar el volumen: pulse en el botó n [+] para aumentar el volumen de las indicaciones guiadas. Disminuir el volumen: pulse en el botó n [-] para disminuir el volumen de las indicaciones guiadas. El volumen de las indicaciones guiadas de voz puede estar efectado por el nivel de volumen de medios que esta configurado en el smartphone P á g i n a 57 | Configuració n del vehículo Config. vehículo Permite definir las características del vehículo con vistas al cá lculo de la Proyecció n de autonomía de conducció n. Tipo de vehículo: elija entre Cupé /sedá n, 5 puertas/wagon o Camió n/SUV. Tamañ o del vehículo: elija entre Pequeñ o, Mediano o Grande. Tipo de ruedas del vehículo: elija entre Tracció n delantera, Tracció n trasera o Tracció n todas ruedas. Este ajuste se utiliza para ayudar a definir las características de Proyecció n de autonomía de conducció n de su vehículo. Si desea obtener má s informació n, consulte la secció n . P á g i n a 58 | Opciones de ruta Opciones de ruta Cambiar las opciones de ruta del sistema Selecció n de rutas: Para calcular la ruta má s rá pida, seleccione la opció n Recomendado. Para calcular la ruta má s corta, seleccione la opció n ‘Distancia más corta’. Para calcular la ruta que le permita un mayor ahorro de combustible, seleccione la opción ‘Ruta ecológica’. Mostrar mú ltiples rutas: Este ajuste permite activar o desactivar la opció n Mú ltiples rutas. Si desea obtener má s informació n sobre la opció n Mú ltiples rutas, consulte la secció n GESTIÓ N DE LA RUTA. Evitar: pulse en el botó n [EVITAR] si desea aplicar desvíos para evitar los cambios de sentido, carreteras de peaje, autopistas, ferris, carreteras sin pavimentar o tú neles. P á g i n a 59 | Casa y Oficina Permiten definir la direcció n de su domicilio y oficina. Definir la direcció n de su oficina . Oficina Definir la direcció n de su domicilio Casa Una vez programadas las direcciones, podrá planificar una ruta hasta su casa u oficina con solo pulsar en el icono correspondiente del menú principal. Salir de la navegació n Salir de la aplicació n de navegació n Salir Pulse en el botó n [Salir] para cerrar por completo la aplicació n de navegació n. P á g i n a 60 | 9. Informació n y precauciones para del usuario 1. EnGIS no se hace responsable de los accidentes que pudieran producirse mientras se utiliza su software. 2. Las sugerencias de ruta y las indicaciones pueden variar en funció n de la situació n del trá fico y el estado de la carretera reales. Le recomendamos que conduzca de forma segura y que respete las normas de circulació n. 3. Las imá genes de la pantalla de mapa y la informació n de la interfaz que se incluyen en este manual podrían no corresponderse exactamente con las pantallas que vea en su dispositivo, ya que pueden haberse incorporado nuevas funciones o modificado las ya existentes. Los colores de pantalla impresos en este manual podrían ser distintos de los colores de las pantallas reales del dispositivo como resultado del proceso de fabricació n o de las tintas de impresió n utilizadas. EnGIS no puede garantizar la ausencia total de errores en el presente documento. 4. Para evitar interferencias en la señ al de GPS, asegú rese de situarse en un lugar exterior donde la antena del GPS disponga de una correcta visibilidad a cielo abierto. 5. Si se encuentra en una zona urbana en la que los edificios tengan una alta ocupació n de personas, la señ al de GPS podría recibirse con interferencias. Las señ ales de GPS no pueden recibirse desde el interior de tú neles, aparcamientos subterrá neos o espacios cerrados. 6. No coloque junto a la antena del GPS ningú n objeto que pudiera ocasionar interferencias en la recepció n de la señ al. 7. Algunos parabrisas con revestimiento especial (por ejemplo, los que disponen de película termorreflectante) podrían bloquear la recepció n de la señ al del GPS. 8. No instale equipos electró nicos que emitan fuertes ondas electromagné ticas (por ejemplo, transmisores de ondas de radio) cerca de la antena del GPS. 9. La intensidad de recepció n de la señ al del GPS podría verse reducida en determinadas condiciones climatoló gicas y atmosfé ricas. 10. No manipule el dispositivo mientras conduce. Conduzca siempre de forma segura y preste atenció n al trá fico y a los peatones cercanos. Respete siempre los há bitos de conducció n segura. P á g i n a 61 | 11. Este es un producto concebido para contribuir a una conducció n má s segura. Puede que reciba alertas de velocidad para ayudarle a controlar su velocidad en funció n de los límites permitidos. EnGIS no acepta ninguna responsabilidad por la posible imposició n de multas o pé rdida de puntos del carné debidos a excesos de velocidad cometidos durante el uso del software. EnGIS no puede garantizar la precisió n de la informació n contenida —ya sea de forma explícita o implícita— en su base de datos. 12. La informació n del presente documento está sujeta a cambios sin previo aviso. EnGIS Technologies, Inc. se reserva el derecho a efectuar cambios en la aplicació n de navegació n o a realizar modificaciones en el contenido de este documento sin obligació n alguna de informar de ellos a ninguna organizació n o usuario. P á g i n a 62 | 10. Copyright 1. El copyright y los derechos de propiedad intelectual de todos los documentos elaborados por EnGIS Technologies, Inc. son propiedad de EnGIS Technologies, Inc. 2. EnGIS Technologies, Inc. posee el copyright y los derechos de propiedad intelectual de nuestro software y documentació n, incluido este manual, y el uso del producto está sujeto al correspondiente acuerdo de licencia. La garantía del producto y la delimitació n de responsabilidad se contemplan en la licencia, si bien otras cuestiones má s específicas pueden discutirse con un miembro competente del personal. 3. “BringGo" es una marca registrada y propiedad de EnGIS Technologies, Inc. 4. El resto de nombres son marcas comerciales o marcas registradas de sus respectivos titulares. No debe infringirse esta propiedad sin la debida autorizació n. 5. El contenido mencionado en el siguiente apartado (A) es tecnología de EnGIS Technologies, Inc. de su exclusiva propiedad. Se prohíbe utilizar —o permitir que terceras personas utilicen— esta tecnología o propiedad, ya sea en su totalidad o en parte, para ningú n fin comercial, y por ningú n medio, así como copiarla, transmitirla, publicarla, guardarla en un sistema de recuperació n, traducirla a otros idiomas (editarla), distribuirla ni difundirla sin el consentimiento expreso y por escrito de EnGIS Technologies, Inc. (A) 1. Nuestro software de navegació n 2. Contenido del manual 3. Todos los símbolos e iconos relacionados con el software de navegació n 4. Todos los diseñ os (composició n de la pantalla, disposició n de la pantalla, color de la pantalla, diseñ o de la pantalla) de nuestro software de navegació n Software de navegació n © 2013 EnGIS Technologies, Inc. Visite el sitio web oficial en http://www.engistech.com/. P á g i n a 63 | (B) Fuentes de datos © 2013 NAVTEQ. Todos los derechos reservados. Informació n del servicio Trá fico Informació n de trá fico proporcionada por INRIX © 2013. INRIX, Inc. Todos los derechos reservados. Text-To-Speech (TTS, texto a voz) Copyright © DIOTEK, SVOX TTS Fuentes de datos y componentes de software La lista de fuentes de datos y componentes de software está disponible en la pantalla ‘Acerca de‘ de la aplicación de navegación. Vaya a Menú > Configuració n > Acerca de. 11. Informació n de contacto Si experimenta problemas o dificultades para utilizar nuestro software, consulte la secció n de Preguntas frecuentes disponible en nuestro sitio web. Nos encargaremos de proporcionarle asistencia lo antes posible. Sitio web: www.bringgo.com Correo electró nico: [email protected] P á g i n a 64 |