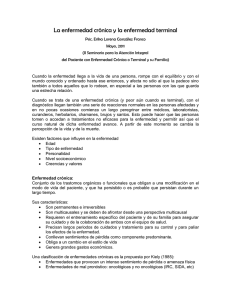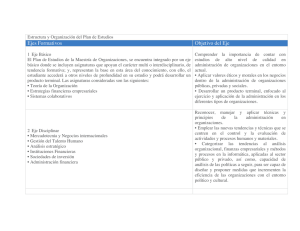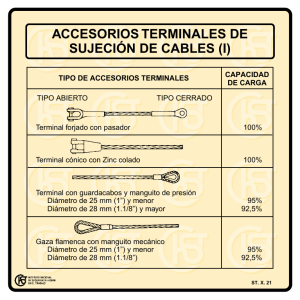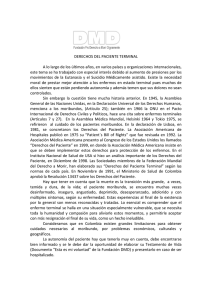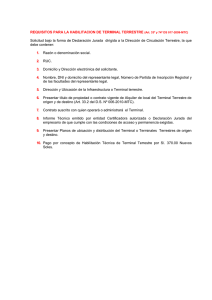Servicio de VPN de la Universidad de Salamanca
Anuncio
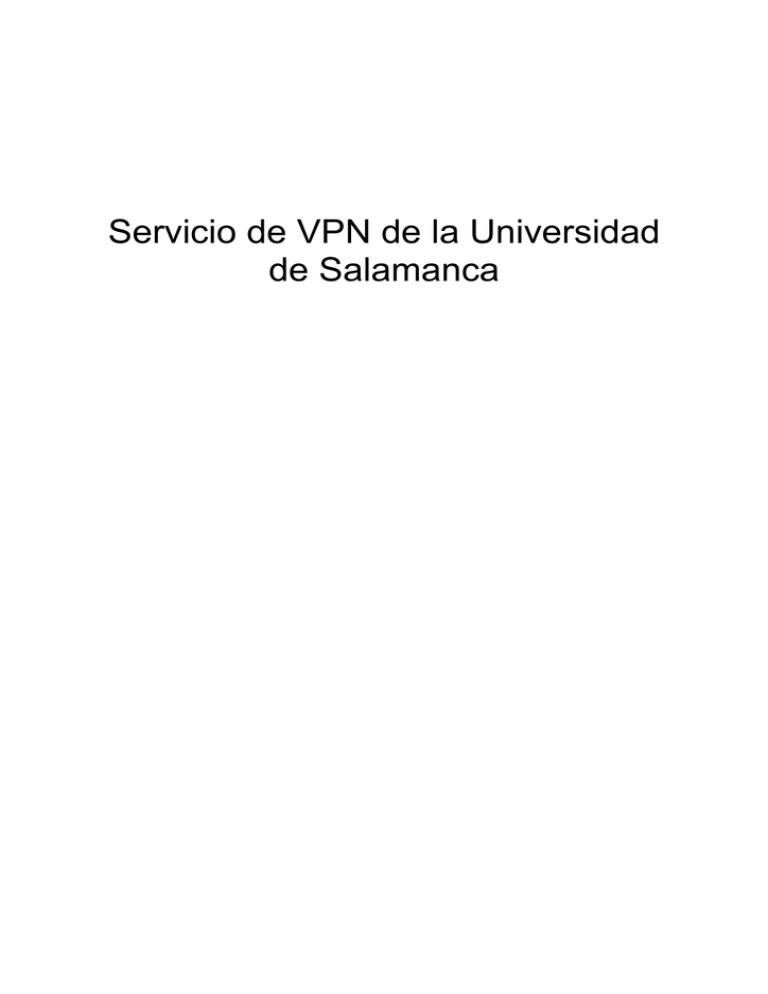
Servicio de VPN de la Universidad de Salamanca Descripción del Servicio El servicio de VPN de la Universidad de Salamanca permite el acceso a recursos internos de la misma desde cualquier acceso a Internet de forma segura. Una vez dado de alta en el servicio un usuario puede conectarse a su PC desde cualquier parte del mundo, así como a recursos de su departamento, facultad o recursos generales de la Universidad. Todos los accesos se realizan usando un navegador web, con lo que no es necesario instalar manualmente ningún tipo de software para poder usar el servicio, ni realizar ningún cambio en la conexión a Internet. Petición de Alta en el Servicio Es necesario solicitar el alta en el servicio de VPN a través del formulario correspondiente (incluir referencia al helpdesk una vez que sea creado el formulario adecuado). Acceso al Servicio Para acceder al servicio de VPN de la Universidad de Salamanca tan solo tiene que poner la siguiente dirección en un navegador web: http://vpn.usal.es Se le presentará la siguiente pantalla: Ilustración 1: Pantalla de Acceso a la VPN Usando el usuario (no hay que incluir el @usal.es) y la contraseña del correo electrónico podrá acceder al servicio. Recuerde que es necesario solicitar el alta en el mismo antes de poder usarlo. Una vez introducidos los datos correctamente se presenta la pantalla de inicio, que incluye botones de ayuda, preferencias del usuario y fin de sesión, así como los marcadores que tenga definidos el usuario. Utilizar Sesiones de Terminal Los servicios de terminal le permiten utilizar aplicaciones de Windows o Citrix que se ejecuten directamente en un servidor de terminales. El servidor de terminales puede ser su equipo personal así como otros equipos o servidores de la universidad. Una sesión de terminal también proporciona acceso Telnet y SSH a servidores UNIX (Linux, Solaris, MacOS, …). Mediante la definición de un marcador personalizado es posible acceder a su equipo personal de la red de la USAL y trabajar como si estuviera delante del mismo. A continuación se describe el uso de esta funcionalidad, incluyendo los pasos necesarios para crear un marcador personalizado. Utilizar los iconos del panel Sesiones de Terminal Crear marcadores personalizados Para crear un marcador de acceso a un servidor de terminales de Windows o a un servidor SSH: 1. En la página inicial, haga clic en el icono Agregar sesión de terminal de la barra de título del panel Sesiones de terminal. 2. Seleccione el tipo de servidor de terminales (Windows Terminal Services / Telnet / SSH) desde la lista Tipo de sesión. 3. Introduzca un nombre y (opcionalmente) una descripción para el marcador. 4. En el campo Host, especifique el nombre de equipo o la dirección IP del 5. 6. 7. 8. 9. servidor de terminales. Es recomendable el usar siempre el nombre, puesto que en la mayoría de los casos la IP suele ser dinámica y puede cambiar. En Puerto del cliente y Puerto del servidor, introduzca los números de puerto del servidor de terminales. Es recomendable dejar los valores por defecto. Si desea especificar cómo debe aparecer la ventana de emulación de terminal durante su sesión de terminal, utilice las opciones de configuración en la sección Ajustes de la página de configuración de marcador. Si desea pasar su nombre de usuario y contraseña de la vpn al servidor de terminal de manera que pueda iniciar sesión en el servidor de terminal sin tener que introducir manualmente sus credenciales, utilice las opciones de configuración en la sección Sesión de la página de configuración de marcador. Tiene que tener en cuenta que el nombre de usuario y contraseña en el servidor deben coincidir con los usados para el correo electrónico de la universidad. Si desea obtener acceso a los recursos locales como las impresoras y controladores a través de la sesión de terminal, utilice las opciones de configuración en la sección Conectar dispositivos de la página de configuración del marcador. Haga clic en Agregar. Definición de las opciones de visualización Cuando configure un marcador de servicios de terminal, puede especificar cómo debe aparecer la ventana de emulación de terminal durante una sesión de terminal. 1. Cree un marcador de servicios de terminal o edite un marcador existente siguiendo las instrucciones anteriores. 2. Desplácese a la sección Ajustes de la página de configuración del marcador. 3. En la lista Tamaño de pantalla, especifique el tamaño deseado de la ventana del servidor de terminales. (Como valor predeterminado se establece el tamaño de la ventana a pantalla completa). 4. En la lista Profundidad de color, especifique la cantidad de colores que desee ver en la ventana del servidor de terminales. (Como valor predeterminado se establece la profundidad de color a 8 bits). 5. (Únicamente los servicios de terminal de Windows) Seleccione Fondo de escritorio si desea visualizar un fondo de papel tapiz durante la sesión de terminal. Si no selecciona esta opción, el fondo está en blanco. 6. (Únicamente los servicios de terminal de Windows) Seleccione Mostrar contenido de la ventana mientras arrastrasi desea mostrar el contenido de la ventana del Explorador de Windows mientras mueve las ventanas en su escritorio. 7. (Únicamente los servicios de terminal de Windows) Seleccione Animación de menú y ventana si desea animar el movimiento de las ventanas, menús y listas. 8. (Únicamente los servicios de terminal de Windows) Seleccione Temas si desea tener la capacidad de establecer los temas de Windows en sus ventanas del servidor de terminal. 9. (Únicamente los servicios de terminal de Windows) Seleccione Copia en caché de mapa de bits si desea mejorar el rendimiento al minimizar la cantidad de información de visualización que se pasa a través de una conexión. 10. (Únicamente los servicios de terminal de Windows) Seleccione Suavizado de fuente (RDP 6.0 en adelante) para hacer que el texto sea más suave y que se facilite su lectura. 11. (Únicamente los servicios de terminal de Windows) Seleccione Composición de fonts (RDP 6.0 en adelante) para permitir la composición del escritorio. Con la composición del escritorio, ya no se dibujan ventanas individuales directamente en la pantalla. En lugar de eso, sus dibujos se redirigen a la memoria de vídeo, lo que luego se representa en la imagen de escritorio y se presenta en la pantalla. Definición de opciones de inicio único de sesión Cuando configura un marcador de servicios de terminal, puede configurar el servicio de VPN para que pase su nombre de usuario y contraseña al servidor de terminal de manera que no tenga que introducir manualmente sus credenciales. El servicio de VPN pasa las credenciales especificadas cuando hace clic en el marcador de sesión. Si hay error en las credenciales, el servidor le solicita que introduzca manualmente su nombre de usuario y su contraseña. Para definir las opciones de inicio único de sesión 1. Cree un marcador de servicios de terminal o edite un marcador existente siguiendo las instrucciones anteriores. 2. Desplácese a la sección Autenticación de la página de configuración del marcador. 3. Introduzca su nombre de usuario y contraseña (opcional). Observe que no puede introducir variables en los campos de Nombre de usuario y Contraseña. Definición de las conexiones de dispositivo Cuando configure un marcador de servicios de terminal, puede especificar los recursos locales que son accesibles a través de la sesión de terminal: 1. Cree un marcador de servicios de terminal o edite un marcador existente siguiendo las instrucciones anteriores. 2. Desplácese a la sección Conectar dispositivos de la página de configuración del marcador. 3. Seleccione Conectar unidades locales si desea conectar su unidad local al servidor de terminales, permitiéndole copiar información desde el servidor de terminales a sus directorios cliente locales. 4. Seleccione Conectar impresoras locales si desea conectar sus impresoras locales al servidor de terminales, permitiéndole imprimir información desde el servidor de terminales a su impresora local. 5. Seleccione Activar portapapeles compartido si desea permitir que se pueda compartir el contenido de su portapapeles entre su equipo host y el servidor de terminales. Si utiliza una versión de cliente de RDP anterior a 6.0 y selecciona todas las opciones excepto Activar portapapeles compartido, entonces todos los dispositivos están deshabilitados. Seleccione todas las opciones, incluso Activar portapapeles compartido, para habilitar todos los dispositivos. Uso de Marcadores Personalizados Una ver creado un marcador, tan solo es necesario hacer click sobre el mismo para iniciar la sesión de terminal. Dependiendo del navegador y sistema operativo usado puede aparecer un mensaje de aviso que pide confirmación para permitir el inicio de la sesión de terminal. Requisitos de Acceso Es necesario tener instalada la maquina virtual de JAVA en el equipo para un correcto funcionamiento del acceso remoto. La última versión se puede descargar gratuitamente de: http://java.com/es/download/ Así mismo es necesario tener activado el servicio de escritorio remoto o SSH en el equipo al que se quiere acceder. Normalmente en Windows la opción se encuentra en: MiPC → Propiedades → Remoto → Permitir que los usuarios se conecten de manera remota a este equipo y se encuentra desactivada por defecto.