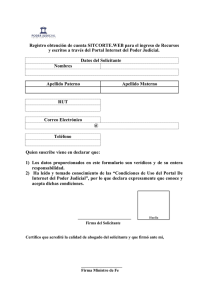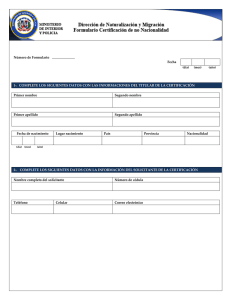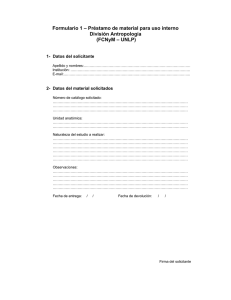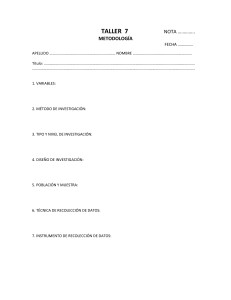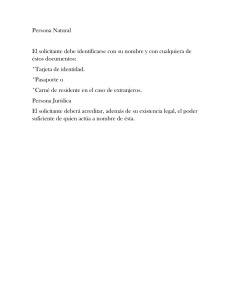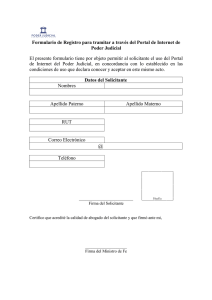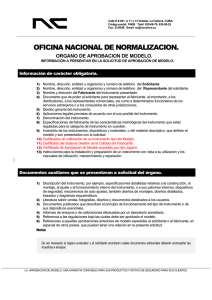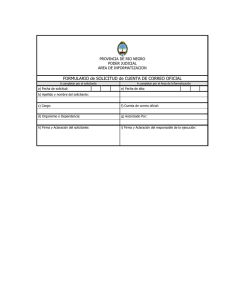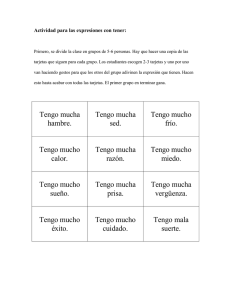Manual del formulario de solicitud de usuarios para tarjetas ITV en
Anuncio

Tarjetas ITV Manual de Solicitud de Usuarios Subsecretaría S. G. de Tecnologías de la Información y Comunicación Solicitud de alta de usuarios para tarjetas ITV. A través de este formulario, los fabricantes de vehículos (sus representantes, y/o gestores debidamente autorizados) podrán realizar solicitudes de alta de usuarios para las aplicaciones de tarjetas ITV en formato papel y electrónico (eITV) del Ministerio de Industria, Energia y Turismo. Los usuarios lo serán para un fabricante, representante y marca inscritos en el RFFR. Para realizar la solicitud de usuarios será necesario el uso de un certificado electrónico válido admitido por el Ministerio de Industria, Energía y Turismo. Los usuarios con perfil administrador en las aplicaciones de tarjetas ITV y eITV podrán dar de alta, de baja o modificar sus usuarios dentro de la propia aplicación, en la sección de gestión de usuarios. Por tanto no será necesario el uso de este formulario cuando existan estos usuarios administradores, pudiendo solicitar a os mismos el alta, modificación o baja de usuarios. A continuación se muestran los distintos campos que deben rellenarse en el formulario para realizar la solicitud de usuarios. Los campos obligatorios están en amarillo y son indicados también mediante un asterisco rojo. Página 1 de 5 Tarjetas ITV Manual de Solicitud de Usuarios Subsecretaría S. G. de Tecnologías de la Información y Comunicación Para realizar la solicitud de usuarios hay que cumplimentar los siguientes datos: Datos del solicitante: Tipo documento (obligatorio). Tipo de documento del solicitante. Nº Documento (obligatorio). Número de documento de identidad del solicitante. Se rellenará automáticamente con los datos del certificado electrónico del solicitante y no se podrá editar. Nombre (obligatorio). Nombre del solicitante. Se rellenará automáticamente con los datos del certificado electrónico del solicitante y no se podrá editar. Primer Apellido (obligatorio). Primer apellido del solicitante. Se rellenará automáticamente con los datos del certificado electrónico del solicitante y no se podrá editar. Segundo Apellido (opcional). Segundo apellido del solicitante. Se rellenará automáticamente con los datos del certificado electrónico del solicitante. Correo Electrónico (obligatorio). Correo electrónico del solicitante. Se rellenará automáticamente con los datos del certificado electrónico del solicitante (si constase de este dato) y se podrá editar. Teléfono (obligatorio). Teléfono de contacto del solicitante. Tipo de procedimiento (obligatorio). Se elegirá para qué aplicación se desean solicitar usuarios. Se pueden solicitar usuarios para la aplicación de tarjetas ITV soporte papel, para la aplicación de tarjetas ITV soporte electrónico (eITV) o para ambas aplicaciones al mismo tiempo (en cuyo caso se generarán dos solicitudes independientes que podrán aceptarse o rechazarse de manera individual). Los campos que aparecen son: Tarjetas EITV - Tarjetas electrónicas Se solicitan usuarios para la aplicación de tarjetas ITV electrónicas (eITV). Tarjetas ITV - Tarjetas NO electrónicas (papel). Se solicitan usuarios para la aplicación de tarjetas ITV en papel. Página 2 de 5 Tarjetas ITV Manual de Solicitud de Usuarios Subsecretaría S. G. de Tecnologías de la Información y Comunicación Datos del fabricante, representante y marca. Se elegirán de los existentes en RFFR. Fabricante (obligatorio). Se pulsará sobre el botón “Buscar Fabricante” para seleccionar el fabricante del RFFR. Se muestran los siguientes campos del fabricante: Tipo de documento y documento y razón social. Representante (obligatorio). Solo podrá rellenarse una vez elegido el fabricante. Se rellenarán manualmente los campos de tipo de documento y documento. Si el representante existe para algún expediente de RFFR del fabricante elegido entonces se rellenará el dato de la razón social del representante y se podrá elegir la marca. Si no existe el representante para ese fabricante entonces los campos del representante quedarán vacíos de nuevo. Se muestran los siguientes campos para el representante: o Tipo documento (obligatorio). Tipo de documento del representante. Se introduce de manera manual. o Nº documento (obligatorio). Número de documento del representante. Se introduce de manera manual. o Razón Social (obligatorio). Razón social del representante. Aparecerá una vez rellenos los campos de tipo de documento y documento si el representante existe para el fabricante. Marca (obligatorio). Solo podrá rellenarse una vez elegido el fabricante y el representante. Se podrá elegir entre las marcas existentes en el RFFR para el fabricante y representante seleccionados. Datos de los usuarios. En esta pestaña se rellenarán los datos relativos a los usuarios del fabricante, representante y marca. Para crear un nuevo usuario se deben rellenar los datos del mismo y pulsar el botón “Añadir usuario”. Los campos a rellenar son: Tipo documento (obligatorio). Tipo de documento del usuario. Nº documento (obligatorio). Número de documento del usuario. Nombre (obligatorio). Nombre del usuario. Primer Apellido (obligatorio). Primer apellido del usuario. Segundo Apellido (opcional). Segundo apellido del usuario. Correo electrónico (obligatorio). Correo electrónico del usuario. Perfil (obligatorio). Perfil del usuario. Puede ser Administrador, avanzado o básico. Tipo de acceso (obligatorio). Indica si al usuario se le va a exigir un certificado electrónico para entrar o no en la aplicación. En parte inferior se listan los usuarios que se van agregando a la solicitud. Se puede eliminar un usuario de la solicitud pulsando el botón papelera que tiene asociado en el listado. Documentación. Se podrán adjuntar documentos a la solicitud en formato pdf o doc y de un tamaño máximo de 4Mbyte. Página 3 de 5 Tarjetas ITV Manual de Solicitud de Usuarios Subsecretaría S. G. de Tecnologías de la Información y Comunicación Para añadir un nuevo documento rellenaremos los campos: Descripción. Del documento a aportar. Archivos anexos. Se rellenará con la ruta del archivo anexado seleccionado con el botón de “Examinar”. Botón de examinar. Abre un buscador para localizar el fichero que se quiere anexar. Botón de “Añadir”. Una vez localizado el fichero se debe pulsar este botón para adjuntar el mismo. Importante: Si no se pulsa el botón de “Añadir” el documento no se adjuntará. Los campos que aparecen en el listado de documentos son: Botón de ver documento. Si se pulsa se visualizará el documento adjuntado. Botón de eliminar documento. Elimina el documento adjuntado. Descripción. Descripción del tipo de documento que se aporta. Nombre. Nombre del fichero que representa el documento. Si pulsamos sobre el botón “Cancelar” el formulario se cerrará descartando todos los datos introducidos. Una vez se han rellenado todos los campos del formulario se manda la solicitud pulsando el botón de “Crear Solicitud”. Aparece una ventana con el resumen de los datos de la solicitud que se van a enviar. Si se acepta la confirmación la solicitud será enviada al Ministerio y se mostrará un mensaje con el resultado del envío. Si se ha producido un error, se mostrará un mensaje informativo del error. Se creará una solicitud por cada tipo de procedimiento que se haya seleccionado en el formulario. Las solicitudes enviadas al Ministerio quedarán en estado “Pendiente” y será tramitada por la SGCSI. El resultado de la tramitación de la solicitud se comunicará por correo electrónico al solicitante, tanto si es aceptada como denegada. Si la solicitud es aceptada, los usuarios serán dados de alta para el procedimiento solicitado y recibirán una notificación mediante correo electrónico con el usuario (y contraseña si procede) para poder entrar en la aplicación de tarjetas ITV o tarjetas eITV a través de la zona de usuarios. Requisitos generales para la configuración del almacén de certificados El siguiente enlace muestra información acerca de la configuración del almacén de certificados: Página 4 de 5 Tarjetas ITV Manual de Solicitud de Usuarios Subsecretaría S. G. de Tecnologías de la Información y Comunicación Requisitos generales de configuración del almacén de certificados. Para más ayuda consultar el portal de la firma electrónica del ministerio. Glosario de términos GIAVEH RFFR SGCSI Gestión Integrada de Aplicaciones de Vehículos. Registro de Firmas de Fabricantes y sus Representantes. Subdirección General de Calidad y Seguridad Industrial. Página 5 de 5