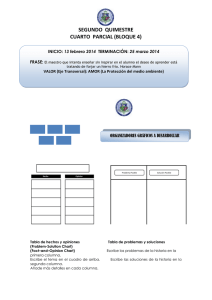visualizar y analizar datos en labview
Anuncio

Análisis y visualización de datos En muchas ocasiones es necesario para una mayor comprensión de los resultados obtenidos representarlos gráficamente. Para ello LabVIEW dispone de cinco tipos de gráficos accesibles desde el menú Controls del Panel Frontal bajo el item Graph, divididos en dos grupos: Los indicadores Chart y los indicadores graph. Figura 1.1 Un indicador graph o indicador gráfico es una representación bidimensional de una o más gráficas. El graph recibe los datos como un bloque. Un indicador chart o de trazos también muestra gráficas, pero ésta recibe los datos y los muestra punto por punto o array por array, reteniendo un cierto numero de puntos en pantalla mediante un buffer disponible para ello. Contenido: Indicadores chart Indicadores graph Conclusiones Waveform Chart Waveform chart es un tipo especial de indicador numérico que muestra una o más gráficas, reteniendo en pantalla un cierto número de datos definido por nosotros mismos. Los nuevos datos se añaden al lado de los ya existentes, de forma que se puede comparar entre ellos. Los datos se pueden pasar uno a uno al chart o mediante arrays. Evidentemente es mucho más conveniente pasar múltiples puntos a la vez ya que de esta manera solo es necesario redibujar la gráfica una vez y no una por cada punto (figura). Figura 1.1 Es posible dibujar varias gráficas en un mismo chart, uniendo los datos de cada gráfica en un cluster de escalares numéricos de forma que cada escalar que contiene el cluster se considera como un punto de cada una de las gráficas para una misma abscisa. Se puede ahorrar tiempo uniendo los clusters en arrays y después pasando todo array a la gráfica. Figura 1.2 Desplegando el menú pop-up se tiene acceso a las siguientes acciones: - Change to Control o Change to indicator: Dependiendo de si la waveform es un control o un indicador aparecerá una opción u otra y nos permitirá cambiar entre ellas. - Find Terminal: Muestra el terminal asociado en el Diagrama de bloques. - Show Label: Permite poner una etiqueta de identificación a la Waveform chart y si ya existe, la visualiza. - Show Legend: Permite poner una etiqueta de identificación a cada una de las gráficas. - Show Palette: Activa una paleta que permite hacer zooms, desplaza las gráficas de forma rápida, ajustar automáticamente la escala de los ejes, cambiar el formato y la precisión de los indicadores numéricos y elegir entre escala lineal o logarítmica. - Show Digital Display: es un indicador que muestra el último valor que se ha cargado en pantalla. Hay un indicador por cada gráfica. - Show Scrollbar: Permite ver los valores anteriores contenidos en el buffer. - Show X Scale: Visualiza la escala del eje de abscisas. - Show Y Scale: Visualiza la escala del eje de ordenadas. - Reinitialize to Default: Actualiza el último punto obtenido al valor por defecto. - Make Current Value Default: Convierte el último punto punto obtenido en el valor por defecto. - Description: Permite añadir comentarios. - Clear chart: Borra el contenido del buffer. - AutoScale X: Ajusta de forma automática el rango de valores de X para una correcta visualización. - AutoScale Y: Ajusta de forma automática el rango de valores de Y para una correcta visualización. - Update Mode: Permite escoger entre tres modos de visualizar los nuevos datos: Strip chart, scope chart y sweep chart. El modo strip chart es el modo por defecto y consiste en que cada nuevo valor se coloca a la derecha del display, mientras que valores anteriores se desplazan hacia la izquierda, En el modo scope chart cada nuevo valor se coloca a la derecha del anterior, empezando por el margen izquierdo del display. Cuando se llega al margen derecho se borra todo el display y se comienza de nuevo desde la izquierda. El modo scope chart es mucho más rápido que el modo strip chart ya que no es necesario realizar todo el proceso de desplazar la pantalla hacia la izquierda para cada nuevo punto. El modo sweep chart actúa como el modo scope chart, salvo que ahora cuando se llega al final de la pantalla, ésta no se borra y se comienza de nuevo desde el principio, donde una línea vertical se mueve hacia la derecha cada vez que se añade un nuevo punto. - Create Attribute Node: Crea un nodo asociado al terminal del que procede en el Diagrama de Bloques. - Replace: Permite sustituir la Waveform chart por cualquiera de los controles e indicadores del Panel Frontal. - X Scale and Y Scale: Permite escoger el estilo de la escala, tipo de rejilla punto inicial, incremento entre punto y punto, formato y precisión de estos puntos. - Transpose Array: Cuando se representa más de una gráfica en una misma chart utilizando arrays, Waveform chart interpreta por defecto de las filas como gráficas diferentes. Pero si nosotros nos interesa que sean las columnas las gráficas diferentes, utilizaremos este comando para convenir las columnas en filas. - Stack Plots: Normalmente cuando se representa más de una gráfica, todas ellas se sitúan en un mismo display. Pero puede ocurrir que las escalas de las ordenadas sean muy diferentes entre ellas o que simplemente nos interese representarlas por separados, cada una en un display. Para conseguir esto activaremos el comando Stack Plot de forma que cada gráfica aparecerá con su propia escala y su propio display. Cuando Stack Plots está activado, en su lugar aparece el comando Overlay Plot que es el que dibuja todas las gráficas en un mismo display. - Chart History Length: Mediante este control podemos fijar el numero de puntos que Waveform chart almacenara en el buffer que, por defecto, seran1024. Intensity chart. Mediante intensity chart podemos mostrar datos tridimensionales colocando bloques de colores sobre planos cartesianos. Para ello creamos arrays bidimensionales de números donde los índices de un elemento corresponderán a las coordenadas X e Y, y el contenido a la coordenada Z, que tendrá asociado un color para cada posible valor. Previamente será necesario definir la escala de colores que vamos a utilizar a través de los attribute ondees mediante el item Z Scale info: Color Array o Color Table, o a través de la rampa de colores visualizada junto a la gráfica. Evidentemente, la escala de colores que podamos visualizar dependerá de la resolución de nuestro monitor. Figura 1.1 Cada vez que se envíe un nuevo conjunto de datos, estos aparecerán representados a la derecha de los ya existentes. Intensity chart soporta los tres modos de visualización de Waveform chart y también dispone de un buffer cuyo tamaño es, por defecto, de 128 puntos. Las opciones disponibles para intensity chart son prácticamente las mismas que para Waveform chart. Únicamente, debido a que existe una nueva coordenada, aparecen en el menú opciones para ésta, como son: - Show Ramp: Visualiza u oculta la rampa de colores. - Show Color Array: Permite fijar los colores de la rampa. - Show Z Scale: Visualiza u oculta la escala Z. - AutoScale Z: Ajusta de forma automática el rango de valores de z a la escala de colores. - Z scale: Permite escoger el estilo de la escala, tipo de rejilla, punto inicial, incremento entre punto y punto, formato y precisión de estos puntos. Waveform Graph. Waveform graph representa una serie de valores y equiespaciados dada siempre una distancia delta de X (AX) comenzando a partir de un valor inicial X = 0. A un mismo punto X1 solo le puede corresponder un valor de Y1. Cuando se representa una nueva serie de datos, al contrario de lo que ocurría en los indicadores chart, estos datos reemplazan a los ya existentes en lugar de añadirse al lado, y pierden los valores representados con anterioridad. Figura 1.1 Existen dos posibilidades a la hora de representar una única gráfica en una waveform graph. La primera consiste en unir un array de valores numéricos directamente a la graph de forma que ésta interpreta cada valor como un nuevo punto comenzando en X = 0 e incrementando X en 1 para cada punto. La segunda consiste en crear un cluster en el cual, junto con el array de valores, se indica el valor inicial X0 y el incremento AX. Existe la posibilidad de representar más de un gráfica en una misma waveform graph. Para ello es necesario unir los datos de las diferentes gráficas en un formato que LabVIEW sepa interpretar. Utilizar un formato u otro vendor determinado principalmente por las características de las gráficas a mostrar. Así, si todas las gráficas tienen un mismo escalado X y un mismo número de puntos, bastará con crear un array bidimensional de valores numéricos donde cada fila de datos es una única gráfica. LabVIEW interpretará estos datos como puntos en la gráfica comenzando en X = 0 e incrementándola en 1. Si nos interesa cambiar el punto inicial o el incremento de X, crearemos un cluster que contendrá el array bidimensional y los valores de X0 y AX. Mediante el comando Transpose Array del menú pop-up podemos hacer que LabVIEW interprete las columnas como gráficas diferentes en lugar de las filas. Puede ocurrir que el número de elementos de cada gráfica sea diferente. En ese caso es necesario crear un cluster para cada array de datos y después unir todos los clusters en un array. Esto es necesario debido a que LabVIEW no permite crear arrays de arrays. Al igual que anteriormente si nos interesa que el punto inicial sea diferente de cero o que el incremento sea diferente de 1, crearemos un cluster que contenga el array de clusters de array y los nuevos valores de X0 y AX. Finalmente, si ni el escalado ni el número de puntos de la gráfica es el mismo para todas ellas, lo que haremos será crear un cluster por cada gráfica que contendrá un array de datos, un valor X0 y un valor AX, Y con todos los clusters de las diferentes gráficas crearemos un array. Este último formato es el mas completo de todos porque permite fijar un valor X0 y un valor AX diferente para cada gráfica. XY Graph En XY Graph un punto X1 puede tener varios valores Y, lo que permite, por ejemplo, dibujar funciones circulares. XY Graph representa una coordenada (X1, Y1) donde los valores de X no tienen porque estar equiespaciados como ocurría en las waveform graph. Para representar una única gráfica en una XY Graph existe dos posibilidades. La primera consiste en crear un cluster que contenga un array de datos X y un array de datos Y. La segunda consiste en crear un array de clusters, donde cada cluster contiene un valor de X y un valor de Y. Al igual que en las Waveform graph exsiste la posibilidad de representar más de una gráfica en una misma XY Graph (figura 5.8). Pero, en este caso, tan sólo existen dos formatos posibles derivados de los dos formatos vistos anteriormente para una única gráfica. El primer formato es un array de gráfica, donde cada gráfica es un cluster de un array Y. Y el segundo formato es un array de clusters de gráficas, donde cada gráfica es, a su vez, otro array de clusters conteniendo un valor X y un valor Y. Figura 1.1 Intensity Graph Intensity graph es exactamente igual que intensity chart salvo que intensity graph no retiene valores anteriores, por lo que cuando un nuevo bloque de valores se carga, estos sustituyen a los existentes. Los comandos disponibles en los menús pop-up de los indicadores graph tienen las mismas utilidades que los descritos en los indicadores chart, por lo que no se han mencionado en este apartado. Solamente existe una diferencia importante y es que los indicadores graph disponen de cursores que nos permiten movernos por la gráfica. Graph Cursors La paleta de cursores ésta disponible desde la opción Show Cursor Display del menu pop-up (figura ). - Nombre del cursor: Permite introducir una etiqueta de identificación del cursor. Podemos tener tantos cursores como deseemos. - Posición X, Posición Y: Indica las coordenadas en la que se encuentra el cursor; en los indicadores intensity graph aparece también la coordenada Z. Figura 1.1 - Podemos mover el cursor directamente a una posición correcta introduciendo las coordenadas del punto deseado. - Selector del cursor: Selecciona el cursor a mover. Se pueden seleccionar a la vez tantos cursores como deseamos. - Control de la apariencia del cursor: Abriendo el menú mediante el botón izquierdo del ratón podremos modificar algunas características del cursor. Figura 1.2 - Cursor Style: Selecciona la forma con la que se indica el punto sobre el cual se encuentra el cursor. Figura 1.3 - Point Style: Selecciona el estilo del punto que marca la posición del cursor. Color: Selecciona el color del cursor. - Show Name: Muestra el nombre del cursor sobre la gráfica. - Bring to Center: Mueve el cursor hasta el centro de la pantalla cambiando las coordenadas de este. - Go to Cursor: Modifica las escalas X e Y de forma que podamos ver el cursor, pero sin cambiar las coordenadas de este. - Control del movimiento del cursor: El candado cerrado indica que el cursor se moverá siguiendo la gráfica (opciones Lock to plot y Snap to point) mientras que el candado abierto indica que el cursor se moverá libremente (opción Free). Si hubiese más de una gráfica el menú nos permitirá escoger sobre cual de ellas queremos que se mueva el cursor. El comando Allow Drag, cuando esta activo, permite desplazar la gráfica directamente con el puntero del ratón. - Control de la dirección del cursor: mueve los cursores seleccionados punto por punto en la dirección indicada. Conclusiones Ante los diferentes tipos de indicadores se plantea la necesidad de escoger entre uno u otro. Decir cuando se debe utilizar cada uno es muy difícil ya que depende de cada aplicación y, además, puesto que en programación no hay nada imposible, podemos llegar a hacer que una gráfica simule el comportamiento de otra; solo hace falta un poco de tiempo y paciencia. Pero si podemos indicar para que es aconsejable cada indicador. Cuanto tengamos datos que dependan del eje de las abscisas y no están equiespaciados podremos utilizar sin mas remedio, un indicador XY Graph. Si los datos dependieran del eje de las abscisas pero están equiespaciados podremos utilizar un indicador Waveform Graph si queremos que los nuevos datos sustituyan a los anteriores o un indicador Waveform Chart si queremos que los nuevos datos se añadan a continuación de los ya existentes, como pueden ser en el caso de un electrocardiograma en el interesa ver el comportamiento a lo largo del tiempo y la utilización de un indicador Graph supondría la perdida de la información. Por último, si tenemos que representar sobre ejes cartesianos funciones de tres variables utilizaremos los indicadores Intensity ya sea Chart Graph.