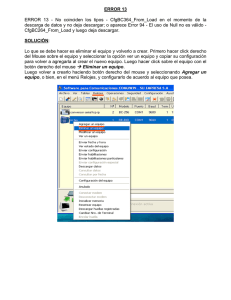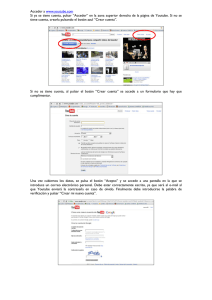apunte word
Anuncio

PROCESADOR DE TEXTO WORD Empezar a trabajar con Word El procesador de textos es una herramienta que permite rehacer un texto tantas veces como se considere oportuno e incorporar dibujos, tablas, utilizar correctores ortográficos, etc. Word se comporta como cualquier aplicación, por ello lo primero que se debe hacer es buscar su icono en la pantalla principal o a través de los barra de título botones ventana del programa barra de menús barra estándar barra de formato regla barra desplazamiento vertical barra desplazamiento horizontal barra de estado barra de tareas programas del menú Inicio y activarlo. Una vez abierto el programa se presenta su pantalla de trabajo que se analizará por partes. En la parte superior de la pantalla está la barra de título de la ventana activa. En ella se muestra el nombre del documento en el que se está trabajando. Si aún no se ha guardado el documento, Word le asigna automáticamente el nombre de Documento 1, Documento 2, etc. Debajo de la barra de título se encuentra la barra de menús. En ella se especifican las principales opciones que se pueden utilizar al trabajar con el procesador. Si se coloca el puntero del mouse encima de cualquiera de las palabras que aparecen en la barra y se pulsa una vez el botón izquierdo del mouse se desplegará el correspondiente a dicha opción. Debajo de la barra de menús aparecen normalmente dos barras más: Barra estándar: esta barra, como todas las demás, es enteramente configurable, se le pueden añadir o eliminar iconos. Si se coloca el puntero del mouse encima de cualquier icono aparecera un mensaje explicando la función que realiza el botón señalado. Barra de formato: en esta barra se puede ver el tipo, tamaño y diseño de la letra y del texto que se está utilizando en cada momento. Al igual que en la anterior si se desplaza el puntero por encima de los iconos se conocerá la función de cada uno. Escribir y guardar un documento Se introducirá un pequeño texto que servirá para conocer las principales características del procesador. Se debe tener presente que mientras se teclea un texto sólo se debe pulsar la tecla Enter cuando haya un punto y aparte o se quiera dejar una línea en blanco. BARCELONA.- La Policía Nacional y la Guardia Urbana de Barcelona han detenido a cinco personas integrantes de una presunta red de piratas informáticos y se ha incautado de diverso material valorado en unos 2.000 millones de pesetas, informaron hoy fuentes de la Jefatura Superior de la ciudad. En Barcelona han sido detenidos Jesús Iván L.T., de 22 años, propietario de una tienda de informática, Francisco V.S., de 37, empleado de la citada tienda y Jordi B.V., de17, que se ocupaba de manipular consolas de videojuegos. En su domicilio de L'Hospitalet de Llobregat ha sido detenido Zang Ch., de nacionalidad china, y en La Palma de Cervelló Pau A.S., de 20 años, encargado de las transferencias bancarias para el pago de los pedidos. Según las fuentes informantes, las investigaciones se iniciaron al tener conocimiento la policía de que en una tienda de informática, propiedad de Jesús Iván L.T., se efectuaban reproducciones y venta de todo tipo de CD-ROMs piratas, especialmente juegos para consolas. Los detenidos importaban de contrabando los CD-ROMs piratas desde Hong Kong, donde los adquirían a 200 pesetas unidad, para su posterior venta en la tienda de Barcelona a un precio de 2.500 pesetas. La forma de pago de los pedidos a Hong Kong lo realizaban a través de transferencias bancarias en dólares, que solían realizar personas distintas a los compradores, para no ser identificados en caso de ser detectada la irregular operación comercial. Los investigadores calculan que la red obtenía por este sistema unos beneficios mensuales superiores al millón de pesetas, mientras que las pérdidas sufridas por las empresas propietarias de los derechos intelectuales superan los 1.000 millones de pesetas. En la operación se han intervenido más de 2.000 masters de CD-ROM, 5 monitores, 5 torres informáticas, 4 teclados, un escáner, dos impresoras, 17 consolas, dos teléfonos móviles, 149 chips, 275 CD-ROMs vírgenes y 69.000 pesetas en efectivo Una vez tipeado el texto se debe guardar el documento en el disco. Hay varias formas de hacerlo: 1. hacer clic con el botón izquierdo del mouse sobre el . icono 2. desplegar el menú Archivo y elegir la opción Guardar como... . Se abrirá la ventana titulada Guardar como.... Se pulsa el botón izquierdo del mouse sobre la flecha de la lista desplegable a la derecha de la opción Guardar en... y se elige el Disco de 3½ (A:). Una vez seleccionado el lugar donde se va a guardar el documento se escribe en el cuadro titulado Nombre de archivo el nombre que se desea darle al documento. Para ello se borra el nombre "Documento 1.doc" y se escribe Piratas informáticos. A continuación se pulsa una vez el botón izquierdo del mouse sobre el botón Guardar. Si no se han cometido errores, el programa procederá a guardar el documento en el disco de prácticas. Recuperar un documento En la sección anterior se aprendió a escribir un documento, darle nombre y guardarlo. De nada serviría el trabajo realizado si no se pudiera recuperar el documento para volver a trabajar sobre él. Para recuperar un documento hay, como siempre, varios modos: 1. abrir el programa Word y una vez en la pantalla y se pulsa el principal se coloca el cursor en el icono botón izquierdo. 2. ir al menú Archivo , pulsar el botón izquierdo del mouse y elegir la opción Abrir... En ambos casos se abrirá una ventana titulada Abrir, semejante a la de la imagen de la izquierda. En el cuadro de texto superior titulado Buscar en.... se debe indicar la carpeta donde está ubicado el archivo deseado. Si es necesario debe pulsarse el botón izquierdo del mouse sobre la flecha de la lista desplegable a la derecha y se visualizará la lista de carpetas y unidades disponibles. En este caso se debe seleccionar Disco de 3½ (A:) y pulsar el botón izquierdo del mouse sobre dicha unidad. Al mostrar su contenido deberá aparecer un documento titulado Piratas informáticos. Se selecciona Piratas informáticos y se hace doble clic sobre el botón izquierdo del mouse. 3. ir al menú Archivo y del listado de documentos recientes ubicado al final, seleccionar Piratas informáticos. Cualquiera sea el modo elegido, el documento se abre y se presenta en pantalla tal y como se dejó la última vez que se trabajó sobre él. Además se verá el ícono del documento abierto en la barra de tareas de Windows. Para practicar sobre guardar y recuperar documentos se procederá a cerrar el documento pulsando el icono que aparece en la parte superior derecha de la pantalla. Una vez cerrado el documento se puede volver a abrir como se hizo anteriormente. Seleccionar texto programa documento Se llama seleccionar texto a la acción de marcar una parte o todo un texto para realizar acciones que afectarán a todo el texto seleccionado. Hay varias maneras para seleccionar una parte de texto: 1. Se coloca el puntero del mouse delante de la palabra en donde va a comenzar la selección, se pulsa el botón izquierdo y se mantiene pulsado el botón izquierdo del mouse mientras se arrastra hasta llegar al lugar en el que termina la selección. 2. Pulsar el botón izquierdo del mouse delante de la primera palabra que se quiera seleccionar y a continuación mientras se mantiene pulsada la tecla de mayúsculas (la × que aparece a la izquierda del teclado, también llamada tecla Shift), se pulsan las teclas de desplazamiento situadas entre el teclado alfabético y el teclado numérico; se suelen utilizar la Î y la Ï. 3. Pulsar el botón izquierdo del mouse delante de la primera palabra que se quiera seleccionar y a continuación se desplaza el puntero del mouse hasta la posición donde termina la selección. En ese momento se pulsa la tecla Shift junto con el botón izquierdo del mouse. Para seleccionar una palabra posicionar el puntero del mouse sobre la misma y hacer doble clic. Para seleccionar un párrafo (texto comprendido hasta un punto y aparte) posicionar el puntero del mouse sobre el margen izquierdo del mismo (en la parte que no contiene texto) y hacer doble clic o si el puntero está ubicado sobre el texto mismo, hacer triple clic. Si se desea seleccionar todo el documento en que se está trabajando, pulsar la tecla Control y sin soltarla presionar la tecla E (Ctrl+E); se puede lograr el mismo efecto haciendo triple clic sobre el margen izquierdo del documento. Mover un bloque de texto Para mover un bloque de texto a otra posición del mismo documento o a otro documento, primero debe seleccionarse. Para practicar con un párrafo del documento Piratas informáticos, seleccionar el primer párrafo del documento desde donde dice: "BARCELONA.- La Policía Nacional" hasta donde dice "Jefatura Superior de la ciudad". Una vez seleccionado hay varias maneras de realizar la operación: 1. Pulsar el icono Cortar , el texto seleccionado desaparecerá de su posición. Llevar el cursor hasta la nueva posición del texto y pulsar Pegar . El texto que se había seleccionado se colocará en la posición señalada por el cursor. 2. Posicionar el puntero del mouse en cualquier lugar sobre la selección y mientras se mantiene pulsado el botón izquierdo del mouse se desplaza hacia la posición deseada. Una vez en el lugar se libera el botón del mouse. 3. Pulsar las teclas (Ctrl+X) para cortar, desplazar el cursor al lugar adecuado y pulsar (Ctrl+V) para pegar el texto. Se repite la operación con dos o tres párrafos más y con algunas palabras sueltas para practicar esta opción. Copiar un bloque de texto Se puede copiar un texto a otro lugar del mismo documento o trasladarlo a otro. La forma de actuar en ambos casos es similar. Primero se debe seleccionar el texto que se desea copiar utilizando el mouse o el teclado; luego, se puede actuar de varias maneras distintas: y seguidamente se desplaza el cursor al lugar deseado para insertar el texto. 1. Se pulsa el icono Copiar Si se desea trasladar el texto a otro documento hay que situar el cursor en el lugar adecuado del documento y el texto elegido. Cuando ya se tiene posicionado el cursor en el lugar elegido se pulsa el icono Pegar se ubicará en dicho lugar. 2. Se pulsan las teclas (Ctrl+C) para copiar, se desplaza el cursor al lugar adecuado y se pulsan (Ctrl+V) para pegar el texto. 3 3. Se pulsan las teclas (Ctrl+Insert) para copiar, se desplaza el cursor al lugar adecuado y se pulsan (Shift+Insert) para pegar el texto. Cambiar el tipo de letra El trabajo de selección tiene múltiples aplicaciones. Una de ellas es la posibilidad de cambiar el tipo de letra a una palabra, a un párrafo o a cualquier texto que esté seleccionado. El método es parecido al usado anteriormente, primero se debe seleccionar el texto que se quiere modificar. Luego se pulsa el botón izquierdo del mouse en la punta de flecha de la lista y se elige de la desplegable de fuentes lista la fuente deseada. También se puede cambiar el tamaño de las letras si en lugar de pulsar en la lista de fuentes se hace lo mismo en la de tamaño y se elige un tamaño diferente. Por ejemplo, este párrafo está distintos tamaños de escrito utilizando distintas fuentes y letra. Crear un documento nuevo Pulsar el icono y se abrirá una hoja en blanco. Crear un documento nuevo a partir de uno existente Para practicar como crear una copia de un documento existente, abrir el documento Piratas informáticos. Utilizar la opción Archivo Æ Guardar como... , darle el nombre Los Piratas y guardar. Cerrar el documento. Tener varios documentos abiertos Word permite trabajar con varios documentos en diferentes ventanas. Para practicar abrir los documentos Piratas informáticos y Los Piratas. En el menú Ventana se puede ver que hay dos documentos abiertos, distinguiéndose el activo por un tilde a la izquierda del nombre, como muestra la imagen de la derecha y a la vez se visualizan los íconos de ambos documentos en la barra de tareas de Windows. Para alternar entre un documento y otro simplemente basta con hacer clic con el botón izquierdo del mouse sobre el icono correspondiente en la barra de tareas. Esta opción de tener más de un documento abierto es interesante pues permite trabajar con más de un archivo e intercambiar información de forma simple entre los documentos. Formatos Cuando se trabaja con un procesador de textos se puede personalizar el documento tanto como se desee utilizando las opciones que permite el programa. Lo primero que se va a analizar es lo más general, lo que afectará a la totalidad del documento o a gran parte de éste. Formato de página El elemento más significativo de un documento es el formato de página. Una buena elección hará que el documento sea más o menos atractivo a primera vista. Para trabajar con formato de página se abrirá el documento Piratas Informáticos y se pulsará Archivo Æ Configurar página... Se abrirá una ventana como la que se muestra en la imagen, en la que se pueden ver varias pestañas en su parte superior: Márgenes, Tamaño del papel, Fuente del papel, Diseño. Es importante prestar atención al cuadro Aplicar a:, pues permite definir si los cambios que se efectúen afectarán a todo el documento o sólo a una parte del mismo. También es importante el botón Predeterminar..., dado que si se pulsa, los cambios que se hayan realizado afectarán a todos los documentos que se basen en la plantilla1. Márgenes Tamaño del papel Fuente del papel Diseño 1 Permite variar los distintos márgenes de la página. Permite elegir entre distintos tamaños y orientaciones para el papel. Generalmente esta función no se utiliza. En este cuadro Word enumera las opciones de alimentación de la impresora instalada. Permite definir, entre otras opciones, la de alinear verticalmente el texto de varias formas: superior, centrado o inferior. Plantilla: Documento con opciones predefinidas que se utiliza como base de otros documentos. La confección de plantillas facilita el trabajo de edición. Para ver el resultado que se obtiene con los cambios, se puede pulsar sobre el icono cada vez que se realice un cambio. Vista preliminar Formatos de párrafo La posibilidad de variar los formatos y estilos en los documentos creados con Word permite que los documentos adquieran una auténtica personalización. Alineación de párrafos: un párrafo puede estar alineado de diversas formas: izquierda, centrado, derecha o justificado. Para cambiar la alineación se sitúa el cursor sobre el texto y se pulsa alguno de los iconos siguientes: . Atributos de texto: en un documento generado con Word, el texto puede presentarse de varias formas. Por defecto el texto se presenta como el que actualmente se está leyendo. También se puede presentar en . Además se puede combinar cada una de las opciones anteriores con negrita, cursiva o subrayado una o más de ellas: negrita cursiva, negrita cursiva subrayada, cursiva subrayada, etc. Para aplicar cualquiera de los atributos sobre un texto, éste deberá estar seleccionado. Cuando sólo se trata de una palabra, basta con tener el cursor situado sobre la misma. Interlineado: permite modificar la separación entre las líneas de texto de un párrafo. Este puede variar desde Sencillo, 1,5 líneas, Doble. Para acceder a la opción, seleccionar Formato Æ Párrafo Æ Sangría y espacio Æ Interlineado. Efectos de fuente: si se pulsa sobre el menú Formato Æ Fuente se abrirá la ventana de selección de los distintos efectos que se pueden aplicar a la fuente (el modelo de letra) que se desea emplear en el documento. Como se puede observar las opciones son grandes y variadas. Un documento no debería contener más de tres fuentes distintas, si se abusa de esta opción se puede caer en el efecto contrario al que se pretende conseguir, recargar un documento con distintas fuentes y tipos puede hacerle perder todo su atractivo. PRÁCTICA Abrir el documento Piratas Informáticos. Seleccionar todo el documento Ctrl+E Justificar el texto entre ambos márgenes. El tipo de letra “Arial” y su tamaño de 10 puntos. Las palabras que representan nombres de ciudades están en tipo de fuente Arial y su tamaño es de 12 puntos. 5. Los nombres propios de personas están en negrita – subrayada y su color de fuente es rojo. 6. Las cantidades tienen fuente de color azul. 7. Los nombres de los elementos informáticos están en cursiva subrayada. 1. 2. 3. 4. Encabezados y pies de página En algunos documentos se puede encontrar texto que se repite en todas o en algunas páginas y que está situado en la parte superior o inferior. En los encabezados o pies de página suele aparecer información relativa al documento: nombre del documento, fecha de realización, autor, número de página, etc. Para diseñar un encabezado o un pie de página se debe seleccionar, en la barra de menús las opciones Ver Æ Encabezado y pie de página. Se abrirá entonces el modo de edición de encabezado y aparecerá la barra de herramientas específica para esta función: Esta barra presenta diversas utilidades que se pueden conocer si se desplaza el puntero del mouse por encima de los iconos. Insertar autotexto: permite la introducción automática de una serie de textos predefinidos. Insertar número de página: coloca de forma automática el número de página correspondiente a cada una de las páginas en las que aparece el encabezado o el pie de página. Insertar números de páginas: coloca el número total de páginas que tiene el documento. Formato del número de página: permite elegir el formato que debe presentar la numeración de las páginas: números, letras, numeración romana. Insertar fecha: coloca la fecha del sistema en el lugar elegido. Insertar hora: coloca la hora del sistema en el lugar elegido. 5 Configurar página: permite variar la configuración de la página: márgenes, papel, etc. Mostrar u ocultar texto: se puede ocultar el texto del documento y dejar sólo visible el encabezado o viceversa. Cambiar entre encabezado y pie: sirve para ir del encabezado al pie o viceversa. Cerrar: cuando se termina la edición vuelve al documento. Las siguientes opciones de encabezado y pie de página sólo son aplicables cuando se trabaja en documentos con múltiples secciones. Igual que el anterior: conecta o desconecta el encabezado de otras páginas situadas en diferentes secciones del documento. Es útil cuando se quiere establecer varios encabezados distintos para un mismo documento o cuando se desea que en alguna página no aparezca el encabezado. Para activar está opción es indispensable haber creado distintas secciones dentro del documento. Mostrar el anterior: si el documento tiene varias secciones mostrará el encabezado correspondiente a la sección anterior. Mostrar el siguiente: si el documento tiene varias secciones mostrará el encabezado correspondiente a la sección siguiente. La forma de componer un encabezado o pie de página es igual que el de componer cualquier texto. Simplemente se debe escribir y editar el texto deseado y cuando se finaliza se pulsa el botón Cerrar que está situado a la derecha de la barra de herramientas. Al texto contenido en un encabezado o pie de página se le puede aplicar el formato que se desee igual que si se estuviera trabajando con cualquier texto del documento. Modificar un encabezado o un pie de página Para modificar un encabezado o pie de página ya creado se pueden seguir las instrucciones anteriores o situarse sobre él, teniendo el documento en el modo de edición Vista Diseño de impresión y hacer doble clic con el botón izquierdo del mouse en cualquier parte del encabezado o pie. Se abrirá el modo de edición. Para retornar al modo normal de edición del documento, pulsar el botón Cerrar o hacer doble clic en cualquier parte del mismo. Bordes y sombreados Se puede separar párrafos o texto seleccionado del resto del documento agregando bordes. También se puede resaltar texto aplicando sombreado. Para agregar un borde, debe seleccionarse el texto y seleccionar el menú Formato Æ Bordes y sombreado Æ Bordes. Se puede elegir una variedad de estilos, color y ancho de bordes. En la propiedad Valor se pueden seleccionar diferentes opciones para los bordes. Para agregar un sombreado, se selecciona el texto y se pulsa Formato Æ Bordes y sombreado Æ Sombreado. Se pueden seleccionar distintos colores de relleno y estilos de trama. En las figuras siguientes se observan las diferentes posibilidades. PRÁCTICA 1. Abrir el documento Piratas Informáticos 2. Seleccionar Ver Æ Encabezado y pie de página. 3. Componer el encabezado con el siguiente texto: 4. Una vez terminado el encabezado, volver al menú de edición de Encabezado y pie de página y pulsar la opción Cambiar entre encabezado y pie 5. Componer el siguiente pie de página. Para observar el resultado del trabajo realizado, pulsar Numeración y viñetas Vista preliminar. Para crear listas numeradas o con viñetas, seleccionar Formato Æ Numeración y viñetas. También se pueden realizar las mismas acciones mediante los iconos para numeración y para viñetas. Si se desean eliminar cualquiera de ellas, simplemente hay que situar el cursor y pulsar el icono correspondiente. Para crear automáticamente una lista numerada (con letras o números) o con viñetas mientras se escribe, tipear a. o 1. o * (asterisco), luego presionar la Barra Espaciadora o Tab y a continuación escribir el texto deseado. Cuando se presione Enter para agregar el siguiente elemento de la lista, Word insertará automáticamente el siguiente número o viñeta. Para terminar la lista, pulsar Enter dos veces. Se puede lograr el mismo efecto presionando la tecla Retroceso (Õ) para borrar el último número o viñeta de la lista. Insertar símbolos Si se desea agregar caracteres especiales dentro de un texto, puede utilizarse la opción de Insertar Æ Símbolo. Se desplegará un cuadro como el que se muestra, donde se pueden seleccionar una variedad de símbolos en distintas fuentes. Para insertarlos en el texto, seleccionar Insertar. Se puede insertar una sucesión de símbolos, pulsando Insertar varias veces, como se muestra a continuación. Para salir del cuadro, pulsar el botón Cerrar. Buscar y reemplazar Para buscar un texto dentro de un documento, se dispone de la opción Edición Æ Buscar. En el cuadro de texto Buscar: se escribe el texto que se desea buscar. Si se pulsa el botón Más se accede a un cuadro donde se pueden elegir algunas opciones de formato especiales. Si se desea reemplazar un texto por otro, debe usarse la opción Edición Æ Reemplazar. En el cuadro de texto Buscar: debe indicarse el texto a buscar y en el cuadro Reemplazar con: el nuevo texto. Tablas Es posible presentar la información de un documento de diversas formas. Una de las más útiles es la de utilizar tablas ya que permiten adecuar los contenidos a un cierto orden lógico que favorece la visualización y la comprensión del contenido expuesto. Para crear una tabla hay varios caminos. En la barra de menús se selecciona Tabla Æ Insertar. En la ventana correspondiente, se definen el número de columnas y el número de filas que debe contener la tabla a crear. Para ello se puede ir aumentando o situadas a la disminuyendo los valores pulsando sobre las puntas de flecha derecha de los cuadros de texto o simplemente escribir allí el número. Una vez definido el tamaño de la tabla se debe pulsar sobre el botón Aceptar y la tabla se incluirá en el lugar en que esté situado el punto de inserción, mostrándose como a continuación: Ahora, sólo se deberá completar la tabla con los datos. Para pasar de una celda a la siguiente se puede utilizar la tecla Tab, la teclas de movimiento del cursor o señalar la celda en la que se desea trabajar pulsando el botón izquierdo del mouse sobre la misma. Una vez completada la tabla se puede editar el formato de las celdas, de los bordes o del texto contenido en ella. Se puede cambiar el ancho de las columnas o la altura de las filas colocando el puntero del mouse sobre la 7 línea de división que separa las celdas y cuando éste se convierte en o arrastrar para aumentar o disminuir. También se puede editar la celda, la fila o la columna para cambiar el color de fondo o el diseño del borde. Para ello hay que seleccionar la porción de la tabla que se desea modificar y pulsar el botón derecho del mouse para acceder a la opción Bordes y sombreado. Aparecerá la ventana que permite cambiar los bordes y el color del interior de la tabla, fila, columna o celda. Simplemente se deben elegir las opciones que se desean y se cambiará el aspecto de la tabla. El texto contenido en las celdas se edita de igual forma que cualquier texto, es decir, se debe seleccionar y proceder a modificar los parámetros: fuente, tamaño, color, alineación, etc. También se puede modificar la alineación o dirección del texto contenido en cada celda de la tabla. Para ello hay que situarse en la celda elegida, pulsar el botón derecho del mouse y seleccionar la opción deseada Dirección del texto o Alineación de celdas. Otras operaciones útiles que permiten las tablas son: Insertar filas: si es necesario agregar nuevas filas a la tabla, se sitúa el cursor en la fila sobre la que se quiere agregar la que falta y se selecciona Tabla Æ Insertar Æ Filas en la parte superior o Tabla Æ Insertar Æ Filas en la parte inferior Insertar columnas: se selecciona la columna al lado de la que se desea una nueva columna y se pulsa Tabla Æ Insertar Æ Columnas a la izquierda o Tabla Æ Insertar Æ Columnas a la derecha Eliminar filas o celdas: para eliminar una fila completa primero se debe seleccionar mediante Tabla Æ Seleccionar Æ Fila. También se puede seleccionar una fila haciendo clic sobre el margen izquierdo de la fila correspondiente; o manteniendo pulsado el botón izquierdo del mouse y arrastrando hacia arriba o abajo según corresponda, se pueden seleccionar múltiples filas. Para eliminar utilizar la opción Tabla Æ Eliminar Æ Filas. Eliminar columnas: se selecciona la columna a eliminar con Tabla Æ Seleccionar Æ Columna. También se puede Tratá de hacer la práctica solo/a, preguntando lo menos posible al profesor seleccionar una columna haciendo clic sobre el borde superior de la tabla de la columna correspondiente (aparece una flecha Ð); o manteniendo pulsado el botón izquierdo del mouse y arrastrando hacia la izquierda o derecha según corresponda, se pueden seleccionar múltiples columnas. Para eliminar se elige Tabla Æ Eliminar Æ Columnas. Combinar celdas: si se necesita unir dos o más celdas en una sola se las debe seleccionar y pulsar Tabla Æ Combinar celdas. Dividir celdas: si se desea dividir una celda en dos o más celdas se debe colocar el cursor dentro de la celda y pulsar Tabla Æ Dividir celdas. Texto en columnas Para presentar un texto en dos o más columnas, es necesario cambiar la vista a Diseño de impresión y seleccionar la opción Formato Æ Columnas… se visualizará el cuadro Columnas, donde se puede optar por dos, tres o más columnas de igual o diferente ancho. Si es necesario se puede seleccionar la casilla Línea entre columnas para separar las columnas por una línea divisoria. Cuando se requiere combinar una parte del texto en una columna y otra parte del texto en varias columnas, es conveniente escribir todo el texto en una columna y posteriormente seleccionar la sección deseada y aplicar el formato de varias columnas. Ver el siguiente ejemplo. Imágenes en documentos A veces es necesario que los documentos contengan una imagen, un dibujo o un logotipo creado con otro programa u obtenido de la galería de imágenes que ofrece Word. Imagen de la galería de Word Para colocar una imagen en un documento desde la galería de Word se debe pulsar Insertar Æ Imagen Æ Imágenes prediseñadas. Se abrirá la ventana de la galería de imágenes, allí se deberá seleccionar la que interese y elegir la opción Insertar clip. La imagen se colocará en la página en que se esté trabajando. Una vez que la imagen está en la página si se desea cambiar su tamaño, se selecciona con el mouse y arrastra desde alguna de sus esquinas, que presenta un cuadradito. No se debe agrandar o achicar desde los lados porque se varía la escala y se deforma. Si se desea cambiar algunos atributos de la imagen, colocar el puntero del mouse sobre la imagen, pulsar el botón derecho del mouse y seleccionar la opción Formato de imagen. Las posibilidades de esta ventana son Diseño, Colores y líneas, Tamaño e Imagen. La opción Diseño permite establecer el estilo de ajuste de la imagen: En línea con el texto, Cuadrado, Estrecho, Detrás del texto, Delante del texto y haciendo clic en el botón Avanzado ofrece otras posibilidades. Para desplazar la imagen a otra posición simplemente debe seleccionarse y arrastrarla sin soltar el botón izquierdo del mouse hasta la nueva ubicación, allí debe soltarse el botón del mouse. Imagen de archivo También se puede insertar en un documento cualquier imagen obtenida desde otro programa. Para ello se actúa de forma similar al punto anterior, excepto que en lugar de seleccionar la opción Imágenes prediseñadas, se pulsa la opción Desde archivo y se debe buscar la imagen en la carpeta correspondiente. Así pues, se pulsa Insertar Æ Imagen Æ Desde archivo; se selecciona la imagen y a continuación se actúa de igual forma a la explicada anteriormente. Copiar el contenido de una pantalla o ventana Para capturar la imagen de una pantalla completa, posicionarse en la pantalla de interés y pulsar la tecla Print screen. Luego, ir a la posición deseada y Pegar. Para modificar la imagen, se dispone de la barra de herramientas de Imagen. Para utilizar la opción Recortar se debe seleccionar el ícono correspondiente y luego, sobre la imagen, hacer coincidir el con uno de los de la imagen seleccionada según el recorte que se desee efectuar. Menú Herramientas Las herramientas más importantes son: Ortografía y gramática, Sinónimos y Autocorrección. Ortografía y gramática más brillo, menos brillo control de imagen más contraste, menos contraste ajuste del texto recortar formato del objeto Las herramientas de corrección ortográfica y gramatical permiten disponer de una ayuda importante al escribir un documento. Estas herramientas facilitan enormemente la tarea de revisión y corrección, aunque hay que tener presente que no son infalibles. Por ello no debe dejar la responsabilidad total en estas herramientas de la corrección del documento. Idioma Antes de empezar a escribir un documento se debe indicar el idioma que se va a usar pulsando Herramientas Æ Idioma Æ Definir idioma y elegirlo en la lista desplegable. Word incorpora por defecto un corrector de castellano y otro de inglés que permiten corregir y verificar la ortografía de documentos en los que se emplee cualquiera de estos idiomas. Además se pueden incorporar diccionarios de casi cualquier idioma de los que se hablan en el mundo. En Internet se pueden obtener los diccionarios que se necesiten e instalarlos en la computadora. Configurar correcciones Las correcciones ortográficas y/o gramaticales se pueden configurar según la preferencia del usuario. Para ello se debe pulsar Herramientas Æ Opciones y elegir la pestaña correspondiente a Ortografía y gramática. En esta ventana se marcan o desmarcan las opciones que interese activar o desactivar. 9 Revisión del documento Si está activada la corrección automática Revisar programa subraya en rojo las palabras escritas incorrectamente o aquéllas que desconozca. Ante una palabra mal escrita se puede proceder de dos formas: corregirla inme diata ment e o dejar la corrección para cuando se termine de escribir el documento. Para corregirla inmediatamente se pueden seguir los siguientes pasos: colocar el cursor sobre la palabra y pulsar el botón derecho del mouse. Aparecerá un menú contextual con algunas palabras entre las que puede estar la correcta. Si en la lista aparece la palabra correcta, se selecciona pulsando sobre ella y el procesador corregirá automáticamente el error. Puede suceder que la palabra que el programa señala no aparezca en su diccionario y en ese caso no mostrará opciones. Hay que asegurarse que la palabra está bien escrita y pulsar Agregar al diccionario u Omitir todas. En el primer caso la palabra se añade al diccionario y no volverá a mostrar error cuando se escriba nuevamente. En el segundo caso, se descarta la corrección de esa palabra y no volverá a subrayarla en ese documento. También se puede prescindir de la revisión automática desactivándola y proceder a la corrección al terminar la edición del documento. Se escribe todo el documento y al finalizar pulsar Herramientas Æ Ortografía y gramática. Se mostrará una ventana como la de la imagen e irán apareciendo las palabras que el procesador ortografía mientras se escribe el considera incorrectas. Se procede de forma similar al apartado anterior. También se puede usar el icono . Un comportamiento similar se puede considerar para la corrección gramatical. La misma se puede activar o desactivar desde Herramientas Æ Ortografía y gramática. Si está activada la opción Revisar gramática mientras se escribe el programa subraya en verde las palabras o frases que presentan errores gramaticales. Sinónimos El diccionario de sinónimos ayuda a evitar la repetición de palabras sugiriendo otras opciones del mismo significado. Para acceder al diccionario de sinónimos seleccionar la palabra a sustituir. Luego se pulsa Herramientas Æ Idioma Æ Sinónimos. En la ventana de sinónimos se puede elegir el que más convenga. Imprimir un documento Para imprimir un documento, pulsar el icono o seleccionar Archivo Æ Imprimir y se mostrará un cuadro como el siguiente: Allí se pueden seleccionar algunas opciones como: Intervalo de páginas: permite elegir imprimir Todo, Página actual o páginas determinadas del documento. Número de copias: cantidad de copias a imprimir del mismo documento. Propiedades: permite cambiar las características de la impresión y depende de la impresora instalada. Barra de herramientas Dibujo Se accede pulsando el icono . Rectángulo Elipse Cuadro de texto Seleccionar objetos Línea Flecha Color de Estilo de línea relleno Insertar Color de WordArt línea Color de fuente Estilo de flecha Estilo de guión Cuadro de texto: permite disponer de un texto que puede manipularse de manera similar a un objeto gráfico para desplazarlo, cambiar el tamaño, utilizar distinta orientación del texto o aplicarle bordes, sombras y efectos 3D. Si se desea un cuadro de texto sin bordes, en la barra de herramientas, seleccionar Estilo de línea Æ Más líneasÆ Color Æ Sin línea. Línea Flecha Rectángulo Elipse Sombra Para agregar texto dentro de un rectángulo, elipse y algunas autoformas, pulsar botón derecho del mouse y seleccionar la opción Agregar texto 3D Este es un cuadro de texto Dibujo: permite Agrupar y Desagrupar objetos gráficos, Ordenar objetos, Alinear o distribuir, etc. Para agrupar objetos, seleccionarlos, pulsar botón derecho del mouse y Agrupar. De manera similar, los objetos agrupados se pueden Desagrupar. Autoformas: dispone de un conjunto de formas predefinidas. Insertar WordArt: permite incorporar texto con efectos especiales. Una vez seleccionada la opción aparece el cuadro de la Galería de WordArt donde se debe seleccionar el estilo deseado. A continuación se abre el cuadro que permite editar el texto. Después de escribir el texto y pulsar Aceptar se visualizará el texto con el efecto elegido y la barra de herramientas de WordArt. El icono Forma de WordArt permite cambiar el aspecto del texto por cualquiera de los que se muestran. Ajuste del texto Forma de WordArt Seleccionar Ajuste del texto y cambiarlo por cualquiera de las opciones disponibles. Al seleccionar el texto WordArt aparece un rombo en color amarillo. Para alterar la forma del texto se puede colocar el puntero del mouse sobre el rombo y manteniendo oprimido el botón izquierdo, se desplaza el mouse hasta lograr el efecto deseado. También se puede modificar el formato, alineación, espaciado entre caracteres, etc. PRÁCTICA 1. Crear un documento que incluya: a) una tabla con alineación del texto en las celdas horizontal y vertical centradas. b) una lista con viñetas. c) un dibujo generado mediante las herramientas Dibujo. d) un texto WordArt. e) una imagen de librería. f) un recorte de una pantalla capturada. 11