Manual de Operación Sala de Ventas 2
Anuncio
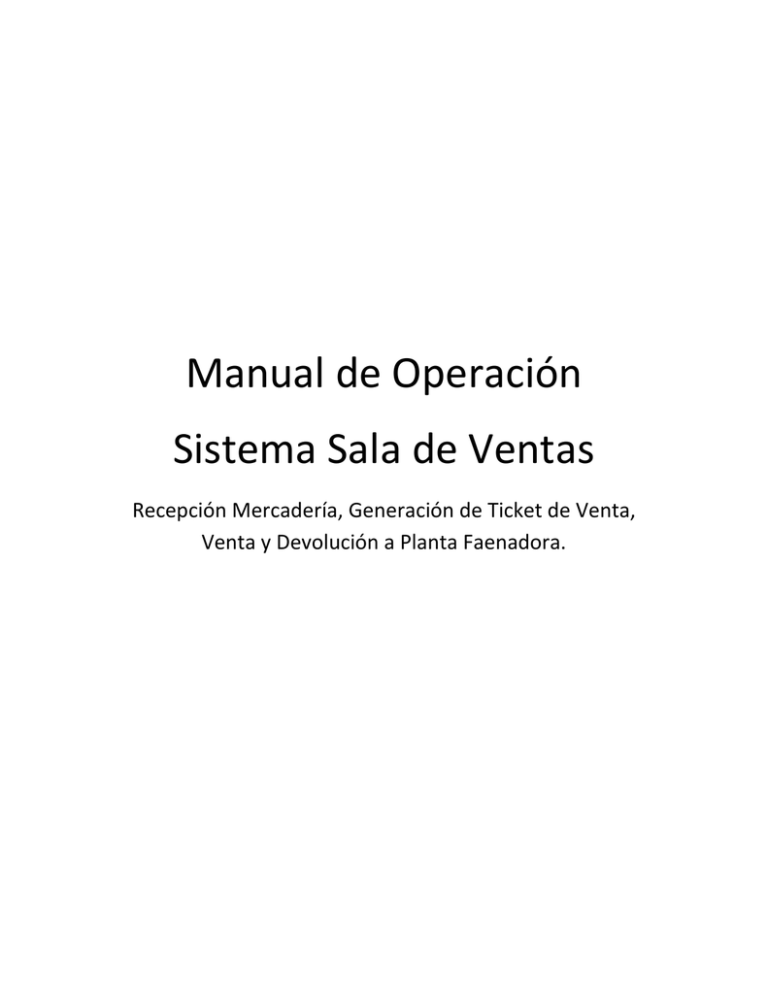
Manual de Operación Sistema Sala de Ventas Recepción Mercadería, Generación de Ticket de Venta, Venta y Devolución a Planta Faenadora. Introducción Este manual explica en forma detallada la utilización del Sistema de Sala de Ventas. Para ello vamos a separar en 4 puntos este manual: - Recepción de la Mercadería Crear Ticket de Venta Emisión de Documento de Venta Devolución a Planta Faenadora 1.- Recepción de la Mercadería en la Oficina de Ventas (Sala de Ventas) Para ingresar al Sistema de Sala de Ventas, se requiere un código de usuario y contraseña correspondiente para ingresar a la Oficina de Ventas autorizada al Usuario. Ingresar Código de Funcionario y Clave de acceso Luego seleccionar la Oficina de Ventas autorizada al Usuario, para este ejemplo utilizaremos la oficina de ventas 06 Sala Ventas Las Cabras: Ingresando la contraseña correcta, se mostrarán todos los módulos autorizados al Usuario para funcionar en la Sala de Ventas seleccionada: Para comenzar con el ingreso de la mercadería despachada a la Sala de Ventas, se debe marcar 1.- Sistema de Producción Faenadoras 1130.- Recepción de Productos x Pistoleo, luego dar clic al botón ACEPTAR. Hecho esto, el sistema ingresará a la siguiente pantalla: Se marca la opción 10.- Recepción x Pistoleo de Productos, y nuevamente se hace clic en el botón ACEPTAR de la imagen anterior. Hecho esto se mostrará la siguiente pantalla: En esta pantalla, se muestran todos los despachos hechos en la Planta Faenadora con destino a la Sala de Ventas a la que se ingresó, en este caso Sala de Ventas Las Cabras, con filtro de fechas y botones que a continuación se explicará su funcionamiento en la recepción: Primero, se debe marcar el despacho a recepcionar en la Sala de Ventas: RECEPCION DEL CAMION: Este botón ingresa a la siguiente pantalla, en donde se debe hacer clic en el botón ACEPTAR para dar por recepcionado el camión, es decir, se marca el camión como arribado a la Sala de Ventas. En esta pantalla, se muestran los detalles del camión y del chofer del vehículo. DETALLE: Este botón muestra el detalle de Productos despachados en el camión en forma consolidada desde la Planta Faenadora: La cantidad de producto recepcionado debe coincidir con los productos cargados al camión. RECEPCIÓN DE PRODUCTOS: En esta pantalla se debe pistolear en la caja el texto ETIQUETAS PLANTAS todas las tarjas de los pallets descargados del camión. A medida que se van pistoleando, el Pallet leído se va agregando a la grilla de Pallet recepcionados. La cantidad de Kilos, Cajas y Pallets debe ser igual al detalle de kilos cargados al camión. Esta operación alimenta inmediatamente el stock de la Sala de Ventas, para ello se debe consultar el sub-módulo 50 del módulo 500 Consultas. 2.- Generar Ticket de Venta: La generación del Ticket de Venta tiene varias funciones: reservar las cajas que el cliente tiene intención de comprar, rebajar el Stock de la Sala de Ventas y generar la información de productos y kilos a la Caja para su cobro. Para generar un Ticket de Venta, se deben seguir los siguientes pasos: Ingresar al módulo 1.- Sistema de producción Faenadoras 1110.- Despacho Terminal de Ventas: Se mostrará la siguiente pantalla, se debe seleccionar la opción 10.-Despacho desde Terminal de Ventas y luego hacer clic en el botón ACEPTAR Que nos llevará a la pantalla en donde se generan los Tickets de Ventas, que posteriormente generarán la venta de los productos allí ingresados. En la imagen se muestran 2 grillas, en una se muestran los Tickets ingresados con su estado correspondiente (abierto/cerrado) y en la otra, se muestran los productos cargados al Ticket seleccionado en la grilla anteriormente mencionada. Para crear un Ticket de Venta, debemos presionar el botón AGREGAR: Al dar agregar, nos mostrará la siguiente pantalla, en donde en el textbox con nombre ETIQUETAS DE PLANTA debemos pinchar las cajas que el cliente desea comprar: En la imagen anterior se marcó con una flecha el combobox que dice Ingreso, este objeto se puede cambiar a ELIMINA, que quiere decir esto, en estado INGRESO al pinchar una caja, ésta se incorpora al ticket y se rebaja del stock, y si el estado es ELIMINA, la caja se reincorpora al stock y se baja del ticket de venta. Una vez cargado el Ticket con las cajas que el cliente llevará, procederemos a cerrar el Ticket. Ésta acción hace que el Ticket cerrado se muestre en la pantalla del vendedor para realizar la venta propiamente tal. 1 3 2 El cierre del Ticket se realiza seleccionando el Ticket (Flecha 1) y presionando el botón ABRIR/CERRAR (Flecha 2). Se puede reabrir el Ticket con este mismo botón, si el cliente quiere agregar más productos a la venta. Para realizar la impresión del Ticket, se debe seleccionar el Ticket (Flecha 1) y presionar el botón TICKET (Ticket 3), el documento se imprimirá en la impresora predeterminada. Este Ticket se debe entregar al Cliente para que el Cajero se lo solicite. 3.- Emisión de Documentos de Venta Para ingresar al Módulo de Ventas, se debe ingresar 2.- Sistema Comercial 18.- Módulo Ventas. Luego debemos seleccionar el sub-módulo 10.- Ventas Oficinas de Ventas Pasaremos a la siguiente pantalla: Es importante mencionar que cada día de venta se debe abrir Caja, para realizar esto se debe hacer clic en el botón ABRIR CAJA (mostrado en la imagen anterior) y dar clic en el botón ACEPTAR: Una vez creada la Caja, procederemos a realizar la Venta. En la pantalla Parámetros de Caja presionaremos el botón Emisión de Documentos Electrónicos: Este botón nos llevará a una pantalla en donde tendremos 2 modos de generar la Venta, pinchando el Código de Barras del Ticket en el textbox TICKET (Flecha 1) o bien, marcando el checkbox EMISION POR SELECCION y marcar el ticket y hacer clic en el botón ACEPTAR en caso de no tener el Ticket de Venta (Flecha 2) 2 1 Ambos procedimientos nos llevará a la siguiente pantalla, en donde debemos seleccionar el tipo de documento a imprimir: - BOLETA ELECTRÓNICA: Venta convencional a Cliente con pago Contado - BOLETA ELECTRÓNICA FUNCIONARIO: Venta al Contado a Funcionario de cualquier empresa de la compañía. Esta opción permite al funcionario obtener precio rebajado por ser trabajador de la compañía. - BOLETA ELECTRÓNICA CRÉDITO FUNCIONARIO: Venta a Crédito, emisión de boleta electrónica con documento anexo que debe firmar el funcionario para autorización de descuento por planilla, para concretar la venta bajo esta modalidad, el funcionario debe tener cupo suficiente que cubra el total de la venta. - FACTURA ELECTRÓNICA: Venta a Contado a Clientes registrados en el Maestro de Clientes y Contribuyentes del Sistema, de no estarlo, no se podrá emitir Factura Electrónica. Para los Clientes que son retenedores del 5% del impuesto a las carnes, éstos deben estar ingresados además en el Maestro de Exentos para este tipo de Impuestos, de no estarlo, se debe solicitar a Contabilidad que ingrese el rut al maestro antes mencionado. El sistema solicitará el RUT del Cliente o Funcionario al seleccionar Boleta Electrónica a Funcionario, Boleta Electrónica Crédito Funcionario, Factura Electrónica y en Boleta Electrónica sólo si los kilos totales de la venta superen los 50 kilos. Seleccionado el tipo de documento a imprimir e ingresada la informacion solicitada el sistema mostrará la pantalla final de la venta: 1 2 4 3 El Sistema valorizará automáticamente la venta, primero se debe seleccionar el medio de pago (Flecha 1)en el textbox EFECTIVO se debe ingresar el monto con el que cancela el cliente (Flecha 2), luego presionar el botón con la imagen de bolsa de dinero (Flecha 3) que calcurará la diferencia en el textbox VUELTO (Flecha 4). Hecha toda esta operación podemos proceder a imprimir la Boleta y/o Factura al hacer clic en el botón IMPRIMIR que luego el sistema nos mostrará un mensaje que dice “El archivo XML se ha generado con éxito”, en pocos segundos se imprimirá el documento. Anteriormente mostramos la pantalla principal del vendedor llamada Parametros de Caja, que tiene otras funciones ademas de imprimir boletas y facturas, esas funciones corresponden a : Pagar / Liberar Ticket Pendientes, Digitacion Dctos Manuales, Cuenta Crédito Funcionarios, Consulta Ventas Oficinas Vtas, Libro Of. Ventas, Informe Cierre Caja Ventas Diarias y Crédito Utilizado por Funcionarios. Explicaremos cada uno de ellos a continuación: - PAGAR / LIBERAR TICKETS PENDIENTES: Esta pantalla sirve para realizar el pago de un documento que por algún bloqueo en la base de datos no se pudo concretar la venta, todos esos folios caen a esta pantalla para ser pagadas directamente o ser liberadas para imprimir documento en la pantalla de venta normal. Su operación consiste en seleccionar el ticket bloqueado y usar uno de los 2 botones inferiores PAGAR o LIBERAR. - CONSULTA VENTAS OFICINA VENTAS: Esta es una consulta de ventas a nivel de ticket generados, muestra además el número de documento asociado al ticket, tipo de documento asociado al ticket (boleta, factura), detalle de productos del ticket, estado de venta del ticket, etc - LIBRO DE VENTAS OF. VENTAS: Esta es otra consulta del Sistema pero varía la lógica de la consulta, esta vez se detalla la venta caja a caja, Tipo Documento (boleta, factura), Fecha de Venta, N° Documento, codigo y nombre del producto, kilos caja, valor kilo, valor neto caja, IVA, 5%, N° etiqueta de caja, medio pago, rut cliente. Posee filtro por fecha desde/hasta, totales neto, iva y 5%, filtro por tipo de documento y descarga a Excel de los datos filtrados. - DIGITACIÓN DCTOS. MANUALES En módulo permite el ingreso de boletas manuales por conceptos y/o productos que no pertenecen a la línea de producción de Maxagro, es decir, embutidos y cecinas. En este módulo se pueden ingresar tanto boletas como facturas manuales. Para ingresar Facturas Manuales primero se debe seleccionar qué tipo de documento se ingresará: Factura Normal o Boleta Normal. Comenzaremos con el ingreso de una factura normal: seleccionamos la opción Factura Normal: Luego presionamos el botón AGREGAR y se debe ingresar la siguiente información: N° Documento, Rut y Digito Verificador, Nombre Cliente, Valor Neto, Valor Otros (5%), Valor IVA, Valor Total, Forma de Pago y Medio de Pago, en caso de ser Funcionario se debe seleccionar el funcionario para asociar la venta al crédito. Una vez que se ingresó la información se presiona el botón ACEPTAR para grabar el documento ingresado que ahora aparecerá en la pantalla de facturas ingresadas manualmente: Para el ingreso de boletas manuales se debe seleccionar el tipo de documento Boleta Venta Manual, presionar el botón AGREGAR e ingresar la siguiente información: N° de Boleta, Valor Neto, IVA , Total, Forma y Medio de Pago y RUT de Funcionario en caso de venta a Crédito. Dar clic en el botón ACEPTAR para grabar el registro. - INFORME CIERRE CAJA VENTAS DIARIAS Este es un reporte del resumen de los dineros recaudados y las ventas consolidadas de la Oficina de Venta en el día de Caja que se encuentra abierta. Además se detalla los correlativos utilizados por cada tipo de documento y el detalle de facturas emitidos Este es un reporte de Impresora que se puede visualizar antes de Imprimir, - CUENTA CRÉDITO FUNCIONARIOS Esta consulta muestra el monto autorizado por crédito a cada funcionario, el monto utilizado y el saldo del crédito. Además muestra los documentos asociados al monto utilizado. IMPORTANTE: Esta información vuelve a cero mes a mes cada vez que se cargan los créditos por parte de RRHH. Listado de Funcionarios con los créditos autorizados y el cupo utilizado y el saldo correspondiente: Detalle de las ventas asociadas al cupo utilizado: - CRÉDITO UTILIZADO POR FUNCIONARIOS Esta es una consulta histórica de todas las ventas realizadas a funcionarios, a diferencia de la consulta anterior, estos datos nunca se borran. 4.- Devoluciones desde Sala de Ventas a Planta Faenadora: Para ingresar al Módulo de Devoluciones se debe seleccionar el Módulo 1.-Sistemas de Producción Faenadoras 1120.- Devolución Terminal de Ventas Luego seleccionar el submódulo 20.- Devolución de Caja a Planta desde OV El Sistema mostrará la siguiente pantalla: En el textbox ETIQUETAS DE PLANTA se pinchan todas las etiquetas a devolución, El Sistema validará primero que la caja se encuentre en la Sala de Ventas y no haya sido vendida, si pasa estos 2 filtros la etiqueta se carga a la grilla de Cajas en estado NO INFORMADAS. En este momento la caja ya no está en el stock de la Sala de Ventas Para continuar con la devolución de las cajas, se deben marcar todas las cajas a devolución y presionar el Botón INFORME para generar el reporte de devolución: El Informe consta de un correlativo de devolución con el detalle de cajas a devolver a la planta, los kilos, total de Cajas, Total de Kilos Netos y Total de Kilos Brutos. Con este reporte (que debe estar adjunto a la guía de despacho), el Área de Despacho debe corroborar las etiquetas de las cajas devueltas, hecho esto podrá realizar el proceso normal de devolución en la planta y alimentar el stock de Producto Terminado.