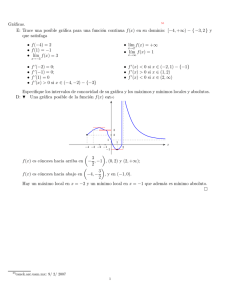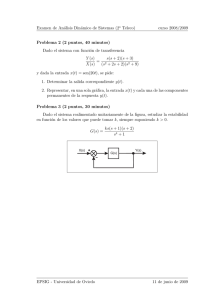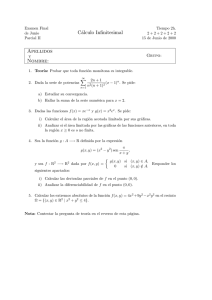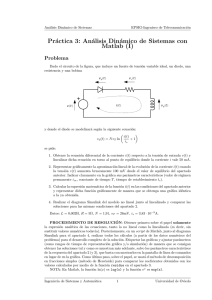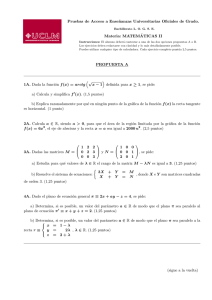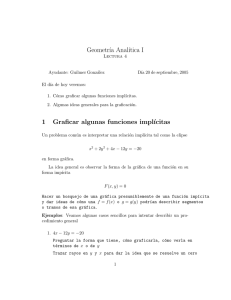Practica 1b
Anuncio

Programación con Matlab Práctica 1b: Graficando con Matlab Prof. Guilmer Gonźalez Graficación 1D Hacer gráficos en Matlab es muy sencillo. No necesitamos definir la ventana de despliegue ni el sistema coordenado a usar. Basta con utilizar la instrucción plot para obtener en pantalla una gráfica sencilla de datos. Teclee en el entorno de Matlab las instrucciones: >>x = [1 2 3 4 5 6 7 8 9 10]; >>y = [2.1 2.1 3.2 3.5 4.1 6.2 5.2 6.3 7.1 4.3]; >> plot(x,y) Se observa en pantalla una ventana adicional donde son desplegados los datos en una gráfica. Como se puede apreciar, es una gráfica donde los puntos estan unidos por un segmento de lı́nea formando una especie de polı́gono; ası́ como se observa una escala en x y en y en la que se grafica. Intente ahora la instrucción >>plot(x,y,’-o’) Ahora tiene un gráfico donde hemos indicado que se pinten los datos con una marca la o. El comando plot permite modificadores de las opciones predeterminadas. Podemos cambiar el color y cambiar la forma de unir los puntos. Teclee en el entorno help plot, para observar distintas opciones. Para identificar la gráfica y hacerla atractiva en reportes, muchas veces requerimos adicionar información de los datos representados. Para esto existen los comandos xlabel, ylabel, title con los cuales podemos añadir info adicional. Use las instrucciones 1 >> >> >> >> xlabel(’Numero de observaciones ’); ylabel(’Observaciones anuales ’); title(’Grafica del comportamiento de los datos’); grid El comando grid es muy util, nos permite observar una regilla sobre el gráfico y con ello identificar mejor los datos. Grafiquemos otra función, la función sin(x) sobre el intervalo [0, 2π]. Usemos 50 puntos igualmente espaciados entre 0 y π. >> >> >> >> x=linspace(0,2*pi,50); y=sin(x); plot(x,y) title(’Grafica de la funcion seno’); grid Estamos usando una funcion de Matlab linspace la cual consta de 3 argumentos, que nos permite generar una coleccion de datos igualmente espaciados. Los dos primeros argumentos de linspace se refieren al extremos izquierdo y derecho del intervalo, el tercer argumento es para indicar el número de puntos a graficar. Para cerrar las ventanas gráficas, use el comendo close all o bien close(4) si 4 es el número de la ventana que quiere cerrar. Debe tener mucho cuidado con interpretar los datos de una gráfica. Cierre la ventana o las ventanas y grafique: >> >> >> >> y2 = sin(x)+0.5*sin(50*x); plot(x,y2); title(’Grafica de la funcion seno con un ruido’); grid Básicamente le estamos anadiendo un ruido a la función seno, pero este no se observa en la gráfica, vemos los puntos que corresponden a la función seno. Grafiquemos usando más puntos: >> x=linspace(0,2*pi,150); 2 >> >> >> >> y2 = sin(x)+0.5*sin(50*x); plot(x,y); title(’Grafica de la funcion seno con un ruido’); grid La gráfica es distinta. Use la lupa del menú gráfico que aparece cerca del borde superior de la ventana para hacer un acercamiento y observar el ruido añadido. Experimente un poco. Grafique las funciones 1) f (x) = sin(x) + sin(2x) + sin(3x), en [0, 2π]. 2) f (x) = ex cos(x), en [−2, 3]. 3) f (x) = 1/((x − .3)2 + .01) + 1/((x − .9)2 + .04) en [0, 2]. Podemos combinar dos o mas datos a graficar en una misma instrucción plot de la siguiente manera: >> >> >> >> >> >> x=2:.1:5; f=1./x; g=log(x-1); plot(x,f,’-’,x,g,’--’); legend(’f(x)=1/x’,’g(x)=log(x-1)’); grid Observe que hemos añadido una instrucción más legend que nos permite incorporar información de los datos graficados. Graficación 2D Las más de las veces estamos interesados en reproducir comportamientos a lo largo del tiempo, o simular flujos en las dos direcciones. En otras ocasiones nos interesa reconstruir superficies. Veamos cómo reproducir nuestros resultados si contamos con expresiones analı́ticas para la superficie. Veamos algunos ejemplos tı́picos de Geometrı́a Analı́tica para enfocar ideas de lo que podemos hacer en Matlab. 3 Figura 1: Dos gráficas. Funciones cuadráticas en dos variables Observe la expresión de una función en dos variables, x2 + 2y 2 + xy = 1 ecuación que representa una cónica. Esta curva puede respresentarse como una curva de nivel (o contorno de nivel) de f (x, y) = x2 + 2y 2 + xy, cuando f (x, y) = 1. Es decir, una rebanada de la superficie f (x, y). Usando Matlab, podemos observar esa curva, a través de los comandos meshgrid y contour en la forma >>x = linspace(-6,6,150); >>y = linspace(-6,6,150); >>[X,Y]=meshgrid(x,y); >>Z=X.^2+2*Y.^2+X.*Y; >>contour(X,Y,Z,[1 1]); Aquı́ aparecen dos instrucciones nuevas. Por una parte mesgrid nos permite llenar dos matrices X y Y como copias de los vectores x y y, y con esto, 4 generamos sobre el cuadrado [−6, 6]×[−6, 6] una colección de nodos o puntos interiores sobre los cuales evaluamos la función. Por otra parte, está la instrucción contour esta nos permite “rebanar” a la superficie f (x, y) a la altura z = 1. Experimente con distintos valores de corte; en el tercer parámetro de contour cambie a [1 2 2.5 5 6] y observe. También podemos graficar la curva de nivel para z = 1 usando la instrucción: >>ezplot(’x^2+2*y^2+x*y-1’); Graficación de superficies Un ejercicio que trataremos en una de las prácticas será interpolar en 2D una función particular: 5 + cos(5.4y) u(x, y) = 4 . 6 + 6(3x − 1)2 >>nxy = 100; >>xm = linspace(0,1,nxy); >>ym = linspace(0,1,nxy); >>[xm2d,ym2d] = meshgrid(xm,ym); >>u=(5/4 + cos(5.4.*ym2d))./(6 + 6.*(3.*xm2d-1).^2); >>mesh(xm2d,ym2d,u); >>view(3); el comando view(3) nos permite un punto desde el cual observar la superficie. Utilice la utilerı́a para rotar gráficas que se encuentra en el menú gráfico de la ventana. La superficie la mostramos en la Figura 2. El comando mesh no es el único para graficar superficies. Puede usar surf(u) en el ejemplo anterior para observar la superficie coloreada (cada celda está coloreada). Si utiliza el comando surfc(u) obtendrá la anterior superficie con algunas curvas de nivel, experimente, para eso es Matlab: experimente, juegue y aprenda. 5 Figura 2: Una superficie simpática. Ahora trate de graficar la expresión u(x, y) = 0.75 ∗ exp(−((9x − 2)2 + (9 ∗ x − 2)2 )/4.0) + 0.75 ∗ exp(−(9 ∗ x − 2). ∗ (9 ∗ x − 2)/49.0 − (9 ∗ y − 2). ∗ (9 ∗ y − 2)/10.0) + 0.5 ∗ exp(−((9 ∗ x − 7). ∗ (9 ∗ x − 7) + (9 ∗ y − 3). ∗ (9 ∗ y − 3))/4.0) − 0.2 ∗ exp(−(9 ∗ x − 4). ∗ (9 ∗ x − 4) − (9 ∗ y − 7). ∗ (9 ∗ y − 7)) definida de igual manera en 0 ≤ x, y ≤ 1. Forma cuadrática en 3 variables Observemos algunas superficies en 3D, por ejemplo S dada por S = (x, y, z)| x2 + 2y 2 + 3z 2 + 4xy + 2xz + 6yz = 10 S se puede ver como una superficie de una función cuadrática en tres variables q(x, y, z) = x2 + 2y 2 + 3z 2 + 4xy + 2xz + 6yz 6 para el nivel q(x, y, z) = 1. Usando Matlab, podemos observar su gráfica empleando las instrucciones meshgrid y isosurface en la forma: >>x=linspace(-20,20,100); >>y=linspace(-20,20,100); >>z=linspace(-20,20,100); >>[X,Y,Z]=meshgrid(x,y,z); >>Q= X.^2 +2*(Y.^2) +3*(Z.^2) +4*(X.*Y) +2*(X.*Z) +6*(Y.*Z); >>H=patch(isosurface(X,Y,Z,Q,11)); >>isonormals(X,Y,Z,Q, H); >>set(H, ’FaceColor’, ’red’, ’EdgeColor’, ’none’); >>daspect([1 1 1]) >>view(3) >>camlight >>lighting phong >>axis equal >>xlabel(’x’); ylabel(’y’); zlabel(’z’) >>title (’Hiperboloide de una cara’) Figura 3: Un hiperboloide iluminado. Aquı́ hemos utilizado más instrucciones para indicar a Matlab que hacer. Busque con el comando help XXX cada una de ellas, cambie algunos valores y observe. 7