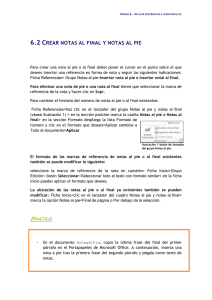Bienvenido al curso Ofimática Unidad 3 Procesadores de texto Los
Anuncio

Bienvenido al curso Ofimática Unidad 3 Procesadores de texto Los procesadores de texto Un procesador de texto es una aplicación informática destinada a la creación o modificación de documentos escritos por medio de una computadora. Representa una alternativa moderna a la antigua máquina de escribir, siendo mucho más potente y versátil que ésta. Funciones Los procesadores de textos brindan una amplia gama de funcionalidades, ya sean tipográficas, idiomáticas u organizativas, con algunas variantes según el programa de que se disponga. Como regla general, todos pueden trabajar con distintos tipos y tamaños de letra, formato de párrafo y efectos artísticos; además de brindar la posibilidad de intercalar o superponer imágenes u otros objetos gráficos dentro del texto. Como ocurre con la mayoría de las herramientas informáticas, los trabajos realizados en un procesador de textos pueden ser guardados en forma de archivos, usualmente llamados documentos, así como impresos a través de diferentes medios. La mayoría de los procesadores de texto más utilizados en la actualidad se basan en el concepto WYSIWYG (del inglés What You See Is What You Get) Los procesadores de texto también incorporan desde hace algunos años correctores de ortografía y gramática, así como diccionarios multilingües y de sinónimos que facilitan en gran medida la labor de redacción. MICROSOFT WORD: De todos los procesadores de texto conocidos hasta el momento, el del paquete Microsoft Office se ha convertido en poco menos que un estándar de referencia casi obligada, dado el elevado porcentaje de usuarios que lo han instalado en su ordenador y lo utilizan. LOTUS WORD PRO: Una de las alternativas más populares a Microsoft Word es este procesador de textos, incluido en el paquete de software de escritorio de Lotus. Para gustos se pintan colores, pero lo cierto es que los usuarios que se decanten por este producto no estarán haciendo una mala elección. WORD PERFECT: No podía faltar el tercero en discordia, que en su día llegó a ser el más popular de su género entre los usuarios, hasta mediados de los noventa. El procesador de textos de la suite de Corel presenta un despliegue de innovadoras características que demuestran el interés por parte de sus promotores en volver a hacer de este programa un producto puntero capaz de competir en el mercado con Microsoft Word. WORD PAD: Instalado por defecto en todas las versiones de los sistemas operativos de Windows, se le podría considerar el "hermano pequeño" de Microsoft Word. Es la opción ideal para aquellos usuarios que necesitan de forma esporádica un procesador con el que dar cierto estilo estético a sus escritos, sin buscar un acabado de apariencia profesional ni excesivas florituras ornamentales. BLOC DE NOTAS: También presente por defecto en todas las instalaciones del sistema de Windows, independientemente de la versión, este programa se muestra austeros. como la opción ideal para usuarios Al posibilidades tratarse de reducidas, una aplicación no tendrán de que familiarizarse con un complejo entorno lleno de funciones que nunca van a utilizar. PARA MACINTOSH: Los promotores de procesadores de texto no han discriminado a los usuarios de Mac Os, ni mucho menos: la propia Microsoft se encarga de portar todas las versiones de Word a los ordenadores de la manzana. Microsoft Word Microsoft Word es un software destinado al procesamiento de textos, ofreciendo varias opciones de diseño y corrección. Fue creado por la empresa Microsoft, y actualmente viene integrado en la suite ofimática Microsoft Office. ¡Ahora a trabajar! Inicialmente debemos aclarar que esta es una mirada rápida a este programa que ofrece un sin número de herramientas que no alcanzaríamos a desarrollar en tan corto tiempo. Iniciaremos este tema explicando inicialmente como abrir el programa: De clic en el botón inicio ubicado normalmente en la esquina inferior izquierda de la pantalla luego siga los pasos para ingresar a Microsoft Word en la versión que tengas. 1. De clic en inicio. 2. De clic en todos los programas. 3. De clic en Microsoft Office 4. 4 De clic en Microsoft Word. 3 2 1 4 También puede acceder al programa a través de accesos directos que pueden estar en el escritorio o en la barra de inicio Guardar un documento. 1 Al iniciar, durante y al finalizar el trabajo es importante guardar los cambios efectuados en el documento para no perder la información desarrollada. Lo cual se lleva a cabo de la siguiente manera: 1. Con el teclado oprimir las teclas Ctrl + G simultáneamente. 2. A través del menú archivo: en la 1 opción Guardar 3. Aparece la siguiente ventana. Aquí se muestra donde quedará guardado el documento En esta caja deberá colocar el nombre del archivo El menú cinta organiza los comandos por funciones similares o afines en un conjunto de fichas (1) igualmente, este contiene herramientas organizadas en grupos (2), estos hacen parte de las fichas y se constituyen en conjuntos de herramientas pertinentes a un tema específico. (1) FICHAS (2) GRUPOS ABRIR UN ARCHIVO 1. En el programa de Microsoft Word, haga clic en Archivo y, a continuación, en Abrir. 2. En la lista Buscar en, dé clic en la unidad, carpeta o ubicación de Internet que contiene el archivo que desea abrir. 3. En la lista de carpetas, busque y abra la que contiene el archivo. 4. Haga clic en el archivo y, a continuación, en Abrir. 1 2 3 4 ESCRIBIR UN ARCHIVO 1. En un nuevo documento verifique que el cursor se encuentre activo en la hoja. 2. Comience a escribir el texto. 3. Cuando desee cambiar de renglón, pulse la tecla ENTER. 4. Cuando se desee cambiar de tipo o tamaño de letra, se pueden utilizar la ficha inicio y el grupo fuente. 4 Márgenes, tamaño del papel y orientación de la hoja 1. Los encontramos en la Ficha Diseño de página. 2. En el Grupo Configurar página, encontramos las Márgenes. 3. También la orientación del papel. 4. El tamaño, entre otros aspectos. 3 2 4 1 EDICIÓN Para cortar o copiar un texto, se pueden utilizar varias herramientas; el botón derecho del mouse (1) o el menú cinta inicio (2) o los comandos del teclado Ctrl + C para copiar y Ctrl + X para cortar, debemos tener seleccionado el texto que vamos a cortar o copiar. Para pegar el texto cortado o copiado también se puede hacer uso de estas dos opciones. Para seleccionar un texto se puede utilizar en Edición el menú Seleccionar todo o usar el mouse para áreas específicas. 2 1 BUSCAR 1. Con el fin de buscar una palabra en un texto, puede utilizar las siguientes opciones: 1 a. En la ficha inicio, en el grupo edición, hacer clic en el ítem Buscar; luego escribir la palabra deseada en el cuadro, y hacer clic en Buscar. b. De igual forma, se pueden pulsar con el teclado al tiempo las teclas CTRL + B. c. Con la opción reemplazar puede cambiar una palabra por otra en todo el texto. Sugerencia: Si colocas el ratón sobre uno de los iconos este abrirá una breve descripción de la acción que desarrolla y el comando que lo ejecuta. (2) 2 VISTA En la ficha vista observamos varias opciones de vista del documento en grupo vistas del 1 documento. (1) Así mismo podemos observar la regla en la parte superior derecha o líneas de cuadricula seleccionando la casilla correspondiente en el grupo mostrar. (2) El grupo zoom nos permite aumentar o disminuir la visualización del espacio de trabajo, esta se mide en porcentajes, podemos seleccionar observar una o dos páginas de manera simultánea. (3) También podemos modificar el zoom verificando en la parte inferior derecha de la pantalla. (4) 2 3 4 FICHA INSERTAR En esta ficha podrás encontrar diferentes 2 3 1 opciones de objetos que puedes incluir en tu documento. 1. Páginas, puedes insertar una portada de presentación de documento o una nueva página si así lo deseas. 2. Puedes incrustar una tabla seleccionando con el mouse el número de columnas y filas que requieres. 3. Insertar Imágenes, formas o gráficos. 4. Diferentes opciones de texto, entre otras múltiples funciones. Márgenes, Tamaño1de Papel y Orientación de la Hoja 2 1. 2. 3 Dar clic en la Ficha Diseño de página En el Grupo Configurar página, dar clic en la herramienta Márgenes 3. En el panel desplegable se muestran las opciones predeterminadas de márgenes. Dar clic en Márgenes Personalizados 4. Al dar clic en Márgenes personalizados se abrirá el cuadro de diálogo Configurar Página. 5. En el Cuadro de diálogo Configurar Página, puede cambiar los tamaños de las a márgenes. 6. En Orientación, puede ser horizontal óVertical 7. Dar clic en la Ficha Papel 8. Se visualiza las opciones de la ficha Papel 9. En Tamaño del papel 10. Pulsar la Tecla Enter ó dar clic en Aceptar 4 7 5 4 8 9 6 10 Icono Regla Regla Bordes de página 1 2 3 4 7 6 4 5 1. 2. 3. 4. 5. 6. 7. 8. 8 Ir a la Ficha Diseño de página. En el Grupo Diseño de página Dar clic en la herramienta Bordes de página El Cuadro de diálogo Bordes y sombreado aparece en pantalla. Para cambiar el color del borde, dar clic en la pestaña de la opción Color. Debe seleccionar un color de la paleta. Dar clic en la pestaña de la opción Arte. De la galería se escoge un estilo. Cambiar el grosor del borde a 3 ptos En la vista previa del cuadro de diálogo, puede visualizar cómo quedaría el Borde de Página. Dar clic en Aceptar. Dar formato al texto: 1 2 3 1. 2. 3. Para insertar un texto es necesario seleccionar la fuente o tipo de letra que se requiera. En el menú cinta de la ficha inicio. En el grupo fuente, dar clic en la pestaña Tipo de fuente. De las opciones del panel y seleccionar la de su elección. Allí podrá observar de manera preliminar cómo se verá el texto desarrollado. Dar clic en la pestaña Tamaño de fuente en la punta de flecha y seleccionar el tamaño deseado. Modificar estilos Es posible aplicar ESTILOS DE TEXTO predefinidos desde la GALERIA WORD llamada ESTILOS. Para aplicar un ESTILO se debe: 1. Seleccionar el texto. 2. Dar clic sobre un ESTILO específico de la GALERIA WORD ESTILOS. 3. Inmediatamente en pantalla, el estilo se aplica directamente sobre el texto seleccionado previamente. Se pueden modificar las condiciones que presenta un estilo, esto se hace de la 1 siguiente manera: 2 1. 2. 3. 4. 5. 6. 7. 8. 9. Para crear el estilo ir a la Ficha Inicio En el Grupo Estilos dar botón derecho sobre Estilo Normal En el Panel que se despliega, escoger la opción Modificar Se abre el Cuadro de Dialogo Modificar el Estilo. Allí pueden cambiarse varias características. Cambiar el tipo de fuente, igualmente cambiar el tamaño de letra La alineación (centrada, justificada….) Escoger la opción de Interlineado Espacio entre líneas Dar clic en el botón Disminuir el espacio entre Párrafos Dar clic en el botón Aceptar 3 4 8 5 6 7 9 Encabezado, pie de página y marcas de agua. 1 2 Insertar una marca de agua. 1. 2. 3. 4. 5. Dar clic en la Ficha Diseño de página. En el Grupo Fondo de página, dar clic en Marca de Agua. En el Panel que se despliega, se observan varios diseños o dar clic en la opción Marcas de Agua Personalizadas. Se abre el cuadro de diálogo Marca de agua impresa. En el Cuadro de Dialogo, escoger la opción Marca de Agua de 4en el botón Seleccionar Imagen. Imagen y Dar clic 5 3 6. 7. 8. 9. Se abre el cuadro de diálogo Insertar Imagen. Buscar dentro del equipo la imagen Marca de agua, archivo previamente guardado en su PC. Dar clic en Insertar. Dar clic en Aplicar en el cuadro de diálogo Marca de agua impresa La marca de agua se ubica en la mitad del documento con transparencia: 7 9 6 8 Los Encabezados son espacios dentro del documento que permiten adicionar elementos de cualquier tipo: imágenes, formas predeterminadas, texto o tablas. Microsoft Word tiene una Galería predeterminada; pero igual es posible 1 2 1. 2. 3. 4. 5. 6. 7. 8. Ir al Menú Cinta, Ficha Insertar, En el Grupo Encabezado y Pie de Página, dar clic en la herramienta Encabezado, Las opciones mostradas allí son preestablecidas, para insertar una imagen del Panel que se despliega, escoger la opción Editar Encabezado. En la parte superior de la página se activa un espacio llamado Encabezado. Automáticamente, la Ficha Contextual Diseño aparece en la Cinta. Para insertar la imagen del encabezado, dar clic en el Grupo Insertar, de la herramienta Imagen. Se sigue el mismo procedimiento para buscar una imagen en el equipo. Escoger la imagen deseada Dar clic en el botón Insertar 3 personalizar estos espacios. 6 4 4 5 7 8 Pie de página 1. 2. 3. 2 Ir a la Ficha Insertar del Menú Cinta En el Grupo Encabezado y Pie de página, dar clic en Pie de Página. Las opciones mostradas allí son preestablecidas. Para este caso, insertar una imagen del Panel que se despliega y escoger la opción Editar pie de página. 3 Bibliografía Curso de informática e internet. Práctico Planeta de Agostini 2010. Diccionario de informática, telecomunicaciones y ciencias afines. Webgrafía http://es.wikipedia.org/wiki/Historia_de_las_computadoras_personales http://es.wikipedia.org/wiki/Sistema_operativo http://www.monografias.com/trabajos-pdf5/los-sistemas-operativos/lossistemas-operativos.shtml http://es.wikipedia.org/wiki/Suite_ofim%C3%A1tica