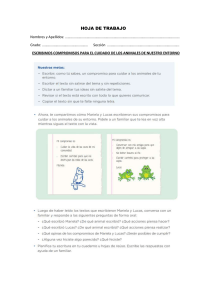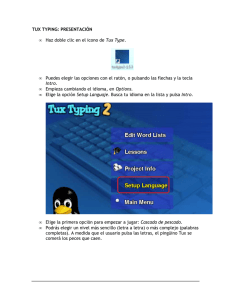NcFTP - Entrando al server y saliendo
Anuncio

NcFTP - Entrando al server y saliendo by Tux Merlin - Joomla-gnu.com www.joomla-gnu.com Por si no entendieron aclaro la instalación. Como vamos a trabajar con Windows, en mi caso con el Seven, debemos bajarnos el paquete MSI, el que dice: "NcFTP Client 3.2.4 for Microsoft Windows". Luego de su ejecución se alojarán todos los ejecutables en la carpeta "C:\Program Files\NcFTP Software\NcFTP". ¿Por qué se instala allí? Porque lo que está instalado en esa ruta queda dentro de las variables de entorno del sistema por lo que no hará falta ir hasta esa carpeta para ejecutarlo sino que simplemente podemos invocar cada EXE desde la línea de comandos. Conectándonos a un servidor FTP Vamos a "Inicio" y en el casillero "Buscar programas y archivos" ingresamos ncftp.exe y le damos "Entrar". Nos aparecerá una ventana como esta: Esta es la "consola" FTP desde donde podemos trabajar. Si escribimos help y presionamos Enter nos aparecerá una lista algunos de los comandos disponibles pero si escribimos help showall veremos todos, página 1 / 7 NcFTP - Entrando al server y saliendo by Tux Merlin - Joomla-gnu.com www.joomla-gnu.com ejemplo: Si están familiarizados con gnu/Linux entenderán la mayoría de los comandos, de lo contrario, no se preocupen, iremos viendo todos uno por uno. Los comandos de NcFTP Vamos a empezar utilizando el que nos sirve para conectarnos a un servidor y luego iremos viendo los demás según desarrollemos los temas. El comando para "abrir" una conexión es justamente open y hay diversas formas de utilizarlo. Si lo escribimos sin parámetros, es decir, ponemos open y presionamos entrar, se ejecutará automáticamente el programa ncftpbookmarks.exe que nos sirve para tener registrados o almacenados los sitios que vayamos utilizando. Claro, uds. se habrán página 2 / 7 NcFTP - Entrando al server y saliendo by Tux Merlin - Joomla-gnu.com www.joomla-gnu.com preguntado... ¿cada vez que quiero conectarme tendré que recordar todo?. Pues no, con esto mantendremos los datos a manos y no necesitaremos acordarnos de todo. La ventana que aparecerá será como esta: Como ven tenemos para hacer puré de patatas y crear conexiones FTP como nos plazca. Si le damos al botón "New" aparecerá otra ventana como esta: página 3 / 7 NcFTP - Entrando al server y saliendo by Tux Merlin - Joomla-gnu.com www.joomla-gnu.com Aquí pondremos los datos de host, usuario, contraseña, puerto, etc. Hay que tener en cuenta algo muy importante respecto a este "bookmark": los datos se guardan en un archivo en texto plano y si bien la contraseña se encripta, cualquier avezado medianamente en criptografía podrá descifrarla, pero todo depende de quién accede a nuestra PC. Los archivos se guardan dentro de la carpeta "usuarios/tunombredeusuario/ncftp". Si pusimos y guardamos los datos correctamente y luego presionamos el botón "Connect" veremos una ventana como la siguiente: página 4 / 7 NcFTP - Entrando al server y saliendo by Tux Merlin - Joomla-gnu.com www.joomla-gnu.com Observen "User xxxxx logged in", quiere decir que ya han ingresado. Por razones obvias, en las pintadas verdes aparecerá la dirección FTP del servidor a donde se conectaron. Una aclaración y característica de esta consola es que guarda en un history.txt (ubicado en la carpeta mencionada anteriormente) todos los comandos que vayamos ingresando, al mejor estilo GNU/Linux...! Aquí ya estamos dentro y podemos empezar a trabajar. Para cerrar la conexión escribimos "close" y presionamos entrar. Para salir de la ventana esribimos "exit" y presionamos entrar o bien, desde la X como en cualquier ventana Windows. Para cerrar todo de una buena vez, escribimos "bye" o "quit" y le damos a entrar. Estos últimos dos comandos directamente cierran la conexión y la ventana. Viendo lo que hay en el servidor Vamos a ver dos comando básicos que nos permiten ver qué hay en la carpeta a donde nos conectamos inicialmente. Para esto disponemos de dos comandos: página 5 / 7 NcFTP - Entrando al server y saliendo by Tux Merlin - Joomla-gnu.com www.joomla-gnu.com ls : los fanáticos de linux reconocerán inmediatamente este comando que sirve para listar un directorio o carpeta y si el servidor remoto al que nos conectamos también es un linux podremos utilizar los parámetros que soporta el comando. Ejemplo: ls -l, nos mostrará un listado de l directorio con sus atributos: dir : Aquellos nostálgicos de los sistemas operativos reconocerán rápidamente este comando. Y si, funciona igual que en épocas del DOS, es decir, al igual que ls nos muestra un listado con el contenido del directorio remoto. Ejemplo: página 6 / 7 NcFTP - Entrando al server y saliendo by Tux Merlin - Joomla-gnu.com www.joomla-gnu.com La diferencia entre el ls y el dir es que el segundo es un alias, y es el equivalente a ls -l . Otros comandos para listar directorios en el servidor son: "pls" y "pdir". La diferencia es que hacen una pausa al completar la pantalla esperando que el usuario presione una tecla. Algo parecido a lo que se hacía antiguamente en DOS con el comando "more". Ambos soportan además parámetros. En la próxima entrega veremos el resto de los comandos. página 7 / 7 Powered by TCPDF (www.tcpdf.org)