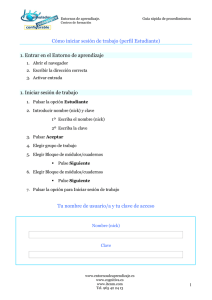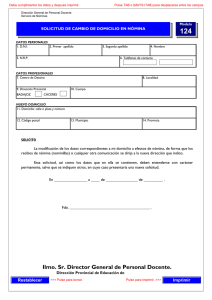Gestión básica de clientes - Support
Anuncio

Terminal de soporte empresarial V-R100 Manual de usuario Gestión básica de clientes Índice Introducción . . . . . . . . . . . . . . . . . . . . . . . . . . . . . . . . . . . . . . . . . . 4 Capítulo 1 Introducción a Gestión básica de clientes . . . . . . . 5 1.1 Visión general del sistema . . . . . . . . . . . . . . . . . . . . . . . . . . . . . . . . . 6 1.2 Lista de tareas y funciones . . . . . . . . . . . . . . . . . . . . . . . . . . . . . . . . . 7 1.3 Análisis RFM . . . . . . . . . . . . . . . . . . . . . . . . . . . . . . . . . . . . . . . . . . . . . 8 Capítulo 2 Funcionamiento de Gestión básica de clientes . . . 9 2.1 Libro de clientes . . . . . . . . . . . . . . . . . . . . . . . . . . . . . . . . . . . . . . . . . 10 2.1.1 Pantalla básica . . . . . . . . . . . . . . . . . . . . . . . . . . . . . . . . . . . . . . . . . . . . . . . . . . 11 2.1.2 Nuevo libro de información de cliente . . . . . . . . . . . . . . . . . . . . . . . . . . . . . . . 12 2.1.3 Edición de información del cliente . . . . . . . . . . . . . . . . . . . . . . . . . . . . . . . . . . 14 2.1.4 Eliminación de información del cliente . . . . . . . . . . . . . . . . . . . . . . . . . . . . . . 15 2.1.5Buscar . . . . . . . . . . . . . . . . . . . . . . . . . . . . . . . . . . . . . . . . . . . . . . . . . . . . . . . . . 16 2.1.5.1 Introducir condiciones de búsqueda y buscar . . . . . . . . . . . . . . . 17 2.1.5.2 Búsqueda por código de cliente . . . . . . . . . . . . . . . . . . . . . . . . . . . 18 2.1.6Función . . . . . . . . . . . . . . . . . . . . . . . . . . . . . . . . . . . . . . . . . . . . . . . . . . . . . . . . 19 2 2.1.6.1 Impresión de libros del cliente . . . . . . . . . . . . . . . . . . . . . . . . . . . . . 20 2.1.6.2 Impresión de códigos de barra de clientes . . . . . . . . . . . . . . . . . . 21 2.1.6.3 Configuración de privilegios del cliente . . . . . . . . . . . . . . . . . . . . . 22 2.2 Análisis del cliente . . . . . . . . . . . . . . . . . . . . . . . . . . . . . . . . . . . . . . . 24 2.2.1 Pantalla básica . . . . . . . . . . . . . . . . . . . . . . . . . . . . . . . . . . . . . . . . . . . . . . . . . . 25 2.2.2 Configuración de clasificación . . . . . . . . . . . . . . . . . . . . . . . . . . . . . . . . . . . . . 26 2.2.3Buscar . . . . . . . . . . . . . . . . . . . . . . . . . . . . . . . . . . . . . . . . . . . . . . . . . . . . . . . . . 27 2.2.3.1 Uso de las condiciones de búsqueda para buscar . . . . . . . . . . . . 28 2.2.3.2 Búsqueda por código de cliente . . . . . . . . . . . . . . . . . . . . . . . . . . . 29 2.2.4Función . . . . . . . . . . . . . . . . . . . . . . . . . . . . . . . . . . . . . . . . . . . . . . . . . . . . . . . . 30 2.2.4.1 Impresión de los resultados del análisis del cliente . . . . . . . . . . . 31 2.2.4.2 Impresión de códigos de barras de clientes . . . . . . . . . . . . . . . . . 32 2.3 Configuración del cliente . . . . . . . . . . . . . . . . . . . . . . . . . . . . . . . . . . 33 2.3.1 Pantalla básica . . . . . . . . . . . . . . . . . . . . . . . . . . . . . . . . . . . . . . . . . . . . . . . . . . 34 2.3.2 Configuración de productos . . . . . . . . . . . . . . . . . . . . . . . . . . . . . . . . . . . . . . . 35 2.3.3 Configuración de lista . . . . . . . . . . . . . . . . . . . . . . . . . . . . . . . . . . . . . . . . . . . . 36 2.3.4 Configuración RFM . . . . . . . . . . . . . . . . . . . . . . . . . . . . . . . . . . . . . . . . . . . . . . . 38 2.3.5 Configuración de protección . . . . . . . . . . . . . . . . . . . . . . . . . . . . . . . . . . . . . . 39 2.3.6 Configuración del mantenimiento . . . . . . . . . . . . . . . . . . . . . . . . . . . . . . . . . . 40 3 Introducción Este manual explica cómo usar las funciones de Gestión básica de clientes con el terminal de soporte empresarial V-R100. Advertencia ●● Este manual no podrá utilizarse ni copiarse en su totalidad ni en parte sin el consentimiento previo de Casio. ●● El contenido de este manual y algunas de las especificaciones del producto podrían sufrir modificaciones sin previo aviso, con el fin de realizar mejoras. 4 Capítulo 1 Introducción a Gestión básica de clientes 5 1.1 Visión general del sistema Gestión básica de clientes de V-R100 es una aplicación que permite gestionar los clientes de un establecimiento. A nivel general, está compuesta por tres funciones principales. A continuación se muestra la estructura de tareas del software Gestión básica de clientes del V-R100. Estructura de tareas de la Gestión básica de clientes de V-R100 Notas del cliente (registro/visualización) Permite realizar tareas tales como el registro, la visualización y la edición de información del cliente. Análisis del cliente Realiza análisis del cliente. (clasificación, análisis de RFM) Configuración del cliente Configura elementos para introducir información del cliente, y realiza ajustes para análisis del cliente. *Este producto está diseñado para gestionar una tienda. 6 1.2 Lista de tareas y funciones <Libro de clientes> Tareas relacionadas con la gestión de información del cliente. Nuevo : Registra la información del cliente en una nueva entrada. (Máx. 10 000 entradas) Editar : Permite cambiar y revisar información del cliente. Eliminar : Elimina información del cliente. Buscar Permite especificar determinadas condiciones y, a continuación, buscar, clasificar, enumerar y mostrar información del cliente. : Función : Imprime la información del cliente y códigos de barras, y ajusta los privilegios de los clientes (descuentos). <Analisis del cliente> Función que permite analizar la conducta del cliente basándose en compras anteriores. Fila : Configura valores estándar para cada una de las cinco filas, para utilizarlos en el análisis de RFM. (Misma función que el RFM de configuración del cliente). Buscar : Permite especificar determinadas condiciones y, a continuación, busca, clasifica, enumera y muestra los resultados del análisis. Función : Imprime los resultados del análisis de compra, los códigos de barras del cliente, y ajusta los privilegios de los clientes (descuentos). <Conf. cliente> Esta función permite configurar los diversos ajustes utilizados en las tareas <Libro de clientes> y <Analisis del cliente>. Producto : Establece los nombres de elementos de información del cliente, y si deben utilizarse o no. (Elementos básicos + Elementos definidos por el usuario = 10 elementos) Lista : Configura la lista de opciones que pueden seleccionarse al introducirse elementos de información del cliente. RFM : Configura valores estándar para cada una de las cinco filas, para utilizarlos en el análisis de RFM. Función : (Este elemento no está disponible en Gestión básica de clientes) Protección : Establece las contraseñas de administrador y de usuario, así como sus permisos. Establecer : Inicializa la información de compra agregada registrada y recopilada por la caja registradora. También inicializa el registro maestro de clientes. 7 1.3 Análisis RFM Filtra los clientes utilizando las tres siguientes características, como por ejemplo compra más reciente, frecuencia de visita, etc. asignándoles puntos (5 clasificaciones diferentes) y categorizando a los clientes. (Excelente, fiable, nuevo, problemático, insatisfecho, sospechoso o distanciado) Basándose en los resultados de la evaluación de la combinación de la categoría del cliente y el importe de compra, los usuarios pueden establecer medidas que permitan atraer a los clientes y ofrecerles privilegios, como por ejemplo descuentos en forma de porcentajes o monetarios. 3 características empleadas en el análisis R: Fecha de la última compra (más reciente) F: Fecha de compra (frecuencia) M: Importe de compra (monetario) Ejemplo de categorías en un análisis RFM N.º de visitas anuales (compras) × importe de compra total = F×M Fila Visita reciente B Sin visita reciente C Sin visita en mucho tiempo = Fecha de la última compra A R 8 5 4 3 2 1 A Frecuente 5 4 Cliente excelente (VIP) Cliente de vuelta (cliente insatisfecho) (sospechoso) B 3 Rara vez C Primera 2 Cliente frecuente (fiable) 1 Nuevo cliente Cliente que debe mejorar (cliente problemático) Cliente distanciado Capítulo 2 Funcionamiento de Gestión básica de clientes 9 2.1 Libro de clientes Para acceder a los libros de clientes, en el <Menú principal> (en función de la configuración, diríjase a inicio de sesión/selección del camarero), pulse la ficha <Nota> en la parte superior de la pantalla para mostrar los diferentes menús. Al pulsar el <Libro de clientes> en la parte superior izquierda se ejecuta la función Libro de clientes. (En este manual, la palabra "pulse" significa tocar en cualquier parte de la pantalla con el dedo.) 10 2.1.1 Pantalla básica A continuación se muestra una explicación de la pantalla básica para el Libro de clientes. A. Área de visualización de lista B. Área de visualización de detalles C. Área de botones de función A. Área de visualización de lista ●● Muestra una lista de clientes. ●● Muestra el número de línea, el código de cliente y el nombre. ●● Al pulsar la lista se muestra información detallada sobre ese cliente en B, el área de visualización de detalles. B. Área de visualización de detalles ●● Muestra información detallada del cliente seleccionado en A, el área de visualización de lista. C. Área de botones de función ●● Muestra botones de función que pueden utilizarse en la pantalla. 11 2.1.2 Nuevo libro de información de cliente Registra la información del cliente en una nueva entrada. Campos de entrada de nuevo cliente ●● Al pulsar el botón <Nuevo> en el área de botones de función situada en la parte inferior de la pantalla básica activa el modo de entrada en el área de visualización de detalles, en la que puede introducir información sobre el nuevo cliente. ●● Los códigos de cliente se asignan automáticamente. 12 ●● Pulse el campo de entrada correspondiente a los elementos en los que desea registrar nueva información (en este ejemplo se ha seleccionado NOMBREDECLIENTE). Campo de entrada ●● Asegúrese de que se ha seleccionado el nombre del elemento correcto, e introduzca texto o números en el campo de entrada. (si no aparece un teclado en la parte inferior de la pantalla, al pulsar el campo de entrada se mostrará). ●● Repita este procedimiento con el resto de elementos, y rellene todos los campos obligatorios. ●● Tras introducir la información necesaria, pulse <Guardar> para registrar la información del cliente. ●● Pulse <Cancelar> para cancelar la introducción de información. 13 2.1.3 Edición de información del cliente Permite cambiar y revisar información existente del cliente. ●● Pulse el área de visualización de lista en la pantalla básica y, cuando se muestre la información del cliente especificado en el área de visualización de detalles, pulse <Editar> en el área de botones de función situada en la parte inferior de la pantalla para cambiar o revisar la información del cliente. (Tenga en cuenta que no es posible cambiar el código del cliente). ●● Pulse el elemento de información detallada del cliente en la parte derecha de la pantalla que desee cambiar y, a continuación, tras introducir los cambios de información que desee, pulse <Guardar> para guardar los cambios. ●● Pulse <Cancelar> para cancelar la introducción de información. 14 2.1.4 Eliminación de información del cliente Elimina información del cliente existente. ●● Pulse el área de visualización de lista en la pantalla básica y, cuando se muestre la información del cliente especificado en el área de visualización de detalles, pulse <Eliminar> en el área de botones de función situada en la parte inferior de la pantalla para eliminar la información del cliente. ●● Cuando aparezca el cuadro de diálogo de confirmación, pulse <Introducir> para eliminar la información. ●● Pulse <Cerrar> para cancelar la eliminación. 15 2.1.5 Buscar Busca información del cliente. Al pulsar <Busqueda.> en la pantalla básica, se abre un cuadro con métodos de búsqueda. Seleccione un método y púlselo. Busca, despues de entrar las condiciones. 1 Le permite especificar condiciones a la hora de buscar el nombre de un cliente. (Para obtener información detallada, consulte “2.1.5.1 Introducir condiciones de búsqueda y buscar”). Busca un código del cliente. 2 Busca utilizando el código de cliente asociado a un cliente. (Para obtener información detallada, consulte “2.1.5.2 Búsqueda por código de cliente”). 16 2.1.5.1 Introducir condiciones de búsqueda y buscar Permite especificar determinadas condiciones y, a continuación, buscar, clasificar, enumerar y mostrar información del cliente. ×2 Cuando se selecciona "Busca, despues de entrar las condiciones.", aparece un cuadro de diálogo de búsqueda. Pulse dos veces un elemento de condición de búsqueda para introducir una condición de búsqueda. (Ejemplo de introducción de condición de búsqueda/nombre de cliente seleccionado) Pulse y seleccione entre las siguientes opciones: Cumplir ambas condiciones, 1 y 2 1 Cumple una o ambas condiciones, 2 1y2 ●● Pulse el campo de valor de una condición de búsqueda, e introduzca el texto o número que desea utilizar para la búsqueda. ●● Pulsar un elemento de ordenación le permite cambiar el elemento de ordenación y especificar si desea mostrar los resultados en orden ascendente o descendente. ●● Tras introducir las condiciones de búsqueda y de ordenación, al pulsar <Introducir> se ejecuta la búsqueda y se muestran los resultados en una lista del área de visualización de lista (parte izquierda de la pantalla). ●● Pulse <Cerrar> para cancelar la búsqueda. 17 2.1.5.2 Búsqueda por código de cliente Especifique un código de cliente y busque información del cliente. ●● Se abre el cuadro de diálogo de búsqueda por código de cliente. Tras introducir el código de cliente, al hacer clic en <Introducir> comienza la búsqueda y se muestran los resultados en el área de visualización de lista. (si el código del cliente es "0000000001", podrá realizar la búsqueda introduciendo "1" y pulsando <Introducir>). ●● Introduzca el código de cliente en el cuadro de diálogo y pulse <Introducir> para buscar el cliente. ●● Pulse <Cerrar> para cancelar la búsqueda. 18 2.1.6 Función Imprime los libros del cliente y códigos de barras, y ajusta los privilegios de los clientes (descuentos). ●● Al pulsar el botón <Funcion.> en el área de botones de funciones situada en la parte inferior de la pantalla básica se abre un cuadro de diálogo para procesos llamados "Impresiones." y "Un privilegio es fijo a.", etc. Seleccione el elemento que desee usar y púlselo. (en las siguientes páginas se incluyen explicaciones para la impresión y la configuración de privilegios). 19 2.1.6.1 Impresión de libros del cliente Permite imprimir información del cliente. Al especificar <Impresiones.> se muestran las opciones de impresión. Seleccione una opción y púlsela. Seleccione si desea imprimir libros de cliente o códigos de barra de clientes. 20 ●● Seleccione si desea imprimir todos los datos o solo los datos correspondientes a un cliente. ●● Si opta por imprimir todos los datos, imprimirá toda la información del cliente existente en el área de visualización de lista. ●● Si opta por imprimir los datos de un cliente, se imprimirá la información del cliente especificado en el área de visualización de lista. 2.1.6.2 Impresión de códigos de barra de clientes ●● Puede elegir si desea imprimir todos los datos o solo los datos correspondientes a un cliente. ●● Si opta por imprimir todos los datos, se imprimirá toda la hoja de códigos de barras existente en el área de visualización de lista. ●● Si opta por imprimir los datos de un cliente, se imprimirá una hoja de códigos de barras correspondiente al cliente especificado en el área de visualización de lista. ●● Se imprimirá como JAN 13. ●● Antes de imprimir una hoja de código de barras, decida si desea mostrarlos o no entre <Desactivado> y <Activado> en Conf. cliente. Para obtener información detallada, consulte página 35 “2.3.2 Configuración de productos”. ●● Tras completar los ajustes anteriores para la impresión de hojas de código de barras, solo se imprimirán aquellos clientes con código de barras registrado durante el registro del cliente. 21 2.1.6.3 Configuración de privilegios del cliente Configura los privilegios del cliente (descuentos por %/importe). ●● Al especificar <Un privilegio es fijo a.>, se abrirá un cuadro de diálogo con opciones. ●● Puede optar por configurar los privilegios de todos los clientes o solo de uno de ellos. Seleccione una opción y púlsela. Si opta por realizar la configuración para todos, configura los privilegios para todos los clientes mostrados en el área de visualización de lista. ●● Si opta por realizar la configuración de uno, configura los privilegios del cliente especificado en el área de visualización de lista. ●● Cuando seleccione si desea realizar la configuración para todos o para un cliente, se muestra la lista de descuentos configurados en la caja registradora, por lo que deberá elegir entre ellos y pulsar la opción que elige. 22 Descuento %- . . . . Establece un % de descuento para un producto. Descuento - . . . . . . Establece un descuento monetario para un producto. Total %- . . . . . . . . . Establece un porcentaje de descuento del precio de compra total. Total -��������������������� Establece un importe monetario que se descuenta del precio de compra total. * Antes de seleccionar un porcentaje de descuento o un importe en la lista, decida siempre el valor numérico que desea aplicar a cada uno y regístrelo. Si desea obtener más información sobre la definición de descuentos por porcentaje o por importe monetario, consulte la página 17 “4.6 Edición de las teclas de función” en la Guía de configuración rápida del V-R100, incluida con el producto. ●● Para eliminar privilegios, especifique un cliente en el área de visualización de la lista, pulse <Editar> y, a continuación, pulse el privilegio en el área de visualización de detalles. Pulse <Introducir> en el cuadro de diálogo Eliminar que se abre para la eliminación de privilegios. 2)Pulse el área de visualización de privilegios. 1)Pulse el botón <Editar> en la pantalla <Libro de clientes>. 3)Cuando se abra el cuadro de diálogo <Eliminar>, pulse <Introducir>. 23 2.2 Análisis del cliente Para acceder a los análisis de clientes, en el <Menú principal> (en función de la configuración, diríjase a inicio de sesión/selección del camarero), pulse la ficha <Nota> en la parte superior de la pantalla para mostrar los diferentes menús. Al pulsar el menú <Análisis del cliente> en la parte central superior comienza el proceso de análisis del cliente. 24 2.2.1 Pantalla básica A continuación se muestra una explicación de la pantalla básica para el Análisis del cliente. A.Área de visualización de lista B. Área de visualización de detalles C. Área de botones de función A. Área de visualización de lista ●● Muestra valores de RFM del cliente y clasificaciones globales (P) en una lista. ●● Al pulsar la lista se muestra información detallada sobre ese cliente en B, el área de visualización de detalles. B. Área de visualización de detalles ●● Muestra información detallada sobre las compras y el cliente seleccionado en A, el área de visualización de lista. C. Área de botones de función ●● Muestra botones de función que pueden utilizarse en la pantalla. 25 2.2.2 Configuración de clasificación Configura valores estándar para cada una de las cinco filas, para utilizarlos en el análisis de RFM. ●● Al pulsar el botón <Fila> del área de botones de función de la parte inferior de la pantalla básica podrá introducir los criterios necesarios para el análisis RFM. ●● Al pulsar el botón <Editar> en la esquina inferior izquierda de la pantalla y, a continuación, pulsar el campo de entrada de un criterio determinado, podrá introducir valores para el criterio. (Para obtener información detallada, consulte “2.3.4 Configuración RFM”). 26 2.2.3 Buscar Busca en los resultados de análisis del cliente. ●● Al pulsar <Busqueda.> en la pantalla básica, se abre un cuadro con métodos de búsqueda. Seleccione un método y púlselo. ●● Seleccione "Busca, despues de entrar las condiciones." o "Busca un código del cliente.". 27 2.2.3.1 Uso de las condiciones de búsqueda para buscar Permite especificar determinadas condiciones y, a continuación, busca, clasifica, enumera y muestra los resultados del análisis. ×2 Cuando se selecciona "Busca, despues de entrar las condiciones.", aparece un cuadro de diálogo de búsqueda. Pulse dos veces el campo de entrada de un elemento de condición de búsqueda para introducir una condición de búsqueda. (Ejemplo de entrada de condición de búsqueda) Pulse y seleccione entre las siguientes opciones: Cumplir ambas condiciones, 1 y 2 1 Cumple una o ambas condiciones, 2 1y2 y a continuación seleccione. ●● Pulse el campo de entrada de una condición de búsqueda e introduzca un valor como criterio para la condición. ●● Pulsar un elemento de ordenación le permite cambiar el elemento de ordenación y especificar si desea mostrar los resultados en orden ascendente o descendente. 28 ●● Tras introducir las condiciones de búsqueda y de ordenación, al pulsar <Introducir> se ejecuta la búsqueda y se muestran los resultados en una lista del área de visualización (parte izquierda de la pantalla). ●● Pulse <Cerrar> para cancelar la búsqueda. 2.2.3.2 Búsqueda por código de cliente Especifique un código de cliente y busque en los resultados del análisis del cliente. ●● Al pulsar <Busca un código del cliente.> se abre el cuadro de diálogo Cliente Búsqueda del Cód. Tras introducir el código del cliente, al pulsar <Introducir> se ejecuta la búsqueda y se muestran los resultados en una lista del área de visualización de lista (parte izquierda de la pantalla). ●● Pulse <Cerrar> para cancelar la búsqueda. 29 2.2.4 Función Permite imprimir los resultados del análisis de compra, los códigos de barras del cliente, y ajustar los privilegios de los clientes. ●● Al pulsar <Funcion.> en la pantalla básica, se abre un cuadro con opciones. Seleccione una opción y púlsela. Impresiones. → Consulte “2.2.4.1 Impresión de los resultados del análisis del cliente” o → “2.2.4.2 Impresión de códigos de barras de clientes”. Un privilegio es fijo a. → “2.1.6.3 Configuración de privilegios del cliente”. 30 2.2.4.1 Impresión de los resultados del análisis del cliente Imprime los resultados de análisis del cliente. Al especificar <Compra imprimir los resultados del análisis.> se abren las opciones de impresión. Seleccione una opción y púlsela. ●● Puede elegir si desea imprimir todos los datos o solo los datos correspondientes a un cliente. ●● Si opta por imprimir todos los datos, se imprimirán los resultados del análisis del cliente de todos los clientes mostrados en el área de visualización de lista. 31 ●● Si opta por imprimir los datos de un cliente, se imprimirán los resultados del análisis del cliente especificado en el área de visualización de lista. 2.2.4.2 Impresión de códigos de barras de clientes Imprime los códigos de barras del cliente. ●● Puede elegir si desea imprimir todos los datos o solo los datos correspondientes a un cliente. 32 ●● Si opta por imprimir todos los datos, se imprimirá toda la hoja de códigos de barras existente en el área de visualización de lista. ●● Si opta por imprimir los datos de un cliente, se imprimirá una hoja de códigos de barras correspondiente al cliente especificado en el área de visualización de lista. 2.3 Configuración del cliente Para acceder a la configuración del cliente, en el <Menú principal> (en función de la configuración, diríjase a inicio de sesión/selección del camarero), pulse la ficha <Configuración> en la parte superior de la pantalla para mostrar los diferentes menús. Al pulsar <Conf. cliente> en la parte superior izquierda se ejecuta la función de configuración del cliente. 33 2.3.1 Pantalla básica A continuación se muestra una explicación de la pantalla básica de la configuración. A. Área de selección de ficha B. Área de edición C. Área de botones de función A. Área de selección de ficha ●● Al seleccionar una ficha cambia el tipo de configuración. B. Área de edición ●● Muestra el contenido de la ficha seleccionada en A para la edición. C. Área de botones de función ●● Muestra botones de función que pueden utilizarse en la pantalla. 34 2.3.2 Configuración de productos Pulse la ficha <Producto> de la parte superior de la pantalla básica. A continuación, pulse el botón <Editar> en el área de botones de función en la parte inferior para permitir la edición de los elementos de información del cliente. 35 2.3.3 Configuración de lista Al pulsar la ficha <Lista> de la parte superior de la pantalla podrá registrar la configuración de nombres y valores de lista. Al pulsar el botón <Editar> de la esquina inferior izquierda cambia la pantalla tal y como se muestra a continuación. (1) 36 (2) Pasos para registrar una nueva configuración: ●● Pulse el botón <Nuevo> en (1) y registre una lista en el campo de entrada del nombre de la lista. ●● Tras seleccionar una lista registrada en (1), pulse el botón <Nuevo> de (2) para introducir un valor de lista para la lista en (1). Tras introducir el nombre de lista y el valor de lista, al pulsar el botón <Guardar> de la esquina inferior derecha de la pantalla se abre un cuadro de diálogo de confirmación. Al pulsar el botón <Introducir> de la pantalla se guarda el contenido registrado. 37 2.3.4 Configuración RFM Al pulsar la ficha <RFM> de la parte superior de la pantalla podrá registrar la configuración que desea usar con los análisis de RFM. (Para obtener información sobre los análisis de RFM, consulte el contenido de página 8). Pulse el botón <Editar> de la esquina inferior izquierda de la pantalla, seleccione el campo de entrada correspondiente a cada clasificación de R, F y M e introduzca los valores de criterios. 38 Tras introducir los datos, al pulsar el botón <Guardar> de la esquina inferior derecha de la pantalla se abre una pantalla de confirmación. Al hacer clic en el botón <Introducir> de la esquina inferior derecha de la pantalla de confirmación se guarda el contenido registrado. 2.3.5 Configuración de protección Establece las contraseñas de administrador y de usuario, así como sus permisos. ●● Al pulsar <Editar> en la pantalla básica de la ficha de protección se cambia a la pantalla de edición de configuración. ●● Pulse el campo de contraseña para cambiar la contraseña. ●● Pulse los elementos que dan permiso para efectuar una operación para modificar sus permisos. ●● Al pulsar <Guardar> se guarda la configuración y aparece de nuevo la pantalla básica. ●● Pulse <Cancelar> para cancelar la configuración. 39 2.3.6 Configuración del mantenimiento Datos de compras sumados para suprimir. 1 Elimina los datos de compra compilados mediante el uso de la caja registradora. Eliminar todos los datos de cliente. 2 Elimina todos los datos del cliente. Dirección de la licencia 3 Registra las licencias. (Esta función registra licencias para la aplicación "Gestión de clientes Pro" que se utiliza con Gestión básica de clientes). Instalar una versión de prueba de Pro Cliente. 4 Instala una versión de prueba que puede utilizarse durante 30 días. ●● Al pulsar <Introducir> en el producto que desee eliminar se abre un cuadro de diálogo de confirmación. Si pulsa <Introducir> en él, el producto se elimina. ●● Pulse <Cerrar> para cancelar la eliminación. 40 CMB1209-A V-R100CUST-B*S