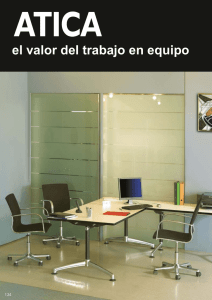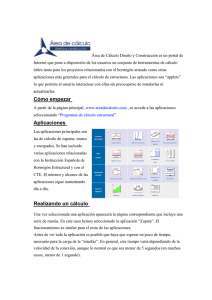Formatting Options and Printing Tips Manual Formatting for Word
Anuncio

Formatting Options and Printing Tips Select the formatting option that’s easiest for you! 1 Use existing templates in Word W 2 3 4 5 From a new document, go to Tools/Letters and Mailings/Envelopes and Labels. Click on Labels Tab then Options. In Label Options dialog Box select the following Printer Information: Laser and inkjet printer and Manual feed tray Label Product: Avery™Standard Product Number: Scroll down alphabetical list of items to Ready Index™options. Select appropriate index - 5 tab, 8 tab, 10 tab, 12 tab or 15 tab, then OK New Document. (If gridlines are not apparent, go to Table/Show Gridlines) Key in section titles using Tab, Arrow Key or your Mouse to move from cell to cell. See printing tips. For A-Z and 1-31 use one of the methods listed below: Download free software at www.tabprintshop.com Access Word Templates at www.tabprintshop.com Create your own table see Manual Formatting (below) Typewriter/copier formatting Printing Tips • Always run a test sheet on a plain piece of paper. • Match up to Table of Contents page and check alignment. Minor margin adjustments may be necessary. Type, hand write or letter transfer titles on the enclosed non repro sheet, printed in light blue, to create a Master Sheet for your copier. Place the Master Sheet face down on copier. Set copier to “light copy” mode. Run a test copy on plain paper to check alignment and to determione how to load Table of Contents sheets into your copier tray (draw an arrow on the test page prior to printing, note position before and after printing). Load Table of Contents sheets into tray of preference after determining correct positioning. Make one copy, check positioning, make any necessary adjustments, then copy as many as needed. Manual Formatting for Word Processors If your word processing program does not include a label formatting utility, follow these steps to manually create your own index dividers template: 1 Set left margin to 5.13”. Note some word processors have page and paragraph margins - make sure the total distance from the left edge of the sheet is 5.13”. No. of Tabs Top Margin Row Height 5 8 10 12 15 JAN-DEC 26 (A-Z) 31 0,68” 0,88” 0,63” 0,50” 1,00” 0,50” 0,90” 0,95” 2,00” 1,22” 1,00” 0,85” 0,64” 0,85” 0,371875” 0,309375” 2 Set top margin as shown in table. 3 Set bottom and right margins to .25”. 4 Create a table with one 3” wide column and as many rows as tabs on your index divider. For instance, if you are using a 10-tab index divider, create a table with 10 rows. 5 Set the cell height of each row to the appropriate row height from the table. Select Exactly or Fixed to maintain consistent cell height. Note: In some word processing programs, you may have to change your default cell spacing (the space between the lines) to 0 or turn off the borders around cells in the table. 6 Input the text to appear in each cell. You may import graphic elements into cells with some word processing programs. Tip: you may need to set the line spacing to 1pt. following the table to prevent a blank second sheet from printing. 7 Print template on plain paper, place print over index divider Table of Contents sheet and hold up to a light to check print alignment. Adjust top or left margin settings as necessary. 8 Load index divider Table of Contents sheets into your laser or inkjet printer, taking care to place them correct side up and facing the proper direction. 9 Print one, check positioning, make any necessary adjustments, then print as many as needed. All brand names and trademarks are the property of their respective owners. MADE IN THE USA Opciones de formato y consejos para imprimir Seleccione la opción de formato que le resulte más fácil 1 Utilice las plantillas existentes en Word W A partir de un nuevo documento, diríjase a Herramientas/Cartas y Envíos/Sobres y Etiquetas. Haga “click” en la ventana de Etiquetas y después en Opciones. En el Cuadro de diálogo de las Opciones de Etiqueta, seleccione lo siguiente: Información para la impresora: Láser, impresora de inyección de tinta y bandeja de alimentación manual. Producto de Marca: Avery™ Standard Número de Producto: Desplace el listado alfabético de producos hasta las opciones de Ready Index™. Seleccione el índice apropiado: 5 pestañas, 8 pestañas, 10 pestañas, 12 pestañas o 15 pestañas y después OK en Nuevo Documento. (Si las líneas de cuadrícula no aparecen, diríjase a Tabla/Mostrar líneas de cuadrícula). Introduzca encabezados de sección utilizando el tabulador, las teclas de posición o el ratón para trasladarse de celda a celda. Véanse los consejos prácticos para imprimir. Para A-Z y 1-31 utilice uno de los métodos indicados a continuación: 2 Descargue el software gratuito de 3 Entre a las plantillas de Word en 4 Cree su propia tabla. www.tabprintshop.com www.tabprintshop.com Véase el Formato Manual (abajo). 5 Formato Fotocopiadora/Máquina de escribir. Consejos prácticos para imprimir Haga siempre una prueba en una hoja de papel corriente. Confróntela con la página de la Tabla de Contenidos y compruebe la alineación. Pueden ser necesarios pequeños ajustes de los márgenes Escriba a máquina, calque o escriba a mano encabezados en la hoja adjunta no reproducible, impresa en color azul claro, con el objetivo de crear una Hoja Maestra para su fotocopiadora. Coloque la Hoja Maestra boca abajo en su fotocopiadora. Seleccione la opción de “iluminar copia”. Haga una prueba en una hoja de papel corriente para comprobar la alineación y decidir cómo situar las hojas de la Tabla de Contenidos en la bandeja de su fotocopiadora (trace una flecha en la hoja de prueba antes de imprimir. Tenga en cuenta la posición antes y después de la impresión). Ponga las hojas de la Tabla de Contenidos en la bandeja de preferencia luego de determinar la posición correcta. Haga una copia, compruebe la posición, realice los ajustes necesarios y a continuación, haga tantas copias como sean precisas. Formato Manual para Procesadores de Textos Si su programa de procesamiento de textos no incluye una utilidad de formato de etiquetas, siga estos pasos para crear manualmente su propia plantilla de separadores de índice: Número de pestañas 5 8 10 12 15 ENE-DIC 26 (A-Z) 31 Margen Superior 0,68” 0,88” 0,63” 0,50” 1,00” 0,50” 0,90” 0,95” 1 Sitúe el márgen izquierdo a 5,13 pulgadas. Tenga en cuenta que algunos procesadores de textos tienen márgenes de página y párrafo. Asegúrese de que la distancia total desde el borde izquierdo de la hoja es de 5,13 pulgadas. 2 Fije el margen superior como se muestra en la tabla. 3 Fije el margen inferior a 0,25 de pulgada. 4 Cree una tabla con una columna de 3 pulgadas de ancho y tantas filas como pestañas haja en su separador de índice. Por ejemplo, si ustéd está utilizando un separador de 10 pestañas, cree una tabla con 10 filas. 5 Adapte la altura de las celdas en cada fila a la altura de la fila en la tabla. Seleccione Exactamente o Fijo para mantener un a altura uniforme de las celdas. Nota: En algunos programas de procesamiento de textos puede ser necesaria una modificación del espacio por defecto de la celda (el espacio entre las líneas) a 0 ó eliminar las líneas de demarcación de las celdas en la tabla. 6 Introduzca el texto para que aparezca en cada celda. Con algunos programas de procesamiento de textos usted puede incorporar elementos gráficos a las celdas. Consejo prático: Puede que se necesite fijar el espacio de línea en 1pt. siguiendo la tabla, para evitar la impresión de una segunda hoja en blanco. 7 Imprima la plantilla en papel corriente, seleccione imprimir sobre la hoja de la Tabla de Contenidos del separador de índice y manténgala iluminada para comprobar la alineación. Ajuste la posición de los márgenes superior e izquierdo según sea necesario. 8 Sitúe las hojas de la Tabla de Contenidos del separador de índice en su impresora de inyección de tinta o láser. Tenga cuidado de colocarlas con el lado correcto hacia arriba y en la dirección apropiada. 9 Imprima una, compruebe la posición, realice los ajustes necesarios y a continuación, imprima tantas copias como precise. Todas las marcas y marcas registradas son propiedad de sus respectivos propietarios. MADE IN THE USA Altura de la fila 2,00” 1,22” 1,00” 0,85” 0,64” 0,85” 0,371875” 0,309375”