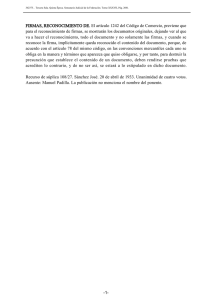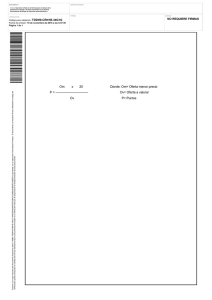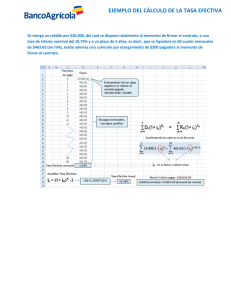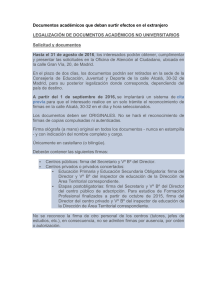Guía de introducción pDoc Signer
Anuncio

Guía de introducción pDoc Signer Copyright © 1995 - 2015 Topaz Systems Inc. Reservados todos los derechos. Para obtener información sobre las marcas registradas de Topaz Systems, Inc., visite www.topazsystems.com/Information/legal.htm#trademarks. www.topazsystems.com Introducción a pDoc Signer Contenido Generalidades .......................................................................................................................... 3 Funciones de pDoc Signer ..................................................................................................... 3 Firmar campos de firma digital existentes en documentos PDF ........................................ 4 Crear, colocar y firmar nuevos campos de firma digital en documentos PDF .................. 4 Introducir comentarios de texto en documentos PDF ......................................................... 5 Llenar campos de entrada ...................................................................................................... 6 Documento de muestra de pDoc Signer................................................................................ 9 Documento de muestra de pDoc Signer – Historial de salud ............................................ 10 1. Información del paciente....................................................................................................................... 10 2. Historial médico ....................................................................................................................................... 10 2 www.topazsystems.com Introducción a pDoc Signer Generalidades pDoc Signer es una aplicación de escritorio de Windows para agregar de manera segura a documentos PDF firmas hechas en un digitalizador de firmas electrónicas que se conecta a la PC o en la pantalla táctil de una tablet de Windows. Con pDoc Signer podrá Firmar campos de firma digital existentes en documentos PDF Crear, colocar y firmar nuevos campos de firma digital en documentos PDF Introducir comentarios de texto en documentos PDF Llenar campos de entrada estándar: cuadros de texto, casillas de verificación, botones de opción, cuadros de lista y cuadros combinados Utilizar funciones avanzadas para mejorar los documentos PDF: o Insertar comentarios en nota adhesiva o Utilizar la herramienta Lápiz para crear dibujos a mano alzada o Adjuntar archivos PDF y otros tipos de archivos o Extraer e insertar páginas en un documento PDF o Proteger documentos con contraseñas Nota: Al utilizar nuestra aplicación de software complementaria, pDoc Forms Designer, podrá crear documentos para firmar en pDoc Signer empleando las siguientes capacidades de generación de campos de entrada: Crear y colocar nuevos campos de firma digital en los documentos PDF sin necesidad de usar costosas aplicaciones de documentos PDF Crear y colocar campos de entrada estándar: cuadros de texto, casillas de verificación, botones de opción, cuadros de lista y cuadros combinados ¡Pruébelo! Cree y coloque campos en nuestro documento de muestra de pDoc Signer (vea las páginas 9 a 10). Para informacion detallada sobre cómo utilizar pDoc Signer, consulte el Manual del usuario de pDoc Signer al cual es posible acceder en nuestro sitio web. Funciones de pDoc Signer 1. Validación independiente campos estándar de firma digital para firmar a. Los documentos PDF firmados con pDoc Signer pueden abrirse con otros programas de software proporcionando una validación independiente de las firmas cifradas incrustadas y una verificación en cuanto a que los documentos no se han modificado desde que se aplicaron las firmas. 3 www.topazsystems.com Introducción a pDoc Signer 2. Firmar en todo momento y lugar No se requiere conexión a Internet al momento de firmar a. Como aplicación de escritorio/portátil/tablet, pDoc Signer recopila firmas y las incrusta en los documentos PDF sin requerir conectividad a Internet para firmar, lo que permite recopilar firmas en cualquier momento y lugar. 3. Firmas únicas Recopila información biométrica para cada instancia de firma a. Al igual que las firmas manuscritas, cada firma de pDoc Signer es distinta. No existen réplicas de las imágenes de firmas ni hay una selección de fuentes de firma; cada una de las firmas es el resultado de una instancia de escritura específica. Además de almacenar información biométrica, pDoc Signer registra el nombre y dirección de correo electrónico del signatario y la hora en que se obtuvo la firma. Firmar campos de firma digital existentes en documentos PDF pDoc Signer muestra un campo de firma digital existente correspondiente a un rectángulo azul con una flecha roja “Firmar aquí” en la esquina superior izquierda. Para firmar un campo de firma digital existente, simplemente: 1. Haga clic en el campo de firma; en la pantalla aparecerá una ventana de captura de firmas y se habilitará el digitalizador de firmas correspondiente. 2. Firme usando el digitalizador; a medida que escriba su firma, pDoc Signer la mostrará en la ventana de captura de firmas. 3. Haga clic en el botón Aceptar en la ventana de captura de firmas; pDoc Signer cerrará la ventana, incrustará seguramente la firma en el documento PDF y la mostrará en el campo de firma. Aquí incluimos un campo de firma de muestra para que usted firme: Crear, colocar y firmar nuevos campos de firma digital en documentos PDF Para crear, colocar y firmar un nuevo campo de firma digital, simplemente: 4 www.topazsystems.com Introducción a pDoc Signer 1. Haga clic en el icono Insertar y firmar (el bolígrafo superpuesto sobre una hoja de papel). 2. Mueva el cursor en cruz hasta el punto de la página donde desea colocar la esquina superior izquierda del campo de firma. 3. Pulse sin soltar el botón izquierdo del ratón, arrastrándolo hacia abajo y a la derecha hasta el punto donde desea situar la esquina inferior derecha del campo de firma, y suelte el botón del ratón; en la pantalla aparecerá una ventana de captura de firmas y se habilitará el digitalizador de firmas correspondiente. 4. Firme usando el digitalizador; a medida que escriba su firma, pDoc Signer la mostrará en la ventana de captura de firmas. 5. Haga clic en el botón Aceptar en la ventana de captura de firmas; pDoc Signer cerrará la ventana, incrustará seguramente la firma en el documento PDF y la mostrará en el campo de firma. Introducir comentarios de texto en documentos PDF Para introducir un comentario de texto en un documento PDF: 1. Haga clic en el icono de comentario de texto (la letra “T” mayúscula) en la barra de herramientas. 2. Mueva el cursor en cruz hasta el punto de la página donde desea colocar la esquina superior izquierda del comentario de texto. 3. Pulse sin soltar el botón izquierdo del ratón, arrastrándolo hacia abajo y a la derecha hasta el punto donde desea situar la esquina inferior derecha del comentario de texto, y suelte el botón del ratón; pDoc Signer colocará un cuadro de comentario de texto en la ubicación especificada y abrirá una ventana de comentario de texto. 4. Utilizando el teclado, introduzca su comentario de texto en la ventana de comentario de texto y luego haga clic en el botón Agregar para colocar el texto en el documento y cerrar dicha ventana. Tenga presente que puede elegir la fuente utilizada en el comentario de texto seleccionando Herramientas Preferencias Comentarios de la barra de menús. 5 www.topazsystems.com Introducción a pDoc Signer Llenar campos de entrada 1. Campos de texto a. Un campo de texto es un cuadro o espacio en el cual el usuario puede introducir texto con el teclado. pDoc Signer es compatible con campos de texto tanto de una sola línea como de múltiples líneas. Aquí vemos un campo de texto de una sola línea en el cual puede introducir texto: ¿Cuál es su color favorito? Aquí vemos un campo de texto de múltiples líneas: Describa la repercusión de la Guerra de los Cien Años: pDoc Signer permite usar campos de texto clones, de tal manera que cuando usted introduzca texto en un campo y luego se desplace a otra parte del documento, el texto se duplicará en el campo clon. Aquí vemos dos campos clones en los cuales puede practicar: Cuadro de texto clon 1: Este es un cuadro de texto clon. Cuadro de texto clon 2: 6 Este es un cuadro de texto clon. www.topazsystems.com Introducción a pDoc Signer 2. Botones de opción a. Los campos de botones de opción contienen una serie de botones relacionados, cada uno de los cuales puede estar activado o desactivado. Como máximo puede estar activado un solo botón de opción en una serie, a pesar de que inicialmente todos pueden estar desactivados. Seleccionar cualquiera de los botones en la serie desmarca automáticamente todos los demás, por lo cual los botones de opción representan categorías recíprocamente exclusivas. Aquí vemos un ejemplo: ¿En qué zona horaria habita? Oriental Central Montaña Pacífico Otra 3. Casillas de verificación a. Las casillas de verificación se alternan entre dos modalidades, activa e inactiva. Un campo de casilla de verificación es un grupo de una o más casillas de verificación, cada una de las cuales puede activarse/desactivarse independientemente tan sólo con hacer clic en una casilla. Aquí vemos un campo de casillas de verificación en que puede practicar: ¿Qué verduras le gustan? (Marque todas las que correspondan) Tomates Zanahorias Maíz Espinaca pDoc Signer permite usar casillas de verificación clones, de tal manera que cuando se active/desactive una casilla, su casilla clon emule la misma acción. Aquí vemos un ejemplo en el cual la primera y última casilla son clones: ¿En qué división trabaja? 7 Sección de Redundancia Sección de Ventas www.topazsystems.com Sección de Operaciones Sección de Redundancia Introducción a pDoc Signer 4. Cuadros de lista a. Un cuadro de lista presenta múltiples elecciones al usuario mediante una lista desplegable de valores seleccionables. Dependiendo del tamaño y cantidad de opciones del cuadro de lista, este puede tener una barra desplazable. Los cuadros de lista pueden permitir seleccionar uno o varios elementos en la lista. pDoc Signer puede utilizar cuadros de lista normales y desplazables, así como también cuadros de lista de selección individual o múltiple. Aquí se incluyen algunos ejemplos: ¿En qué estado vive? Alabama Alaska Arizona Arkansas California Colorado ¿Qué títulos académicos ha obtenido? Enseñanza secundaria Bachiller Maestría Doctorado 5. Cuadros combinados a. Un cuadro combinado es un campo de texto de una sola línea que se expande a un cuadro de lista (mostrando una lista de los valores seleccionables) haciendo clic en el botón de flecha descendente a la derecha del campo. Además de seleccionar un elemento de la lista desplegable, la parte del cuadro de texto del campo puede modificarse para introducir otros datos aparte de las elecciones predefinidas. Aquí se incluyen algunos ejemplos: ¿Qué tipo de préstamos desea? Automotriz 8 ¿En qué condado vive? Los Ángeles www.topazsystems.com Introducción a pDoc Signer Documento de muestra de pDoc Signer Gracias por probar una demostración en vivo de pDoc Signer, que le permite firmar documentos PDF electrónicamente con su propia firma biométrica exclusiva. pDoc Signer permite firmar cualquier documento en formato PDF —ya sea si se trata de una solicitud de préstamo, factura, informe de gastos, formulario de consentimiento, documento de exención, etc. — convirtiéndolo en una valiosa herramienta para toda empresa. En este documento de demostración, la siguiente página presenta una muestra de un formulario de historial de salud, similar al que podría tener que llenarse al visitar un consultorio médico. El formulario contiene campos para firmas, cuadros de texto (de una sola y múltiples líneas), casillas de verificación, botones de opción, cuadros de lista y cuadros combinados. Este formulario se creó utilizando pDoc Forms Designer. Para guardar los cambios en el documento de demostración, simplemente seleccione Archivo Guardar como e introduzca el nuevo nombre y ubicación de su archivo. Posteriormente puede volver a cargar el documento de demostración en el menú Acerca de. 9 www.topazsystems.com Introducción a pDoc Signer Documento de muestra de pDoc Signer – Historial de salud 1. Información del paciente Nombre Domicilio Ciudad, Estado, Cód. postal 2. Historial médico Insomnio No Sí Comentarios: Cambio de peso No Sí Comentarios: Alergias a medicamentos No Sí Comentarios: 3. Historial familiar 4. Método de pago Marque los familiares que aún viven VISA Madre Padre Abuela materna Abuelo materno Abuela paterna Abuelo paterno 5. Cómo se enteró de nosotros (seleccione todo lo que corresponda) Búsqueda por Internet Referencia de compañía de seguros Anuncio en periódico Amigo 6. Firmas de aprobación Afirmamos que la información antedicha es correcta y que nos responsabilizamos del pago oportuno de las cuentas del tratamiento médico del paciente. _________________________________ Paciente 10 ________________________________ Representante del paciente www.topazsystems.com