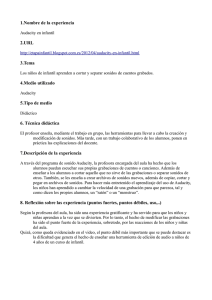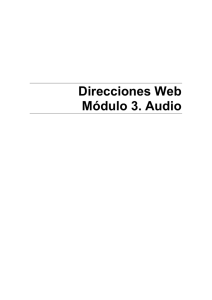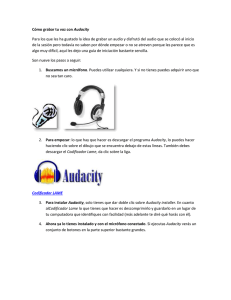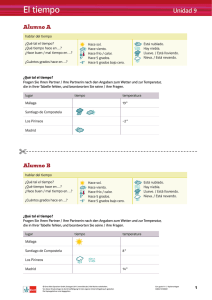iCONNEX - Gemini Sound
Anuncio

iCONNEX USB Sound Card QUICK SETUP GUIDE For iConnex Sound Card and Audacity Recording Software iCONNEX ENGLISH Congratulations on your purchase of the iKey Audio iConnex soundcard. This guide will help you setup the iConnex soundcard as well as the included Audacity software. Please take the time to carefully read through this guide as it will help you better understand how to use your new iConnex soundcard. STEP 1: CONNECTIONS COMPUTER HOOK UP: First you should connect your iConnex to your laptop or desktop computer using the USB cable that came in the iConnex package, making sure to connect the smaller SQUARE end of the USB cable to the iConnex. Then connect the other larger FLAT end to the USB port on the back, side or front of your desktop or laptop computer. INPUTS: The iConnex can be connected to most of your Tape, Phonograph (Turntable), and Stereo receivers as long as they have a phono or line level TAPE/RECORD output, these INPUTS are divided into two seperate types and both accept standard RCA type cables (not included). INPUT (LINE): The line level input accepts any line level source such as CASSETTE TAPE PLAYER, DJ MIXER, CD PLAYER or even an all in one stereo system that has a RECORD output. You may use a standard pair of RCA type cables to connect your stereo/ mixer/tape player to the iConnex line input. If your record player is attached to a whole stereo system you must make sure that the system has a RECORD, TAPE or LINE output making sure to connect this output using the LINE input as described above. WARNING: DO NOT CONNECT A LINE LEVEL OUTPUT TO THE PHONO INPUT. ALSO, NEVER CONNECT A SPEAKER OUTPUT TO ANY INPUT AS IT MAY DAMAGE THE ICONNEX. USB Cable Included iCONNEX CONNECTIONS (cont.) BOTTOM ENGLISH TOP INPUT (PHONO): The PHONO input accepts any standard magnetic cartridge, stand alone turntable or record player. Connect your record player to the PHONO input making sure to connect the thin black GROUND wire to the silver GROUND SCREW located on the bottom of the iConnex, failure to connect the ground wire will cause a humming to be present in your recordings. Once you have chosen which INPUT you are going to use, make sure that the INPUT SELECTOR SWITCH is in the appropriate position: LINE if you are using the LINE input or PHONO if you are using the PHONO input. OUTPUT: The OUTPUT section allows you to use the iConnex as an output for your computer and can be used instead of your computers built in output. You may then connect the OUTPUT of the iConnex to any Mixer, Stereo Receiver, Amplifier or any system with a LINE level or AUX input. Then use the built in THUMB WHEEL volume control located on the side of the iConnex to adjust the volume of the iConnex output. Once you have made all the proper connections you may then setup your computer, although the iConnex is a PLUG AND PLAY device there may be some settings you need to go over depending on your computers configuration. For your computer settings and an Audacity RECORDING SOFTWARE overview please continue to the next page. WARNING! IF YOUR TURNTABLE IS MISSING A GROUND WIRE YOU MUST REATTACH ONE OR THE TURNTABLE OUTPUT WILL EMIT A HUM! Make sure the input select switch is set to the input you are using. Use the built in THUMB WHEEL to adjust the output volume iCONNEX ENGLISH COMPUTER SETUP YOUR COMPUTERS SETTINGS Setting up your computer to work with the iConnex is a simple task as the iConnex needs no driver or program to work, Simply connect the USB cable from your desktop computer or Laptop Computer to the iConnex, and should be ready to go. If you have a desktop computer Please make sure that you connect the iConnex to a USB port on the back of your computer as it may not work with the USB input located on the front. If you wish to check and make sure that the settings are correct, go to your START menu then your choose CONTROL panel. Look for the SOUND control panel, choose it, a dialogue box will pop up. Check and make sure that the USB codec is chosen on both the INPUT and the OUTPUT tabs. Check the Sound control panel to make sure that the input and outputs are set to USB codec. After all your connections and settings are in order you are now ready to install the Audacity recording software that came included with your iConnex soundcard. NOTICE: INSTALLING AND SETTING UP AUDACITY Audacity is the software that is bundled with the iConnex and allows you to record your old RECORDS or TAPES, although we do not manufacture the AUDACITY software we have included it along with your iConnex as a courtesy and convenience to our customers. To install AUDACITY insert the disk into your computers CD-ROM drive, go to your start menu and open MY COMPUTER and choose the AUDACITY CD. Open the AUDACITY folder and choose SETUP this opens the install wizard, follow the prompts and the wizard will install AUDACITY and create an ICON on your desktop. when the install wizard finishes, look for the AUDACITY icon on your desktop and click it this will open AUDACITY. AUDACITY is a freeware program and has no relation to iKey-Audio, any and all customer service issues should be directed to AUDACITY at audacity.sourceforge.net. iCONNEX ENGLISH COMPUTER SETUP (cont.) Once the program is open choose the EDIT pull down menu and choose PROPERTIES. This will open a PREFERENCES dialog box. AUDACITY SETTINGS Although the PREFERENCES box has 7 different tabs you need to only worry about the first three. Here is a brief overview of those settings: AUDIO I/O The Audio I/O tab is where you choose how AUDACITY sends and receives audio for most computers this is automaticaly set once you plug in the iConnex sound card. These settings are as follows: “Playback” Determines which output Audacity will play out of. Choose Microsoft sound manager if you wish for Audacity to play out of your computers speakers. Or choose “USB audio Codec” if you are going to be using the iConnex soundcard as your output device. “Recording” The “DEVICE” should be set to “USB audio Codec” Audacity will then be set to record from either the LINE or PHONO input of the iConnex soundcard, depending on which one you are using. “Channels should be set to the default “2 (Stereo)“ then there are two extra features that can be chosen, the first box “Play other tracks while recording new one” should be UNCHECKED. The second box “Software play through (play new track while recording it)“ should be CHECKED. Once you have made these settings you can click the next TAB. QUALITY TAB The “The Default Sample Rate” should be set to 44.100Hz, the “Default Sample Format should be 16-bit. Both the Real-time sample rate converter, and the Real-time sample rate converter should be set to “High-quality Sinc Interpolation. Then also both the-real time dither or the High-quality dither should be at none. AUDIO I/O QUALITY iCONNEX COMPUTER SETUP (cont.) FILE FORMATS FILE FORMATS TAB In the “When importing uncompressed audio files into Audacity” section of this TAB only the “Read directly from the original file” should be checked. In the “Uncompressed Export Format” section you should chose WAV (microsoft 16bit PCM). and although you could chose a compressed format like Mp3 we recommend that you used an uncompressed format like WAV when preserving your RARE Records or Tapes. The other two sections “OGG export setup” and MP3 export setup should be left at their default setting. Once you have completed your settings you may chose OK and the settings box will close automatically saving the new settings. RECORDING To monitor the audio signal that you are sending to the iConnex you must set the pulldown menu that is located next to the right of the little MICROPHONE icon to “MONITOR INPUT”You should now be able to hear the signal coming from your iConnex, use the input volume control knob on the iConnex to set your input level, now you can begin recording. Press the RECORD button to start recording, You will see a waveform being created as AUDACITY records. when you are done press the STOP button, to save your recording, simply choose (EXPORT WAVE FORMAT) under the ”PROJECT” pull down menu, choose the drive you wish to save the file to and press OK. Repeat this process for every new recording. You are now ready to use the iConnex to transfer all of your records and tapes! ENGLISH Choose the Monitor Input so you can hear the music iCONNEX SPANISH Le felicitamos por adquirir la tarjeta de sonido iKey Audio iConnex. Esta guía le ayudará a configurar la tarjeta de sonido iConnex así como el software Audacity incluido. Por favor, tómese su tiempo para leer detenidamente esta guía, la cual le ayudará a comprender mejor como usar la nueva tarjeta de sonido iConnex. PASO 1: CONEXIONES CONECTAR AL ORDENADOR: Primero debe conectar su iConnex a su ordenador portátil o fijo usando el cable USB que viene incluido con el iConnex, asegúrese de conectar el extremo pequeño CUADRADO del cable USB al iConnex. Luego, conecte el otro extremo PLANO al puerto USB en la parte posterior, lateral o delantera de su ordenador portátil o fijo. ENTRADAS: El iConnex se puede conectar a la mayoría de reproductores de cassette, giradiscos y receptores estéreo siempre que tenga una salida de phono o de línea marcada como TAPE/RECORD, estas ENTRADAS están divididas en dos tipos distintos y ambas aceptan cables estándar tipo RCA (no incluidos). ENTRADA (LINEA): La entrada de línea acepta cualquier fuente de sonido como REPRODUCTOR DE CINTAS DE CASSETTE, MEZCLADOR DJ, REPRODUCTOR DE CD’S e incluso en un sistema estéreo que tenga una salida de GRABACIÓN. Puede utilizar un par de cables tipo RCA para conectar su equipo a la entrada en línea del iConnex. Si su equipo de grabación está conectado a un sistema estéreo debe asegurarse que el sistema tiene una salida de GRABACION (RECORD), CASSETTE (TAPE) o de LINEA asegurándose de conectar esta salida usando la entrada de LINEA como se describe. WARNING: DO NOT CONNECT A LINE LEVEL OUTPUT TO THE PHONO INPUT. ALSO, NEVER CONNECT A SPEAKER OUTPUT TO ANY INPUT AS IT MAY DAMAGE THE ICONNEX. USB Cable Incluidos iCONNEX CONEXIONES (cont.) SPANISH PARTE INFERIOR PARTE SUPERIOR ENTRADA (PHONO): La entrada PHONO acepta cualquier señal estándar de cápsula magnética, giradiscos o equipo de grabación. Conecte su equipo de grabación en la entrada PHONO asegurándose de conectar el cable negro de TIERRA a la TOMA de TIERRA plateada localizada en la base del iConnex, si no se conecta correctamente puede resultar que haya un zumbido presente en sus grabaciones. Una vez haya escogido que ENTRADA (INPUT) va a usar, asegúrese que el SELECTOR DE ENTRADA está en la posición apropiada, LINEA si está usando una entrada de LINEA o PHONO si está usando una entrada de PHONO. SALIDA: La sección de SALIDA permite usar el iConnex como una salida para su ordenador y puede ser usada como interfaz de salida en lugar de la propia del ordenador. Debe conectar entonces la salida (OUTPUT) del iConnex a cualquier mezclador, receptor estéreo, amplificador o cualquier sistema con una entrada de nivel de línea o Auxiliar (AUX). Utiliza el CONTROL DE volumen localizado en uno de los lados del iConnex para ajustar el volumen de salida del iConnex. Una vez haya hecho todas las conexiones debe entonces ajustar su ordenador, aunque el iConnex es un dispositivo de PLUG AND PLAY hay algunos ajustes que necesitará revisar dependiendo de la configuración de su ordenador. Para los ajustes de su ordenador y del SOFTWARE DE GRABACION Audacity por favor continúe en la página siguiente. ATENCIÓN! SI SU GIRADISCOS NO TIENE EL CABLE DE TOMA DE TIERRA DEBE VOLVER A COLOCAR UNO O LA SALIDA DEL GIRADISCOS EMITIRA UN ZUMBIDO! Asegúrese que el selector de entrada está seleccionado acorde al tipo de entrada seleccionada. Utilice este CONTROL para ajustar el volumen de salida. iCONNEX SPANISH CONFIGURACION DEL ORDENADOR AJUSTES EN SU ORDENADOR Ajustar su ordenador para trabajar con el iConnex es tan simple ya que el iConnex no necesita de ningún driver o programa para funcionar, simplemente conecte el cable USB desde su ordenador fijo o portátil al iConnex y estará listo para empezar. Si está trabajando con un ordenador fijo, por favor, asegúrese que conecta el iConnex al puerto USB situado en la parte posterior ya que con el puerto situado en la parte frontal puede no funcionar. Si quiere verificar y asegurarse que los ajustes son los correctos, vaya a Menú INICIO y escoja PANEL DE CONTROL, selecciónelo y un cuadro de dialogo aparecerá. Verifique y asegúrese que el códec USB está seleccionado en las pestañas tanto de entrada (INPUT) como de salida (OUTPUT). Compruebe en panel de control de Sonido para asegurarse de que las entradas y salidas se establecen en códec USB. Después de que sus conexiones y ajustes están verificados ahora ya puede instalar el software de grabación Audacity que se incluye junto su tarjeta de sonido iConnex. INSTALACIÓN Y AJUSTE DEL PROGRAMA AUDACITY Audacity es el software que se incluye con el iConnex y le permite grabar su viejos discos y cintas , aunque nosotros no fabriquemos el software AUDACITY lo hemos incluido con su iConnex como cortesía hacia nuestros clientes. Para instalar AUDACITY inserte el disco en su CD-ROM, vaya a Menú Inicio y abra Mi PC y escoja el CD AUDACITY. Abra la carpeta AUDACITY y seleccione SETUP esto abrirá el programa de instalación, siga los pasos y el programa instalará AUDACITY y creará un icono en su escritorio. Cuando finalice la instalación, busque el icono AUDACITY en su escritorio y selecciónelo y el AUDACITY se abrirá. AVISO!: AUDACITY es un programa gratuito y no tiene relación con iKey audio, cualquier tipo de incidencia con el programa debe ser remitida directamente a AUDACITY en audacity.sourceforge.net. iCONNEX SPANISH CONFIGURACIÓN PC (cont.) Una vez el programa se ejecute escoja la opción de EDICION (EDIT), despliegue el Menú y escoja PROPIEDADES. Esto abrirá el cuadro de diálogo PREFERENCIAS. AJUSTES AUDACITY Aunque la opción de PREFERENCIAS tiene 7 pestañas de selección diferentes, sólo debe preocuparse delas primeras tres, vayamos a ver estos ajustes. ENTRADA/SALIDA DE AUDIO (AUDIO I/O) La pestaña de selección Audio I/O (entrada/salida de audio) es donde se selecciona por donde se envía y recibe audio para la mayoría de los ordenadores, esto se ajustará automáticamente una vez haya conectado el iConnex. Estos ajustes son los siguientes: “Reproducción (Playback)” Determina en qué salida Audacity reproducirá la música. Seleccione Microsoft Sound Manager si desea que el sonido salga por los altavoces del ordenador. O escoja “USB audio Codec) si va a usar el iConnex como dispositivo de salida. ENTRADA/SALIDA DE AUDIO PESTAÑA 1 “Grabación (Recording)” La opción “DISPOSITIVO” debería estar seleccionado a “USB audio Codec”, Audacity se ajustará entonces para grabar desde cualquier entrada de LINEA o PHONO del iConnex, dependiendo cual esté usando. Los canales deberían estar seleccionados por defecto a “2(Estéreo)” entonces hay dos opciones más a seleccionar, la primera “Reproducir las otras canciones mientras se graba una de nueva” deberá estar sin seleccionar. La segunda “Software play through(Interpreta las otras pistas mientras se graba una de nueva) debería estar PESTAÑA seleccionada. Una vez se han hecho estos ajustes puede clickar la siguiente pestaña. CALIDAD La “Frecuencia por defecto” debe ser 44.100Hz, la “Resolución” debe ser 16-bit. Ambos Convertidor de Frec. en tiempo Real y el Convertidor de Frec. de alta calidad deben ser “Interpolación sincronizada de alta calidad”. Ambos “Redondeo en tiempo real” y “Redondeo de alta calidad” deben estar seleccionados como “ninguno”. 2 CALIDAD iCONNEX CONFIGURACIÓN PC (cont.) SPANISH FORMATOS DE FICHERO FORMATOS DE FICHERO PESTAÑA En la sección “Cuando se importan ficheros de audio sin comprimir en Audacity” de esta pestaña, sólo la casilla “ Leer directamente del fichero original” debe estar seleccionada. En la sección “Formato de exportación no comprimido” debe seleccionar WAV (microsoft 16bit PCM), y aunque pudiera escoger un formato comprimido como Mp3 le recomendamos que use un formato no comprimido como WAV para mantener la calidad de sus discos o cintas. Las otras dos secciones “Configuración de exportación a OGG” y “Configuración de parámetros de exportación a Mp3” deben dejarse con los valores por defecto. 3 Una vez haya completado sus ajustes debe seleccionar OK y el cuadro de diálogo se cerrará automáticamente guardando los nuevos ajustes. GRABACIÓN Para monitorizar la señal de audio que está enviando al iConnex debe desplegar el menú que se halla a la derecha del icono del pequeño micrófono y seleccionar “Monitor de nivel de entrada”. Debería ahora poder escuchar la señal que procede de su iConnex, use el control de volumen del iConnex para ajustar el nivel de entrada, y ya puede empezar a grabar. Pulse el botón de grabación para empezar a grabar, verá una forma de onda tal y como Audacity va grabando. Cuando acabe pulse el botón de STOP, para guardar su grabación, simplemente seleccione (Exportar como WAV) bajo el menú despegable de la opción Fichero, escoja donde quiere guardar el fichero y pulse OK. Repita este proceso para cada nueva grabación. Ahora ya está preparado para usar el iConnex para transferir sus discos y cintas! Escoja la entrada de Monitor de manera que pueda escuchar la música que está grabando iCONNEX FRENCH Félicitations pour votre achat de la carte son externe iConnex Ikey Audio. Ce guide vous permettra rapidement d’installer & de configurer votre iConnex, ainsi que le logiciel Audacity livré avec l’appareil. Nous vous recommandons de prendre connaissance des instructions qui suivent avant utilisation de l’appareil. ETAPE 1 / BRANCHEMENTS: CONNEXION A L’ORDINATEUR: Vous devez d’abord brancher votre iConnex à l’ordinateur (Fixe ou portable) en utilisant le cordon USB livré avec l’appareil. Respectez le schéma de câblage tel qu’illustré ci-contre. ENTREES: L’essentiel des sources disponibles sur le marché peut être connecté à l’iConnex: sources de niveau ligne (K7, CD, Tuner…) ou phono (Platine vinyle). L’iConnex possède une entrée ligne & une entrée phono. Celles-ci sont équipées d’embase RCA (Aucun cordon RCA livré avec l’appareil). ENTREE (LIGNE): Le niveau ligne accepte toutes les sources telles que: K7, DAT, MD, CD & chaîne Hi-Fi intégrée possédant une sortie ENREGISTREMENT. Utilisez un cordon RCA/ RCA standard afin de relier l’iConnex à la source de niveau ligne. Si votre enregistreur est intégré à un système Hi-Fi, vérifiez que le système possède une sortie ENREGISTREMENT, K7 ou LIGNE afin de pouvoir effectuer les branchements tels que décrits précédemment. MISE EN GARDE: NE JAMAIS CONNECTER UNE SOURCE DE NIVEAU LIGNE A L’ENTREE PHONO, AINSI QUE NE JAMAIS CONNECTER UNE SORTIE ENCEINTE A UNE ENTREE DE L’ICONNEX AU RISQUE D’ENDOMMAGERGRAVEMENT CELUI-CI. Câble d’USB inclus iCONNEX BRANCHEMENTS (cont.) DESSUS FRENCH DESSOUS ENTREE (PHONO): L’entrée PHONO accepte tout type de cellule phonocaptrice magnétique équipant les platines vinyles. Connectez votre enregistreur à l’entrée PHONO et veillez à brancher le fils de masse sur la vis prévue à cet effet (GROUND SCREW) située sur la face antérieure de l’iConnex. Ne pas connecter le fils de masse provoquera un bourdonnement massif. Une fois que vous avez sélectionné l’ENTREE que vous souhaitez utiliser, assurez-vous que le COMMUTATEUR soit sur la position adéquate: LINE si vous utilisez une source de niveau LIGNE & PHONO si vous utilisez une PLATINE VINYLE. SORTIE: La sortie OUTPUT permet d’utiliser l’iConnex comme une sortie audio de votre ordinateur à la place de la simple sortie casque. Celle-ci pourrait alors servir de sortie pré-écoute (CUE). Vous pouvez ensuite connecter la sortie (OUTPUT) de l’iConnex à toute entrée LIGNE de votre console de mixage ou chaîne Hi-Fi. Utilisez la molette VOLUME située sur le côté afin de régler le niveau de la sortie audio de l’iConnex. Lorsque toutes les connexions ont été effectuées, il est nécessaire de configurer l’ordinateur. Même si l’iConnex est un périphérique USB PLUG & PLAY, selon l’ordinateur & la configuration utilisés des réglages complémentaires peuvent s’avérer nécessaires. Pour la configuration de votre ordinateur & un aperçu d’ensemble du LOGICIEL D’ENREGISTREMENT AUDACITY allez à la page suivante. MISE EN GARDE! SI VOTRE PLATINE VINYLE NE POSSEDE PAS DE VIS DE MASSE (MISE A LA TERRE) VOUS DEVEZ EN AJOUTER UNE SINON LA PLATINE PRODUIRA UN BOURDONNEMENT INTENSE. Assurez-vous que le commutateur soit positionné en fonction du type de source utilisé. Utilisez la molette située sur le côté afin de régler le volume de sortie. iCONNEX FRENCH CONFIGURER L’ORDINATEUR CONFIGURATION DE VOTRE ORDINATEUR Configurez votre ordinateur afin de l’utiliser avec l’iConnex est extrêmement simple car celuici ne nécessite aucun driver, ni programme d’utilisation/d’installation spécifique. Reliez simplement l’iConnex à l’ordinateur via un cordon USB afin de l’utiliser instantanément. Si vous utilisez un ordinateur de bureau, privilégiez un port USB en face arrière car les ports USB en face avant ne sont pas toujours compatibles. Si vous souhaitez vérifier la configuration des paramètres, allez dans le menu DEMARRER, choisissez PANNEAU DE CONFIGURATION puis SONS ET PERIPHERIQUES AUDIO. Une boîte de dialogue (Fenêtre) s’ouvrira. Dans le menu AUDIO, vérifiez que les ‘’USB Audio CODEC’’ sont activés pour LECTURE AUDIO & ENREGISTREMENT AUDIO. L’ensemble des connexions & réglages sont maintenant paramétrés & fonctionnels. Vous pouvez installer le logiciel d’enregistrement AUDACITY livré avec l’iConnex. INSTALLATION & CONFIGURATION DU LOGICIEL AUDACITY Audacity est un logiciel livré gracieusement avec l’iConnex et permet de numériser vos CASSETTES & DISQUES VINYLES de façon très simple. Pour installer AUDACITY veuillez insérer le CD-ROM dans votre ordinateur. Puis aller dans DEMARRER & MES DOCUMENTS. Ouvrez le dossier & sélectionnez le CD AUDACITY. Ouvrez le dossier AUDACITY & sélectionnez INSTALLATION (SET UP). Le programme d’installation s’ouvrira & démarrera alors automatiquement. Une icône AUDACITY sera alors installée sur votre bureau. Lorsque l’installation est terminée ouvrez le logiciel en cliquant sur l’icône AUDACITY située sur votre bureau. Dans le menu AUDIO, vérifiez que les CODEC USB sont activés pour LECTURE AUDIO & ENREGISTREMENT AUDIO. NOTE: Audacity est programme gratuit & ne possède aucun lien direct avec la marque iKEY AUDIO. Pour tout problème de configuration & d’utilisation merci de contacter AUDACITY (www.audacity.sourceforge.net) iCONNEX FRENCH CONFIGURER PC (Suite) Lorsque le logiciel est ouvert, sélectionnez le menu EDIT puis PROPRIETES (PROPERTIES). Ceci ouvrira la boîte de dialogue PREFERENCES. CONFIGURATION AUDACITY La boîte de dialogue PREFERENCES fait apparaître 7 menus. Nous détaillerons uniquement les 3 premiers. MENU AUDIO I/O Le menu AUDIO I/O (In/Out) permet de déterminer la façon dont AUDACITY recevra & enverra les informations audio avec l’ordinateur une fois l’iConnex connecté. Suivre les étapes suivantes: ‘’Lecture (Playback)’’ Permet de déterminer quelle sortie audio utilisera AUDACITY. Sélectionnez Microsoft sound manager si vous utilisez les enceintes équipant votre ordinateur. Sélectionnez ‘’USB audio Codec’’ si vous utilisez l’iConnex en tant que sortie audio. AUDIO I/O ‘’Enregistrement (Recording)’’ Appareil (Device) doit être réglé sur ‘’USB audio Codec’’. AUDACITY pourra ainsi enregistrer aussi bien en mode LIGNE ou PHONO à partir de l’iConnex. Canaux (Channels) doit être réglé sur 2 (Stéréo). Puis il y a 2 fonctions supplémentaires intéressantes à configurer: • “Lire autres morceaux pendant l’enregistrement d’un nouveau morceau’’ ne doit pas être cochée. • ‘’Software playtrough’’ (Lire un nouveau morceau tout en l’enregistrant) doit être cochée. Une fois ces réglages effectués passez au menu suivant. MENU QUALITE (QUALITY) La fréquence d’échantillonnage par défaut doit être réglée sur 44.100 Hz & le taux d’échantillonnage sur 16 bits. Les 2 paramètres qui suivent (Real time sample rate converter / Taux d’échantillonnage en temps réel & High-quality sample rate converter / Convertisseur d’échantillonnage haute qualité) doivent être réglés sur High-quality Sync Interpolation. Enfin les 2 derniers paramètres (Real-time dither & High-quality dither) doivent être positionnés sur none (Aucun). QUALITE iCONNEX CONFIGURER PC (Suite) FORMATOS DE FICHERO Dans la fonctionnalité ‘’Lors de l’importation de fichiers audio non compressés dans Audacity’’ veuillez sélectionner ‘’Lire directement à partir du fichier original (Plus rapide) / Read directly from the original file (faster)’’. FRENCH FORMATS DE FICHIER A la rubrique ‘’Format Export Non Compressé’’, sélectionnez WAV (Microsoft 16bits PCM). Bien que vous puissiez aussi sélectionner un format compressé MP3, nous vous recommandons le format WAV afin de préserver toutes les qualités audio de vos disques & cassettes analogiques. Les 2 paramètres qui suivent (‘’OGG export Setup’’ & ‘’MP3 Export Setup’’) doivent rester sur le paramétrage d’origine. Après avoir validé ces paramètres, cliquez sur OK afin de fermer la boîte de dialogue (Les paramètres modifiés sont automatiquement enregistrés). ENREGISTREMENT Pour contrôler la qualité du signal transitant par l’iConnex vous devez dérouler le menu situé à droite l’icône du MICROPHONE & sélectionner ‘’Préécoute de l’entrée”. Vous pouvez maintenant entendre le signal en provenance de l’iConnex. Utilisez la molette située sur l’iConnex afin de régler le volume d’entrée. Vous pouvez démarrer l’enregistrement. Appuyez sur la touche ENREGISTREMENT, vous verrez alors apparaître l’enregistrement AUDACITY à l’écran sous deux formes d’onde (Waveform) correspondantes aux voies Gauche & Droite. Pour stopper l’enregistrement, appuyez sur la touche STOP. Pour enregistrer celui-ci, sélectionnez EXPORT WAVE FORMAT en déroulant le menu ‘’Project’’ (Situé dans la barre d’outils). Puis sélectionnez le périphérique de destination de votre choix & cliquez sur OK. Répétez cette procédure pour tout nouvel enregistrement. Choisissez le moniteur entrent ainsi vous pouvez entendre la musique iCONNEX GERMAN Glückwunsch zum Erwerb der iKey Audio iConnex Soundkarte.Diese Anleitung hilft Ihnen dabei, die iConnex Soundkarte und die mitgelieferte Audacity Software in Betrieb zu nehmen. Nehmen Sie sich bitte die Zeit, um diese Anleitung sorgfältig duchzulesen, damit Sie besser verstehen, wie Ihre neue iConnex Soundkarte funktioniert. SCHRITT 1: VERBINDUNGEN COMPUTER ANSCHLIESSEN: Verbinden Sie zuerst Ihren iConnex mit dem mitgelieferten USB Kabel mit Ihrem Computer. Der kleinere quadratische Stecker passt in den iConnex, der Stecker auf der anderen Seite in Ihren Computer. EINGÄNGE: Sie können an den iConnex die meisten Kassettenrekorder, Plattenspieler und Receiver anschließen. Diese müssen lediglich über einen Line- oder Phono-Ausgang (TAPE/RECORD Ausgang) verfügen. Die beiden Eingänge können beide Arten aufnehmen und sind für den Anschluss von Cinch Kabeln (nicht im Lieferumfang) vorgesehen. EINGANG (LINE): Der Line Eingang akzeptiert jede Line Quelle wie Kasseten Rekorder, DJ MIXER, CD PLAYER oder auch eine KOMPAKTANLAGE, die einen Record Ausgang hat. Verwenden Sie zum Anschluss des Line Geräts an den Line Eingang des iConnex ein Standard Cinch Kabel. Falls Ihr Stereoabspielgerät Teil einer Kompaktanlage ist, stellen Sie sicher, dass diese mit einem RECORD-, TAPEoder LINE-Ausgang ausgestattet ist, sodass Sie diesen wie oben beschrieben mit dem Line Eingang des iConnex verbinden können. ACHTUNG: SCHLIESSEN SIE KEINEN LINE AUSGANG AN DIE PHONO EINGÄNGE UND KEINEN LAUTSPRECHERAUSGANG AN DIE EINGÄNGE AN, DA DIES DEN ICONNEX BESCHÄDIGEN KANN. iCONNEX VERBINDUNGEN (fort.) UNTEN GERMAN OBEN EINGANG (PHONO): An den PHONO Eingang können Sie Plattenspieler mit Standard Magnetsystem anschließen. Verbinden Sie den Plattenspieler mit dem PHONO Eingang und vergessen Sie nicht, auch das Massekabel an der MASSESCHRAUBE auf der Unterseite des iConnex anzuschließen. Ohne Masseverbindung entsteht ein störendes Brummgeräusch. Wenn Sie festgelegt haben, welchen EINGANG Sie verwenden, überprüfen Sie, dass WARNUNG! sich der EINGANGSWAHLSCHALTER in der richtigen Position befindet. LINE, wenn Sie den LINE FALLS IHR PLATTENSPIELEingang benutzen wollen und PHONO für den ER KEINEN MASSEANPHONO Eingang. SCHLUSS HAT, MÜSSEN SIE DIESEN HERSTELLEN, DA DAS SIGNAL SONST AUSGANG: BRUMMEN KANN! Sie können den AUSGANG des iConnex an Stelle des internen Ausgangs Ihres Computers verwenden. Verbinden Sie den AUSGANG des iConnex mit einem Mischpult, Verstärker oder jedem System mit einem LINE- oder AUX-Eingang. Mit dem AUSGANGSPEGELREGLER stellen Sie am iConnex den gewünschten Pegel ein. Stellen Sie sicher, dass der Schalter auf dem Eingang steht, den Sie auch verwenden. Wenn Sie die Verbindungen hergestellt haben, können Sie die nötigen Einstellungen an Ihrem Computer vornehmen. Auch wenn der iConnex ein PLUG AND PLAY Gerät ist, gibt es einige Einstellungen, die Sie prüfen sollten, da jeder Computer anders konfiguriert sein kann. Stellen Sie mit dem DREHREGLER die gewünschte Ausgangslautstärke ein. Alle nötigen Einstellungen für Ihren Computer und einen Überblick über die Audacity RECORDING SOFTWARE finden Sie auf den nächsten Seiten. iCONNEX GERMAN COMPUTER SETUP EINSTELLUNGEN AN IHREM COMPUTER Es ist eine einfache Aufgabe, Ihren Computer so einzustellen, dass er mit dem iConnex zusammenarbeitet, da der iConnex weder einen Treiber noch ein Programm benötigt, um zu funktionieren. Schließen Sie ihn einfach mit einem USB Kabel an Ihren Computer an und beginnen Sie mit der Arbeit. Wenn Sie einen Desktop PC haben, sollten Sie die rückseitigen USB Anschlüsse verwenden, da es sein kann, dass die vorderseitigen Anschlüsse mit dem iConnex nicht funktionieren. Falls Sie die Einstellungen an Ihrem Computer überprüfen möchten, gehen Sie auf das Windows START Menü --> Systemsteuerung--> Sounds und Audiogeräte. Wählen Sie im Windows Start Menü die “Systemsteuerung” und dann “Sound und Audiogeräte”. Stellen Sie sicher, dass “USB Audio CODEC” bei Ein- und Ausgang aktiviert ist. Im sich öffnenden Fenster können Sie überprüfen, ob “USB Audio CODEC” für den Einund den Ausgang gewählt ist. Wenn Sie alle Verbindungen gemacht und die Einstellungen überprüft haben, können Sie die mitgelieferte Audacity Recording Software installieren. AUDACITY INSTALLIEREN UND ANPASSEN Audacity ist eine Software, die mit dem iConnex geliefert wird, mit der Sie Ihre AUFNAHMEN oder KASSETTEN auf einen Computer überspielen können. Auch wenn wir nicht der Hersteller der AUDACITY Software sind, haben wir Sie dem iConnex kostenlos als Service für unsere Kunden beigelegt. Um AUDACITY zu installieren, legen Sie die CD-ROM in das CD-ROM Laufwerk Ihres Computers. Gehen Sie auf START-->Arbeitsplatz->CD Laufwerk/AUDACITY CD. Öffnen Sie die CD mit einem Doppelklick und machen dann einen Doppelklick auf SETUP. Befolgen Sie die Anweisungen des sich jetzt öffnenden Installationsfensters, das AUDACITY installieren und ein ICON auf Ihrem Desktop platzieren wird. Nach Abschluss der Installation starten Sie einen Doppelklick auf das AUDACITY ICON auf Ihrem Desktop AUDACITY. NOTICE: AUDACITY ist ein Freeware Programm und steht in keiner Verbindung zu iKEY AUDIO. Kundenservice und Anfragen sollten direkt an AUDACITY unter audacity.sourceforge.net. gestellt werden. iCONNEX GERMAN COMPUTER SETUP (fort.) Nachdem Sie das Programm gestartet haben, gehen Sie in das BEARBEITEN Menü und wählen EINSTELLUNGEN, woraufhin sich die das EINSTELLUNGEN Fenster öffnet. AUDACITY EINSTELLUNGEN Auch wenn das EINSTELLUNGEN Fenster 8 verschiedene Reiter/Tabs hat benötigen Sie hier nur die ersten 3. AUDIO E/A Im Audio E/A legen Sie fest, wie AUDACITY Audiosignal aufnimmt und wiedergibt. Bei den meisten Computern sind diese Einstellungen schon automatisch erfolgt, nachdem dem der iConnex angeschlossen wurde. Diese Einstellungen sollten folgendermaßen aussehen: “Wiedergabe” Hier legen Sie fest, welchen Ausgang Audacity für die Wiedergabe nutzt. Wenn Sie “Microsoft Sound Mapper” wählen, gibt Audacity über die internen Computer Lautsprecher wieder, wählen Sie “USB audio Codec”, wenn Sie dafür den iConnex nutzen möchten. “Aufnahme” Als “Gerät” muss “USB audio Codec” gewählt sein, damit Audacity entweder von den LINE- oder den PHONO Eingängen des iConnex aufnehmen kann. “Kanäle” sollte auf “2 (Stereo)“ stehen. Es gibt hier zwei weitere Funktionen, die angewählt werden können: “Multiplay” sollte deaktiviert sein, während “Software Playthrough“ aktiviert sein sollte. Haben Sie diese Einstellungen vorgenommen, können Sie den nächsten Reiter/ Tab anklicken. QUALITÄT REITER Stellen Sie hier “Standard Samplefrequenz” auf 44,1 kHz und “Standard Sampleformat auf 16-bit. “Echtzeit Samplekonvertierung” und “High-quality Samplekonverter” sollten auf “High-quality Sinc Interpolation” stehen, “Echtzeit Dithering” sowie “High-quality dither” auf “keine”. AUDIO E/A REITER 1 QUALITÄT REITER 2 iCONNEX COMPUTER SETUP (cont.) DATEIFORMATE REITER In der Sektion “Beim Import unkomprimierter Audiodateien” sollte “Daten direkt aus Originaldatei lesen“ angewählt sein. Wählen Sie in der Sektion “Unkomprimiertes Exportformat” WAV (Microsoft 16bit PCM). Wir empfehlen die Verwendung eines nicht komprimierenden Formats wie WAV, um seltene Aufnahmen und Kassetten zu übertragen.Sie können die beiden anderen Sektionen “OGG Exporteinstellungen” und “MP3 Exporteinstellungen” in deren Werkseinstellungen belassen. REITER 3 Wenn Sie alle Einstellungen vorgenommen haben, drücken Sie OK und die Einstellungen werden gesichert und das Einstellungen Fenster schließt sich. AUFNEHMEN Um das Audiosignal, das Sie am iConnex anliegt, mitzuhören, müssen Sie im Menü, dass sich rechts neben dem Mikrofonsymbol befindet “EINGANGSSIGNAL HÖREN” auswählen. Jetzt sollten Sie das Signal hören. Mit dem Ausgangspegelregler am iConnex stellen Sie nun die gewünschte Lautstärke ein und können die Aufnahme beginnen. Drücken Sie jetzt die AUFNAHME Taste(roter Punkt), um die Aufnahme zu beginnen. Jetzt sehen Sie eine Wellenform, die Audacity während der Aufnahme erstellt. Zum Beenden der Aufnahme drücken Sie die STOP Taste(Quadrat).Um Ihre Aufnahme zu sichern, wählen Sie “EXPORTIEREN ALS WAVE” im ”DATEI” Menü. Jetzt noch den Speicherort auswählen und OK drücken.Wiederholen Sie diesen Vorgang für jede weitere Aufnahme. Jetzt können Sie den iConnex verwenden, um all Ihre Kassetten und Platten zu digitalisieren. Wenn Sie “Eingangssignal hören” wählen, können Sie die Musik hören, die Sie aufnehmen. GERMAN