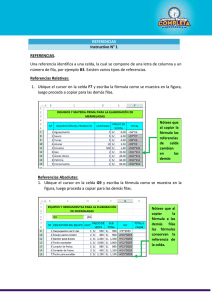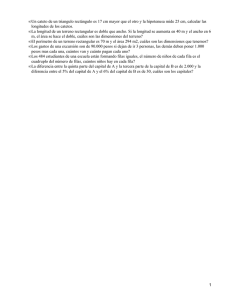LibreOffice WRITER - Procesador de textos
Anuncio

LibreOffice WRITER - Procesador de textos Tablas e imágenes LibreOffice WRITER Procesador de textos Tablas e imágenes 1 LibreOffice WRITER - Procesador de textos Tablas e imágenes Índice de contenido Licencia y condiciones de uso...............................................................................................3 Introducción ...........................................................................................................................4 Introduciendo y configurando imágenes................................................................................5 Insertando imágenes.........................................................................................................5 Enlazar una imagen...........................................................................................................7 Posicionando la imagen en el documento.........................................................................8 Ajustes entre texto e imagen...........................................................................................12 Ajustes de tamaño de imagen.........................................................................................14 Otros atributos de imágenes............................................................................................16 Tablas...................................................................................................................................18 Insertando tablas.............................................................................................................18 Opciones básicas de una tabla.......................................................................................20 Desplazamientos y selección en la tabla........................................................................23 Modificando el tamaño de la tabla...................................................................................25 Unificando y dividiendo celdas........................................................................................27 Modificando el tamaño de las celdas..............................................................................28 Adecuando los bordes y fondos de la tabla....................................................................30 2 LibreOffice WRITER - Procesador de textos Tablas e imágenes Licencia y condiciones de uso Todo el material utilizado para elaborar este curso está disponible públicamente y sujeto, excepto que se indique lo contrario, a una licencia de Reconocimiento-NoComercialCompartirIgual (by-nc-sa) v.3.0 España de Creative Commons. Pueden copiarse, distribuirse y transmitirse públicamente siempre que no se haga para fines comerciales y se cite el autor y la fuente (Junta de Comunidades de Castilla-La Mancha), pudiendo crear obras derivadas, siempre y cuando las mismas se compartan con la misma licencia que la presente. La licencia completa puede consultarse en: http://creativecommons.org/licenses/by-nc-sa/3.0/es/. En el caso de obtener y utilizar los materiales disponibles de este curso, usted debe respetar siempre la sección que contiene la licencia de uso y el autor de la misma, dejándola visible y accesible para cualquiera que visualice este material. Entre el material del curso se han incluido imágenes pertenecientes a las librerías gráficas Crystal Clear Actions (http://www.everaldo.com), la cuál está licenciada bajo GNU LGPL, y a cuya licencia podréis acceder desde el siguiente enlace (licencia Crystal Clear Actions). Todos los logos e imágenes oficiales utilizadas en este curso, pertenecen a sus autores y propietarios, habiéndose utilizado aquí tan solo con fines educativos y de difusión. Pueden encontrar las licencias de uso de estas imágenes en las páginas oficiales de sus propietarios o creadores. 3 LibreOffice WRITER - Procesador de textos Tablas e imágenes Introducción En esta lección aprenderás a utilizar dos recursos de gran utilidad, la inserción de tablas e imágenes. Estos mejorarán la estructuración de los datos y el aspecto visual de los documentos. 4 LibreOffice WRITER - Procesador de textos Tablas e imágenes Introduciendo y configurando imágenes Insertando imágenes Para insertar una imagen en un documento, debemos situar el cursor (punto de inserción) en la parte del documento en la que queremos que aparezca la imagen y a continuación, seleccionamos en el menú Insertar la opción Imagen. Una vez allí, se nos desplegará un submenú como el de la imagen, entonces seleccionamos la opción A partir de archivo. Si aún no hemos digitalizado la imagen, y disponemos de un escáner instalado en nuestro ordenador, al situarnos sobre la opción Escanear se nos deberían desplegar todos los dispositivos de digitalización conectados y configurados en el ordenador. 5 LibreOffice WRITER - Procesador de textos Tablas e imágenes Después de seleccionar la opción A partir de archivo nos aparecerá una ventana con el nombre Insertar imagen. A través de esta ventana podremos seleccionar el archivo que queremos insertar y una vez seleccionado pulsaremos el botón Abrir. Podemos ver la imagen antes, de insertarla en el documento, desde la propia ventana. Para ello debemos pulsar el botón Panel de Vista Previa, al seleccionar una imagen. En el apartado que muestra los archivos, se nos abrirá una miniatura a la derecha que nos muestra el contenido de la imagen seleccionada, de este modo podremos corroborar que efectivamente es la que deseo. 6 LibreOffice WRITER - Procesador de textos Tablas e imágenes Enlazar una imagen Al insertar una imagen en nuestro documento tenemos la posibilidad de poder vincularla o enlazarla. Si tenemos marcada la casilla, a la hora de insertar una imagen, estaremos indicando a Writer que agregue un enlace al fichero que contiene la imagen, y no la imagen en sí. Esto es muy útil para insertar una imagen que cambia continuamente (como puede ser un gráfico de gastos), si guardamos la imagen actualizada en el mismo lugar y con el mismo nombre, la próxima vez que abramos el documento de Writer con la imagen vinculada, se mostrará la vista actual de dicha imagen. Los documentos con imágenes vinculadas, ocupan menos espacio en disco que el mismo documento con las imágenes insertadas sin vincular, puesto que en el segundo caso, se incluirá una copia de la imagen dentro del fichero .odt que guardemos. Aunque trabajar con imágenes vinculadas es muy útil, puede conllevar riesgos de visualización, puesto que si la imagen cambia de lugar o nombre, o mandamos el documento a otra persona sin indicarle que tiene que poner las imágenes en un lugar determinado, no se visualizará la imagen vinculada, sino la ruta al lugar donde debería estar la imagen. 7 LibreOffice WRITER - Procesador de textos Tablas e imágenes Podemos arreglar un vínculo roto desde el analizador de vínculos, accesible desde el menú Editar > Vínculos (esta opción tan solo es accesible si existen vínculos en el documento). En la ventana Modificar vínculos podemos observar un listado de los vínculos activos en el documento, así como las propiedades de los mismos. Al seleccionar un vínculo de la lista podremos observar el Archivo fuente (lugar donde se encuentra el archivo de la imagen), e interactuar con él pulsando los botones: • Actualizar: Recargará la imagen en el documento. • Modificar: Podremos seleccionar otro archivo para el vínculo. Útil para seleccionar otro fichero o el mismo situado en una ruta diferente y así arreglar un posible enlace roto. • Desvincular: Al interrumpir un enlace, incluiremos una copia del fichero dentro del documento que estamos modificando. Posicionando la imagen en el documento Después de insertar una imagen y tras mostrar esta dentro del documento, también podemos ver que ha aparecido un icono con forma de ancla, dicho icono representa el punto que tomaremos como referencia para posicionar la imagen. Esta posición (punto de anclaje) podemos hacer que se comporte como un carácter normal (determinando su posición por el texto que la precede), o podemos hacer que tome de referencia tres puntos dentro del documento, los cuales servirán para medir la distancia hasta la posición que queramos de la imagen, haciendo que esta se comporte de forma diferente a medida que insertamos texto. 8 LibreOffice WRITER - Procesador de textos Tablas e imágenes El tipo de anclaje de una imagen determina el comportamiento de la misma a la hora de insertar contenido en el documento. Para elegir el tipo de anclaje de una imagen, primeramente, debemos seleccionarla y dirigirnos al menú Formato > Imagen y señalar la pestaña Tipo. También podemos obtener esta ventana haciendo doble clic sobre la imagen. En el apartado anclaje podemos observar cuatro opciones, cada una de ellas adecuadas a lo que queramos representar con la imagen, las cuales pasaremos a detallar a continuación. Anclaje a la página Si asignamos un anclaje de página, Writer tomará como referencia de la posición de la imagen, la esquina superior izquierda de la página en la que se encuentre, y es justo allí donde podremos apreciar la marca de anclaje al seleccionar la imagen. Este tipo de anclaje puede ser útil para imágenes que introduzcamos como marca de agua en el documento, logotipos empresariales que usamos como encabezado, o cualquier imagen que deba estar en un lugar determinado de la página. Anclaje al párrafo Este es el tipo de anclaje que se selecciona por defecto para una imagen recién introducida, anclará la imagen en el párrafo donde se encontraba el cursor en el momento de inserción de la imagen. Podemos mover el anclaje de un párrafo a otro, haciendo clic sobre la marca de anclaje, y sin soltar el botón izquierdo del ratón, arrastraremos la marca hasta el párrafo donde queramos situarla. 9 LibreOffice WRITER - Procesador de textos Tablas e imágenes Con este tipo de anclaje la imagen se mueve a lo largo de la página junto con el párrafo. Este tipo de anclaje es muy recomendable para imágenes que se estén describiendo en un párrafo, o imágenes que adornen un párrafo en concreto, puesto que teniendo anclada la imagen al párrafo, esta acompañará siempre al párrafo que tiene el contenido asociado a la misma. Anclaje al carácter o como carácter En estos tipos de anclaje la imagen es empujada por los caracteres que insertemos delante de su anclaje (en el caso de anclaje al carácter) o de la imagen misma (en el caso de anclaje como carácter). Aunque muy similares, estas formas de anclaje tienen una ligera diferencia. En la primera (anclaje al carácter) podemos mover la imagen un tanto independientemente, puesto que el ancla, tan solo será referencia de la posición de la imagen. En el segundo caso (anclaje como carácter), Writer tratará la 10 LibreOffice WRITER - Procesador de textos Tablas e imágenes imagen como si fuese un carácter, insertándola dentro de una línea. En este caso no aparecerá la marca de ancla. También encontraremos que al seleccionar este tipo de anclaje se desactivarán los ajustes de texto con respecto a la imagen, puesto que este tipo de anclaje tiene su propio ajuste explícito. Posicionar la imagen Independientemente del tipo de anclaje elegido, mover la imagen a un lugar determinado de la página es muy sencillo; basta con hacer clic sobre la imagen, y sin soltar el botón izquierdo del ratón, mover este hasta la posición donde queramos dejar la imagen. Para un ajuste de posición exacto podemos utilizar los atributos agrupados en el apartado Posición de la pestaña Tipo de la ventana Imagen. En ellos podremos ver la posición actual de la imagen, y podremos seleccionar la distancia de la imagen desde una posición que podemos elegir desde los desplegables de la izquierda. 11 LibreOffice WRITER - Procesador de textos Tablas e imágenes Ajustes entre texto e imagen Si elegimos un anclaje de una imagen insertada en nuestro documento diferente al anclaje como carácter, podremos elegir cómo se comporta el texto que introducimos cuando este se encuentra con la citada imagen. En la pestaña Ajuste de la ventana de configuración de Imagen podemos definir dicho comportamiento eligiendo entre 6 opciones predeterminadas, y ajustando el espacio que dejamos libre entre el texto y la imagen. En esta pestaña podemos elegir entre 6 comportamientos: • Ninguno: La imagen ocupará todo el espacio de la página a lo ancho, no permitiendo texto en ninguno de sus laterales. • Antes/Después: Se ajusta el texto al lado izquierdo/derecho del objeto si hay espacio suficiente. • Paralelo: Se ajusta el texto por los cuatro lados del objeto. • Continuo: Se coloca el objeto delante del texto (o debajo, si se activa la opción En el fondo) como si estuviesen en capas diferentes. 12 LibreOffice WRITER - Procesador de textos Tablas e imágenes • Dinámico: Se ajusta el texto automáticamente, a la izquierda, a la derecha o a los cuatro lados del objeto, teniendo en cuenta que si la distancia entre el objeto y el margen de la página es de menos de 2 cm, el texto no se ajusta. Desde la pestaña Ajuste, además de seleccionar el tipo de ajuste de la imagen, podemos configurar el espacio en centímetros existentes desde los distintos bordes de la imagen al texto que le rodea en cualquiera de las 4 direcciones. De este modo, solo tendríamos que insertar el número de centímetros de espacio o pulsar en las flechas de incremento o decremento en la dirección deseada en algunos de los campos Arriba, Abajo, Izquierda o Derecha. Además del tipo de ajuste y espacio de la imagen en relación al texto, podemos seleccionar otras opciones, dependiendo del tipo de ajuste seleccionado: • Primer párrafo: Inicia un nuevo párrafo debajo del objeto tras pulsar la tecla Intro. El espacio entre los párrafos lo determina el tamaño del objeto. • En el fondo: Mueve el objeto seleccionado al fondo. Esta opción solo está disponible si se ha seleccionado el tipo de ajuste Continuo. • Contorno: Ajusta el texto siguiendo la forma del objeto. Esta opción no está disponible para el tipo de ajuste Continuo ni para los marcos. • Solo en el exterior: Ajusta el texto, solo alrededor del contorno del objeto, y no en zonas abiertas dentro del objeto. 13 LibreOffice WRITER - Procesador de textos Tablas e imágenes Ajustes de tamaño de imagen A la hora de insertar una imagen en un documento de Writer, esta aparecerá con el tamaño original, o una reducción de la misma para que pueda caber en la página. Si habitualmente, trabajamos con imágenes muy grandes, esto puede llegar a ser un problema, puesto que el tamaño de dichas imágenes puede no ser adecuado para su manejo. Como veremos a continuación, Writer nos da la opción de modificar de forma rápida y sencilla el tamaño de las imágenes, a la vez que la región de las mismas que queremos visualizar. Para modificar el tamaño de una imagen, primeramente hemos de seleccionarla, haciendo clic sobre ella. En ese momento aparecerán ocho cuadrados verdes alrededor de la misma, los cuales llamaremos puntos de agarre o arrastre. Podemos cambiar el tamaño de la imagen haciendo clic sobre cualquiera de ellos, y sin soltar el botón del ratón, desplazar el mismo hasta conseguir el tamaño deseado. Si mantenemos la tecla MAYÚSCULA del teclado apretada mientras arrastramos un punto de agarre de la imagen, esta conservará la proporción entre el alto y el ancho, evitando así que la imagen se deforme. El ajustar el tamaño de la imagen con el ratón nos resta precisión para casos en los que queramos conseguir una dimensión de imagen determinada. Podemos visualizar y modificar el tamaño actual de la imagen seleccionada, así como la escala que tiene en el documento, en la pestaña Recortar de la ventana Imagen (menú Formato > Imagen). Si modificamos los porcentajes de la escala de representación de la imagen, podremos observar como se modifican automáticamente los valores Ancho y Altura correspondientes al tamaño de la imagen. Lo mismo ocurriría a la inversa. En esa ventana también podemos observar un botón con el texto Tamaño original, el cual nos ayudará a restablecer el tamaño original de la imagen, poniendo automáticamente, la escala de la representación de la misma al 100%. 14 LibreOffice WRITER - Procesador de textos Tablas e imágenes En ocasiones, tan solo necesitaremos mostrar una parte de la imagen desechando el resto. Writer nos permite recortar el trozo que necesitemos visualizar. Si nos fijamos en la previsualización de la imagen en la pestaña Recortar, podemos observar un pequeño recuadro negro enmarcándola. Dicho cuadro representa la parte de la imagen que se mostrará, y podemos modificar su dimensión gracias a los cuadros Izquierda, Derecha, Arriba y Abajo, los cuales inicialmente, se encontrarán a 0,00cm, y que podemos modificar introduciendo la dimensión exacta, o por medio de las fechas que acompañan el cuadro, observando como se va modificando el tamaño de visualización. Antes de Aceptar el recorte de una imagen debemos elegir que queremos hacer con el recorte: • Mostrar tan solo el área recortada, reduciendo el tamaño de la imagen: Para ello seleccionaremos la opción Mantener la escala. • Estirarlo hasta ocupar toda el área de la imagen antes de realizar el recorte: Para ello seleccionaremos la opción Mantener el tamaño. 15 LibreOffice WRITER - Procesador de textos Tablas e imágenes Otros atributos de imágenes Podemos mejorar la apariencia de la imagen insertada con una serie de mejoras visuales, como pueden ser el agregar bordes, sombras, relleno, o modificar la visualización de la imagen. La forma de acceder a las opciones que se explicarán a continuación será, como viene siendo habitual a la hora de trabajar con imágenes, a través de la opción Imagen... del menú Formato, una vez seleccionada la imagen, o haciendo doble clic sobre la imagen. Puede que la imagen que hemos insertado no se encuentre en la posición correcta, siendo más conveniente que se visualice dada la vuelta. Para conseguir esto no es necesario que editemos la imagen con otro programa, el propio Writer nos permitirá visualizar la imagen reflejada horizontal o verticalmente. Estas opciones las tenemos disponibles en la pestaña Imagen, y podemos marcar ambas casillas a la vez. Al marcar la casilla Horizontal, se nos activarán las opciones para elegir en qué páginas queremos que se aplique este efecto (pares, impares o ambas). Esto es muy útil si creamos un documento tipo libro, donde tendremos páginas pares e impares, para mantener la simetría del documento. Podemos poner un borde alrededor de la imagen seleccionada. En la pestaña Borde debemos fijarnos en las opciones que se recogen en la imagen. 16 LibreOffice WRITER - Procesador de textos Tablas e imágenes En esa opción, primeramente, debemos señalar los bordes que queremos activar. Sobre los bordes señalados podemos elegir el estilo y el color del borde. Cada borde puede tener un estilo y color diferente. Podemos dar un efecto de profundidad a la imagen insertando unas líneas en forma de sombra. Las opciones para ello se encuentran en la pestaña Borde. Tendremos que seleccionar la esquina que queremos que tenga la sombra de las cuatro opciones que se nos ofrecen a la izquierda, y podemos elegir la profundidad de la sombra (el grosor de la línea) y el color de la misma (en el desplegable de la derecha). Si la imagen que hemos insertado tiene transparencias (esta característica tan solo está disponible en imágenes de tipo .png o .gif), podemos elegir un color para rellenar ese fondo. Para ello basta dirigirse a la pestaña Fondo, y seleccionar un color de los disponibles. 17 LibreOffice WRITER - Procesador de textos Tablas e imágenes Tablas Insertando tablas Una tabla es una región que está dividida por una serie de filas y columnas; el espacio de intersección de una fila y columna se conoce por el nombre de celda. Las tablas se usan para confeccionar horarios, listas de tareas, cuadrantes laborales, calendarios, comparativas de productos, clasificaciones deportivas y en un largo etcétera de situaciones, en donde sea recomendable tener la información estructurada. Cada celda puede tener una configuración (tamaño, color, borde, contenido, etc) diferente del resto (aunque condicionado por el ancho de la columna y el alto de la fila donde se encuentra), por lo que estas estructuras, a parte de ser muy fáciles de leer, también pueden ser llamativas. En la barra Estándar (también en la barra Insertar o Tabla si estuviesen visibles), podremos apreciar el botón que se muestra en la siguiente imagen. En él se pueden diferenciar dos partes (muy apreciables cuando posicionamos el cursor del ratón encima de cada una de ellas). La parte del botón que tiene una tabla como icono, corresponde con el proceso de inserción de tabla, que despliega una ventana donde definir con detalle los atributos de la tabla (los cuales se podrán modificar a posteriori). Si lo único que tenemos claro es el tamaño inicial (número de filas y columnas) de la tabla, sin querer definir ningún otro atributo, la parte del botón que tiene un triángulo, desplegará una cuadrícula, la cual ayudará, de forma rápida, a seleccionar el número de filas y columnas que queremos que tenga la tabla a insertar. 18 LibreOffice WRITER - Procesador de textos Tablas e imágenes Al pulsar sobre la parte del botón con una flecha nos aparece una matriz donde podremos seleccionar el tamaño de nuestra tabla. En el caso del ejemplo que se puede ver en la imagen anterior, está seleccionada una tabla de dimensión 5x3, indicando que se va a crear una tabla con 5 columnas y 3 filas. Para ello arrastraremos el puntero del ratón hasta obtener la dimensión que necesitemos, coloreando en azul las celdas que necesitemos, y cuando tengamos el tamaño deseado 19 LibreOffice WRITER - Procesador de textos Tablas e imágenes haremos clic con el botón izquierdo del ratón, apareciendo de esta forma una tabla con las dimensiones que hemos elegido en el lugar donde se encontrase el cursor. En la forma rápida de inserción, se nos creará una tabla con las dimensiones especificadas, el fondo de las celdas de color blanco, borde negro con un grosor de 1 punto de tamaño y alineación izquierda dentro de cada celda. Posteriormente, aprenderemos a modificar estos parámetros para hacer la tabla más atractiva. NOTA: Podemos crear tablas mayores a 5x5 (es el tamaño inicial al desplegar la opción de inserción de tabla), bastará con acercar el cursor a cualquiera de los límites para observar como crece la cuadrícula de selección de tamaño de la tabla. Opciones básicas de una tabla Si queremos acelerar el proceso de dar formato (colores, bordes, tipos de letra, etc.), es recomendable pulsar la parte del botón Inserción de tablas, que tiene el dibujo de una tabla, o seleccionando el menú Insertar > Tabla o mediante la combinación de teclas CTRL+F12. Tras realizar alguno de los pasos descritos en el punto anterior, se nos mostrará una ventana con una serie de opciones que definirán, inicialmente, la tabla que se creará al pulsar el botón Aceptar de dicha ventana. 20 LibreOffice WRITER - Procesador de textos Tablas e imágenes Las opciones básicas de esta ventana son las que definen el nombre de la tabla y el tamaño (número de filas y columnas) de la misma. El parámetro Nombre se utilizará, internamente por Writer, para localizar la tabla en el documento. Se recomienda poner un nombre acorde al contenido de la tabla, aunque no podemos poner espacios. Las opciones Columnas y Filas pueden ser modificadas por las flechas de cada casilla o escribiendo directamente en la casilla correspondiente. Estas casillas tan solo admiten números, por lo que si escribimos por error algo diferente a un número, serán eliminadas (dejando los números) una vez hagamos clic en cualquier otra opción de la ventana. Se considera encabezado de una tabla a su primera fila, la cual se suele utilizar para poner un nombre identificativo, que es capaz de describir lo que representan los datos de cada columna. Podemos seleccionar la opción Encabezado para que Writer considere a las “X” primeras filas de la tabla como encabezado de la misma. Notaremos que al introducir texto en el encabezado, este se resaltará con el texto en negrita y la alineación de las celdas del tipo centrado. El número de filas que queremos reservar como encabezado lo podemos elegir de la opción Las X primeras filas. Dicha opción tan solo estará disponible, si marcamos la casilla Encabezado y nunca podrá superar ni igualar la cifra que tengamos en la casilla Filas. 21 LibreOffice WRITER - Procesador de textos Tablas e imágenes Si la tabla va a ocupar más de una página, podemos activar la casilla Repetir encabezado para que la fila de encabezado se repita automáticamente en cada página, teniendo de esta forma, el nombre de lo que representa cada columna siempre a la vista. Tan solo resta por presentar dos opciones de la ventana Insertar tabla: • Si activamos la casilla Borde, en la tabla se visualizará un borde alrededor de cada celda. Si no activamos la casilla, cada celda tendrá su borde de color gris claro con el fin de apreciar lo que sería la división de cada borde, pero este no se imprimirá a la hora de pasar el documento al papel. • La casilla No dividir tabla sirve para que una tabla, siempre que su tamaño no exceda una página, no queden sus filas en páginas diferentes, pasando automáticamente, la tabla a la página siguiente. Si estamos interesados en modificar el aspecto de la tabla de una forma muy rápida, podemos hacer clic sobre el botón Formateado automático..., que abrirá una nueva ventana, la cual explicaremos a continuación. En la lista de la izquierda de la imagen, podemos observar una serie de nombres de estilos que definen la apariencia de la tabla. Tras seleccionar uno de ellos, podremos ver un ejemplo del estilo en la parte central de la ventana. Podemos elegir que aspecto del estilo seleccionado queremos aplicar a nuestra tabla. Para ello tenemos que pulsar el botón Opciones (situado en el lugar del botón Menos del ejemplo), dejando a la vista las opciones que definen el estilo. Podemos seleccionar las opciones que nos interese adquirir, reflejándose como quedaría, directamente, en el cuadro de previsualización. 22 LibreOffice WRITER - Procesador de textos Tablas e imágenes Desplazamientos y selección en la tabla Una vez tengamos creada la estructura de una tabla, tendremos que rellenar esta con datos. Cada celda se considerará como una región casi independiente del resto de celdas que conforman la tabla. Para introducir contenido en una celda específica, primeramente, hemos de posicionar el cursor en ella. En este apartado explicaremos tanto a situarte en cualquier celda, como a seleccionar y desplazarte por la tabla. La forma más simple de posicionar el cursor en una celda determinada, es haciendo clic con el ratón sobre la celda en la que queremos posicionarnos. El apartar las manos del teclado para llevarlas al ratón pueden ralentizar nuestro trabajo por lo que nos interesará saber que podemos desplazar el cursor de una celda a otra por medio de las teclas cursores. Desplazaremos el cursor a través del contenido de una celda, y una vez este alcance el final o principio, saltará a la celda siguiente o anterior. También podremos desplazarnos a las celdas superior o inferior con la misma comodidad gracias a los cursores. Además de situarte con el ratón en la celda que desees, puedes desplazarte por las mismas utilizando la tecla TABULADOR. De este modo, estando situado en cualquier celda, para avanzar a la siguiente pulsaremos la tecla TABULADOR, lo que nos situará en la celda de la derecha. Si estamos en la celda situada a la derecha de la tabla, al pulsar el tabulador pasaremos a la celda de la izquierda de la fila inferior. En el caso de estar en la celda de la derecha de la última fila de la tabla, se insertará una nueva fila en la tabla y el cursor pasará a la celda de la izquierda de la nueva fila. Por el contrario, para retroceder a la celda anterior debes primero pulsar la tecla MAYÚSCULA y sin soltarla pulsar la tecla TABULADOR. Si queremos aplicar el mismo efecto a una serie de celdas contiguas, primeramente tendremos que seleccionarlas, bien con el ratón, haciendo clic sobre una de las celdas que conformen una esquina del conjunto de celdas que queremos seleccionar, y sin soltar el botón izquierdo del ratón, desplazaremos este hasta la esquina opuesta, notando como se van seleccionando las celdas que quedan entre medias adquiriendo un color oscuro. 23 LibreOffice WRITER - Procesador de textos Tablas e imágenes Podemos realizar la misma selección con el teclado; para ello, y al igual que sucede con la selección del ratón, basta con situar el cursor en cualquiera de las celdas que conformen una esquina, y con la tecla de MAYÚSCULAS apretada moveremos el cursor con las teclas CURSOR. Podemos seleccionar todas las celdas de una fila o una columna (o incluso toda la tabla) de una forma más rápida, precisa y sencilla que realizando la selección de las celdas como hemos aprendido anteriormente. Para seleccionar una fila tan solo tendremos que poner el cursor del ratón a la izquierda de la fila, pudiendo observar como ha cambiado el icono del ratón por una flecha negra apuntando hacia la derecha, si en ese momento hacemos clic con el botón izquierdo del ratón, quedarán seleccionadas todas las celdas que componen la fila. Igualmente, podemos seleccionar toda una columna posicionando el cursor encima de ella, observando como cambia el icono del ratón por una flecha negra hacia abajo. Si situásemos el ratón en la esquina superior izquierda de la tabla podremos observar como ha cambiado el cursor por una flecha negra apuntando a la diagonal derecha y abajo, si hacemos clic en ese momento seleccionaremos toda la tabla. Podemos seleccionar varias filas/columnas consecutivas, si posicionamos el ratón en la primera fila/columna a seleccionar, apretamos el botón izquierdo del ratón, y sin soltarlo, lo desplazamos hasta la última fila/columna que queremos seleccionar. 24 LibreOffice WRITER - Procesador de textos Tablas e imágenes Modificando el tamaño de la tabla A la hora de insertar una tabla en un documento de Writer elegimos el tamaño que estimamos oportuno, pero en la mayoría de los casos, a medida que vamos completando la tabla, nos damos cuenta que no hemos acertado con la dimensión inicial. En este apartado veremos que no es necesario eliminar la tabla por completo y volver a crear otra con las nuevas medidas, sino que podremos eliminar y añadir tanto filas y columnas a nuestro antojo. Igualmente, en ocasiones una celda se ha de salir del tamaño normal impuesto por la altura de la fila y la anchura de la columna donde se encuentra, necesitando que ocupe más o menos espacio. En este apartado también aprenderemos a dividir y unificar celdas contiguas, dando mayor dinamismo al diseño cuadriculado de una tabla. Como ya hemos visto anteriormente, si nos posicionamos en la última celda de la tabla (esquina inferior derecha) y pulsamos la tecla TABULADOR, se nos creará una nueva fila con el mismo aspecto que tuviese la anterior. Para insertar filas o columnas nuevas entre medias de la tabla, situaremos el cursor en una celda colindante a la fila o columna nueva que queramos insertar. Después presionaremos el botón Insertar Fila/Insertar Columna de la barra de herramientas de Tabla, acto seguido aparecerá una fila/columna nueva debajo/derecha de la celda seleccionada. Si necesitamos insertar un gran número de filas, posicionaremos el cursor en una celda colindante y seleccionaremos el menú Tabla > Insertar > Filas.../Columnas... Esto desplegará una ventana donde podremos indicar el número de filas/columnas a insertar, y la posición donde queremos que aparezcan. En el caso de tener una tabla sobrestimada (con más filas o columnas de las que realmente necesitemos) podremos eliminarlas hasta ajustar la tabla al tamaño deseado. Para ello situaremos el cursor en una celda de la fila o columna a eliminar (o en el caso de ser más de una fila o columna, podremos seleccionarlas), pulsaremos sobre el botón de Eliminar fila o columna (según lo que queramos hacer) de la barra de herramientas Tabla, o seleccionando el menú Tabla > Eliminar > Filas/Columnas. 25 LibreOffice WRITER - Procesador de textos Tablas e imágenes ADVERTENCIA: Tenemos que tener cuidado a la hora de borrar filas o columnas, puesto que estas se eliminarán con todos los datos que contengan. Si nos hemos equivocado de filas o columnas a borrar, podremos deshacer ( CTRL+Z) la última acción, recuperando la fila o columna borrada por error. Si eliminamos todas las columnas o todas las filas de una tabla, estaremos borrando la tabla por completo. Pero para evitar tener que seleccionar todas las filas o columnas de una tabla cuando queremos eliminarla, podremos situar el cursor en cualquier celda de la tabla, y seleccionar el menú Tabla > Eliminar > Tabla. NOTA: Al igual que pasaría con las filas o columnas, si seleccionamos toda la tabla y pulsamos las teclas Borrar o Supr del teclado, tan solo se borrará el contenido de las celdas seleccionadas, no la tabla, filas o columnas seleccionadas. 26 LibreOffice WRITER - Procesador de textos Tablas e imágenes Unificando y dividiendo celdas En ocasiones, nos puede surgir la necesidad de juntar varias celdas en una sola. Para hacer esto, primeramente, tendremos que seleccionar todas las celdas que queremos unir y luego pulsaremos el botón Unir celdas de la barra de herramientas Tabla, o dirigiéndonos al menú Tabla > Unir celdas. La celda resultante pertenecerá realmente a todas las filas y columnas que ocupa, las cuales determinarán su tamaño. Podemos dividir una celda en varias, posicionando el cursor en ella y presionando el botón Dividir celdas o seleccionando el menú Tabla > Dividir celdas. Nos aparecerá una ventana en la que elegiremos en cuantas partes queremos dividir la celda, y en la parte baja de la ventana debemos seleccionar el sentido de la división: Horizontalmente o Verticalmente. Podemos realizar este proceso con varias celdas a la vez, simplemente, seleccionando las celdas a dividir y repetir el proceso anteriormente descrito. 27 LibreOffice WRITER - Procesador de textos Tablas e imágenes Modificando el tamaño de las celdas Al insertar una tabla en un documento, esta ocupará todo el ancho del documento, el alto dependerá del número de celdas elegido, y el tamaño de cada celda será proporcional al ancho del documento dividido entre el número de columnas inicial de la tabla. Esta disposición rara vez suele ser la que mejor venga al tipo de tabla que queremos tener, aunque es un buen punto de partida. Podremos modificar el tamaño de cada elemento que compone la tabla, adecuándolo a nuestras necesidades. Para modificar el tamaño de filas y columnas manualmente, debemos posicionar el cursor del ratón entre dos filas o dos columnas, el icono del mismo se transformará en dos líneas paralelas horizontales (entre dos filas) o verticales (entre dos columnas) con flechas perpendiculares a las líneas, en direcciones opuestas. Cuando el icono del ratón cambie su forma a la descrita, podremos dejar apretado el botón izquierdo del ratón, y sin soltarlo, podremos desplazarlo observando una línea punteada a la altura del puntero del ratón, la cual muestra la posición donde quedaría el borde de la fila o columna que estemos desplazando. Tras soltar el botón del ratón, el borde de la fila o columna ocupará el nuevo lugar designado, habiendo modificado el tamaño de la fila o columna. Podremos conseguir un tamaño concreto para el alto de una fila o el ancho de una columna. Para ello nos dirigiremos al menú Tabla > Autoajustar > Alto de la fila... / Ancho de la columna... En ambos casos nos aparecerá una ventana en la cual podremos introducir el tamaño deseado para la fila/columna en la que se encontraba el cursor, o el grupo de filas/columnas que estaban seleccionadas. 28 LibreOffice WRITER - Procesador de textos Tablas e imágenes En el caso de estar ajustando el Alto de la fila, también se nos dará la posibilidad de activar la opción Ajuste dinámico, con la cual la altura de la fila variará según vayamos introduciendo contenido en la misma. Si lo que queremos conseguir es una distribución homogénea (un mismo tamaño) para las filas y/o columnas, disponemos de herramientas que agilizan la labor de tener que cambiar las dimensiones manualmente, o por medio de los ajustes de filas y columnas. Primeramente, hemos de seleccionar las filas o columnas que queremos que tengan un tamaño homogéneo. En ese punto tendremos disponible (según el tipo de selección llevada a cabo) las herramientas Optimizar de la barra de herramientas Tabla, que también podremos encontrar en el menú Tabla > Autoajustar. Tras seleccionar la opción deseada, el tamaño de las filas o columnas (según sea la elección) se ajustará para que sus tamaños sean homogéneos. En la mayoría de los casos, una distribución homogénea de tamaño no es adecuada para los datos que contiene nuestra tabla, dejando celdas con mucho espacio vacío, y otras con el texto muy comprimido. Es por ello que sea recomendable el ajustar el tamaño de la columna al contenido de la misma. Writer nos ofrece dos opciones de ajuste rápido al contenido. Para ello, primeramente, deberemos seleccionar las filas o columnas que queremos ajustar, y acto seguido elegir los botones Altura óptima de filas (encogiendo la altura de la fila a la celda que más ocupe) o Ancho óptimo de columnas (estirando o encogiendo la columna hasta tener el texto más largo contenido en una única línea) de la barra de herramientas Tabla. Esta funcionalidad también se encuentra disponible en el menú Tabla > Autoajustar > Alto óptimo de fila / Ancho óptimo de columna. Además de cambiar la anchura de la columna y la altura de la fila, podemos configurar el espacio de separación que existe entre la tabla y el texto que rodea la misma, al igual que vimos cuando ajustamos la imagen. Para ajustar dicho parámetro debemos dirigirnos a las propiedades de la tabla (desde la barra de herramientas Tabla o desde el menú Tabla > Propiedades de la tabla) y seleccionar la pestaña Tabla. En ella podremos encontrar las opciones que definen el espacio que dejará a la izquierda, derecha, arriba y abajo, pudiendo modificar este por medio de las flechas que acompañan a cada casilla, o escribiendo directamente la cantidad deseada. 29 LibreOffice WRITER - Procesador de textos Tablas e imágenes Adecuando los bordes y fondos de la tabla Las tablas como cualquier otro objeto de Writer, permiten asignarles tanto un borde como el fondo que queramos, pero con una diferencia sustancial, que las tablas al estar compuestas por celdas, filas y columnas, podemos darle a cada elemento específico las propiedades que queramos. Podemos diferenciar, muy fácilmente, los bordes de las celdas, filas y columnas que componen las tablas. Podemos definir los atributos de cada línea que vemos de forma individual o en grupo, pudiendo modificar el grosor, tipo y color del trazo, asignarle una sombra, y un espacio entre el borde y el contenido (de la misma forma que hemos aprendido hacer en las imágenes). Para acceder a estas opciones de configuración nos dirigiremos a la pestaña Borde de la ventana Formato de tabla, accesible a través del menú Tabla > Propiedades de la tabla..., o de la barra de herramientas Tabla. La única diferencia significativa, con respecto a los bordes de las imágenes, es que podemos elegir poner estilo en los bordes internos de la selección de celdas, o tan solo en el borde de lo seleccionado. 30 LibreOffice WRITER - Procesador de textos Tablas e imágenes Podemos adornar el fondo de la tabla poniendo color o una imagen a alguna celda o fila en concreto, u ocupando toda la tabla. Para ello, teniendo el cursor en la celda a modificar, o teniendo seleccionadas todas las celdas que queremos modificar, nos dirigiremos a las opciones de la tabla, bien desde la Barra de herramientas de Tabla, o desde el menú Tabla > Propiedades de la tabla... Dirigiéndonos a la pestaña Fondo podremos modificar este en la tabla que tenemos señalada, pudiendo poner un color o una imagen, según seleccionemos en la opción Como de dicha pestaña (al igual que hacíamos con los párrafos, aunque con unas ligeras diferencias). Para aplicar un color de fondo tan solo tendremos que seleccionar el color que más nos guste de las diferente muestras expuestas. Tras seleccionar cualquier color, nos aparecerá el nombre del mismo debajo de la lista de colores, y el cuadro de la derecha relleno con el color seleccionado para que podamos apreciarlo mejor. Existe un color especial (Sin relleno) con el que no asignaremos ningún color al fondo. Tras elegir el color debemos especificar a que parte de la tabla aplicaremos el color de fondo, pudiendo seleccionar del desplegable de la derecha entre Celda, Fila o Tabla, tomando siempre como referencia la celda donde teníamos el cursor, o las celdas seleccionadas en el momento de desplegar esta ventana. 31 LibreOffice WRITER - Procesador de textos Tablas e imágenes Si seleccionamos Imagen en el desplegable Como, veremos que las opciones de la pestaña Fondo cambian radicalmente, ofreciéndonos todas las opciones necesarias para insertar una imagen como fondo de la celda, fila o tabla (según elijamos en el desplegable Para). Podremos seleccionar una imagen de nuestro sistema de ficheros gracias al botón Seleccionar del apartado Archivo, y al igual que sucedía al insertar una imagen en el documento, podemos vincular esta al fondo. Si tenemos seleccionada una imagen, podremos apreciar la ruta a la misma debajo del botón, y verla en el cuadro a la derecha si tenemos seleccionada la opción Previsualización. El último aspecto que nos quedaría por configurar, es cómo visualizar la imagen (Tipo): en una posición determinada (Posición), estirándola hasta ocupar todo el espacio donde se va a insertar (Área) o repitiendo la imagen (Mosaico). 32