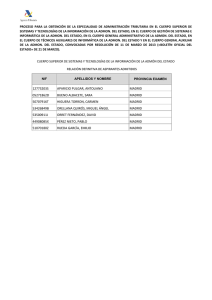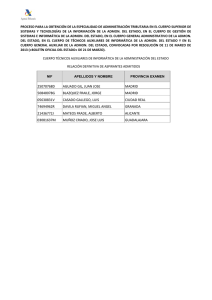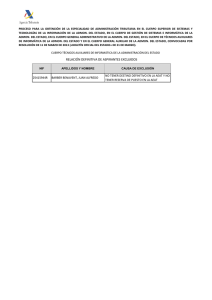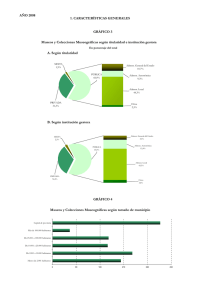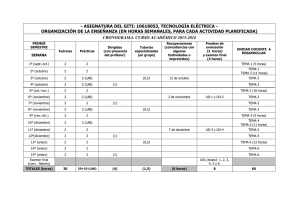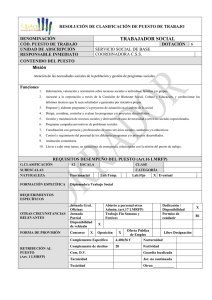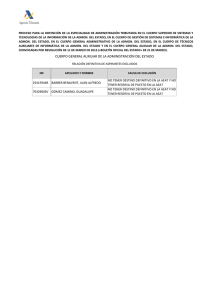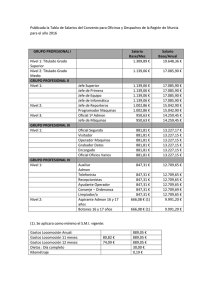Instalaci ´on de Linux Centos 4
Anuncio

ADMINISTRACIÓN DE SISTEMAS ACTIVIDAD Instalación de Linux Centos 4 Activación del disco de la asignatura NOTA: Recuerde que debe realizar esta activación al principio de cada sesión de prácticas. 1. Inicie el ordenador. 2. En el menú de arranque, seleccione la entrada “Asignatura ADS/ASO” y pulse <Entrar>. Aparecerá el menú de la asignatura. 3. En el menú de la asignatura seleccione la entrada “ Activa Disco” y pulse <Entrar>. Espere a que se inicie Linux y active el disco de la asignatura. 4. Linux notificará el turno que ha sido activado. No pulse <Entrar> todavı́a. Compruebe que el turno es correcto. De no serlo, avise al profesor. Si el turno es correcto, antes de pulsar <Entrar>, siga con el siguiente apartado. Instalación de Linux Centos 4 1. Inserte el disco “Centos 4” y pulse <Entrar> para reiniciar el ordenador. Espere a que se inicie el procedimiento de instalación. 2. El tipo de inicio (boot:) es en modo gráfico (pulsar simplemente <Entrar>). 3. Omita la verificación del disco compacto: Skip 4. Pantalla de bienvenida: Next 5. Seleccionar el idioma de la instalación (al gusto). 6. Seleccionar el teclado: Spanish. 7. Tipo de instalación: Personalizada (¡Ojo!). 8. Configuración de la partición del disco: seleccionar partición manual con Disk Druid. 9. Particionamiento: a) Seleccionar /dev/sdb2 (¡OJO!) y seguir los siguientes pasos: 1) Seleccionar Modificar. 2) Seleccionar formatear como ext3 e indicar el punto de montaje de la partición: “/”. 3) Pulsar Aceptar. b) Ya hemos terminado con el particionamiento: pulsar Siguiente. 10. Aviso de formateo (Muy importante): comprobar que la lista únicamente contiene la siguiente partición: 1 2 Actividad: Instalación de Linux Centos 4 /dev/sdb2 ext3 / En ese caso, pulsar Formateo. En caso contrario, avise al profesor. 11. Configuración del gestor de arranque. En esta pantalla, seguir las siguientes indicaciones: Seleccionar la casilla “Configurar opciones del gestor de arranque”. Pulsar Siguiente. En la siguiente pantalla de configuración de GRUB, seleccionar instalar el gestor de arranque en /dev/sdb2 Primer sector de partición de inicio (¡¡OJO!!). Pulsar Siguiente. 12. Configuración del dispoisitivo de Red (eth0). En esta pantalla, seguir los siguientes pasos: a) Pulsar botón Modificar. Entramos en la pantalla de configuración de la tarjeta de red: NO deseamos DHCP. Escribir la dirección IP del ordenador (según tabla al final del documento). Máscara de red: 255.255.254.0 b) Nombre del host: Seleccionar “Manual” y teclear el nombre completo del ordenador, incluyendo su sufijo DNS (ver tabla al final del documento). Por ejemplo, “pc01.alacant.admon.lab”. c) Miscelánea: NO Puerta de enlace (gateway). DNS Primario: 158.42.179.10 d) Si aparece un aviso quejándose de que no se ha incluido una puerta de enlace, pulse Continuar. 13. Configuración del cortafuegos: Ningún cortafuegos. Habilitar SELinux: Inhabilitado. Pulse Siguiente. Aparece un mensaje de advertencia. Pulse Proceder para continuar. 14. Soporte adicional del idioma: al gusto. 15. Selección del huso horario: Europa/Madrid. Siguiente. 16. Contraseña de root: ---pc?? --- es su turno de prácticas: M10, X15, X17, J17, J19, V08, V10, V12, V15 o V17 ?? es el número de su ordenador según la tabla al final del documento. 17. Selección de paquetes: seleccionar únicamente los siguientes grupos de paquetes (para cada uno, dejar la selección interna de paquetes por defecto): Sistema X Window. GNOME. KDE. Editores. Internet gráfica. Herramientas de configuración del servidor. Herramientas de desarrollo. ­c Agustı́n Espinosa, Andrés Terrasa, 2005 ASO/ADS, DSIC, UPV 3 Actividad: Instalación de Linux Centos 4 Herramientas de administración. Tras comprobar que el tamaño total de la instalación es de 2,240M, pulse Siguiente. 18. Una vez finalice el proceso de instalación, retire el disco “Centos 4” y pulse Reiniciar 19. En el menú de arranque, seleccione la entrada “Asignatura ADS/ASO” y pulse <Entrar>. Aparecerá el menú de la asignatura. 20. En el menú de la asignatura seleccione la entrada “ Centos 4.1”. A partir de ahora, éste será el procedimiento a seguir para iniciar su sistema Linux. Al reiniciar el sistema, y antes de permitirnos iniciar la primera sesión, se ejecuta la post-instalación (o “Firstboot”), que sigue los siguientes pasos: 1. Pantalla de bienvenida. Siguiente. 2. Licencia. Aceptar y Siguiente. 3. Fecha y hora del sistema. Comprobar (debe estar bien) y Siguiente. 4. Configuración de la pantalla. El monitor y el chip gráfico son correctos. Seleccione 1024x768 y millones de colores. 5. Añadir usuarios: NO. Siguiente. A pesar del aviso, Continuar. 6. Tarjeta de sonido: no realizar prueba (total, no hay altavoces :-). Siguiente. 7. Instalación de CDs adicionales: ninguno. Siguiente. 8. Finalizar la configuración. Siguiente. 9. Pantalla de “login” en modo gráfico. Seleccionar GNOME o KDE en las opciones de sesión (abajo), entrar como root. Actualización del sistema con yum Una vez instalado el sistema, es conveniente actualizar aquellos paquetes para los que existe una versión más moderna que la utilizada en la instalación. Para ello, Centos incorpora la posibilidad de realizar actualizaciones automáticas a través de la red desde algún “repositorio” que contenga dichos paquetes actualizados. Esta actualización puede hacerse mediante diferentes herramientas, como “Red Hat Update Agent” (up2date) or yum. En nuestro caso, vamos a utilizar yum ya que tenemos un repositorio preparado en “adlin”. En concreto, siga los siguientes pasos: 1. Acceda a la siguiente URL (p. ej., desde un navegador): ftp://adlin.admon.lab/pub/yum/. En esta dirección debe encontrar un fichero denoninado yum.conf. 2. Copie este fichero en el directorio /etc/, sobrescribiendo el existente. 3. En una terminal, ejecute: yum update. 4. Tras un rato de comprobar lo que debe hacer (comparación entre los paquetes instalados y los del repositorio) el programa pide confirmación para actualizar. Decir que sı́ (y). ASO/ADS, DSIC, UPV ­c Agustı́n Espinosa, Andrés Terrasa, 2005 4 Actividad: Instalación de Linux Centos 4 Desactivación del disco de la asignatura NOTA: Recuerde que debe realizar esta desactivación al final de cada sesión de prácticas. 1. Renicie el ordenador. 2. En el menú de arranque, seleccione la entrada “Asignatura ADS/ASO” y pulse <Entrar>. Aparecerá el menú de la asignatura. 3. En el menú de la asignatura seleccione la entrada “Desactiva Disco” y pulse <Entrar>. 4. Cuando Linux notifique que el disco ha sido desactivado, pulse <Entrar> para apagar el ordenador. Anexo: Configuración del laboratorio A continuación se muestran una figura en la que se etiqueta cada ordenador del laboratorio y una tabla donde, para cada ordenador, se informa de su nombre, su dominio DNS y su dirección IP. la puerta adwin adlin 1 2 3 4 5 6 7 8 9 10 11 12 13 14 15 16 17 18 19 20 ­c Agustı́n Espinosa, Andrés Terrasa, 2005 ASO/ADS, DSIC, UPV 5 Actividad: Instalación de Linux Centos 4 ASO/ADS, DSIC, UPV No PC Nombre 1 2 Sufijo DNS Dirección IP pc01 alacant.admon.lab 158.42.178.61 pc02 alacant.admon.lab 158.42.178.62 3 pc03 alacant.admon.lab 158.42.178.71 4 pc04 alacant.admon.lab 158.42.178.72 5 pc05 alcoi.admon.lab 158.42.178.63 6 pc06 alcoi.admon.lab 158.42.178.64 7 pc07 alcoi.admon.lab 158.42.178.73 8 pc08 alcoi.admon.lab 158.42.178.74 9 pc09 castello.admon.lab 158.42.178.65 10 pc10 castello.admon.lab 158.42.178.66 11 pc11 castello.admon.lab 158.42.178.75 12 pc12 castello.admon.lab 158.42.178.76 13 pc13 gandia.admon.lab 158.42.178.67 14 pc14 gandia.admon.lab 158.42.178.68 15 pc15 gandia.admon.lab 158.42.178.77 16 pc16 gandia.admon.lab 158.42.178.78 17 pc17 valencia.admon.lab 158.42.178.69 18 pc18 valencia.admon.lab 158.42.178.70 19 pc19 valencia.admon.lab 158.42.178.79 20 pc20 valencia.admon.lab 158.42.178.80 ­c Agustı́n Espinosa, Andrés Terrasa, 2005