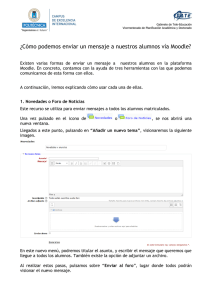Guía rápida Moodle (Alumnos/as) - Campus virtual de formación de
Anuncio

Guía rápida Moodle (Alumnos/as) ÍNDICE I. II. INTRODUCCIÓN .......................................................................................................................... 4 CÓMO ACCEDER AL AULA VIRTUAL MOODLE........................................................................ 4 II.1 CONFIGURACIÓN DEL ORDENADOR .................................................................................. 4 II.2 ACCESO A TU CURSO........................................................................................................... 5 III. ESTRUCTURA Y ORGANIZACIÓN DE UN CURSO ................................................................... 7 III.1 BLOQUES ............................................................................................................................... 8 IV. PÁGINA PRINCIPAL DEL CURSO............................................................................................... 9 IV.1 CABECERA ............................................................................. ¡Error! Marcador no definido. IV.1 COLUMNA DE LA DERECHA ............................................................................................... 11 IV.1 COLUMNA DE LA IZQUIERDA ............................................................................................. 12 IV.1 COLUMNA CENTRAL: DIAGRAMA DE TEMAS .................................................................. 15 IV.2 Actividades ............................................................................................................................. 23 IV.1 CÓMO SUBIR UN ARCHIVO EN UNA ACTIVIDAD ............................................................. 24 V. BLOQUE CENTRAL: ACTIVIDADES DIDÁCTICAS .................................................................. 29 V.1.1 ICONOS DE MOODLE Y SU SIGNIFICADO .............................................................. 29 V.1.2 Base de datos .............................................................................................................. 32 V.1.2.1 Descripción ............................................................................................................. 32 V.1.2.2 Características ........................................................................................................ 33 V.1.3 Chat ............................................................................................................................. 33 V.1.3.1 Descripción ............................................................................................................. 33 V.1.3.2 Características ........................................................................................................ 33 V.1.4 Consulta....................................................................................................................... 34 V.1.4.1 Descripción ............................................................................................................. 34 V.1.4.2 Características ........................................................................................................ 34 V.1.5 Cuestionario................................................................................................................. 34 V.1.5.1 Descripción ............................................................................................................. 34 V.1.5.2 Características ........................................................................................................ 35 V.1.6 Encuesta ...................................................................................................................... 36 V.1.6.1 Descripción ............................................................................................................. 36 V.1.6.2 Características ........................................................................................................ 36 V.1.7 External Tool................................................................................................................ 36 V.1.7.1 Descripción ............................................................................................................. 36 V.1.7.2 Características ........................................................................................................ 36 V.1.8 Foro.............................................................................................................................. 36 V.1.8.1 Descripción ............................................................................................................. 36 V.1.8.2 Características ........................................................................................................ 37 V.1.9 Glosario........................................................................................................................ 37 V.1.9.1 Descripción ............................................................................................................. 37 V.1.9.2 Características ........................................................................................................ 37 V.1.10 Lección......................................................................................................................... 38 V.1.10.1 Descripción ............................................................................................................. 38 V.1.10.2 Características ........................................................................................................ 38 V.1.11 Paquete Scorm ............................................................................................................ 38 V.1.11.1 Descripción ............................................................................................................. 38 V.1.11.2 Características ........................................................................................................ 38 V.1.12 Taller ............................................................................................................................ 39 V.1.12.1 Descripción ............................................................................................................. 39 V.1.12.2 Características ........................................................................................................ 39 V.1.13 Tarea............................................................................................................................ 39 V.1.13.1 Descripción ............................................................................................................. 39 V.1.13.2 Características ........................................................................................................ 39 V.1.14 Wiki .............................................................................................................................. 40 V.1.14.1 Descripción ............................................................................................................. 40 V.1.14.2 Características ........................................................................................................ 40 V.2 Recursos ................................................................................................................................ 40 V.2.1 Tipos de recursos ........................................................................................................ 41 VI. CALIFICACIONES : ¿DÓNDE PUEDO VERLAS?..................................................................... 42 VII. OTRAS HERRAMIENTAS .......................................................................................................... 44 VII.1 CALENDARIO ........................................................................................................................ 44 VII.2 COMUNICACIÓN................................................................................................................... 45 INTRODUCCIÓN Moodle es una alternativa a las soluciones comerciales como Blackboard y WebCT, y se distribuye gratuitamente bajo licencia Open Source. El entorno de aprendizaje de Moodle está basado en los principios pedagógicos constructivistas, con un diseño modular que hace fácil agregar contenidos que motivan al estudiante. El acceso a Moodle se realiza a través de un navegador Web (Microsoft Internet Explorer, Mozilla Firefox, Opera, etc.), esto quiere decir que para utilizar Moodle es necesario un ordenador con al menos un navegador Web instalado y con conexión a Internet. Moodle está diseñada para realizar cursos a través de Internet. Dicha herramienta permite: • Presentar un material didáctico, bien en forma de lecciones, trabajos, ejercicios, cuestionarios, etc. • Proporciona recursos de información como pueden ser foros, chats, audio, vídeo, páginas Web, etc. • Diversas actividades para que los alumnos interactúen entre sí o con el profesor. • CÓMO ACCEDER AL AULA VIRTUAL MOODLE CONFIGURACIÓN DEL ORDENADOR Para acceder a la plataforma Moodle, y de esta manera, a los cursos en losque te has inscrito necesitarás: · Ordenador personal: Windows o Macintosh · Ordenador con conexión a Internet. Es indiferente el tipo de conexiónque tengas, ADSL o módem, ambas funcionan correctamente en Moodle. · Navegador de Internet conectado: Explorer, Netscape, Safari, Firefox... 4 · Tener activadas las cookies en el navegador que utilices. Para activarlas puedesbuscar información en http://www.google.com ACCESO A TU CURSO Para acceder a curso debes de introducir en la barra de direcciones el enlace que te haya proporcionado tu tutor/a http://www.......................................... Una vez hayas accedido a la dirección facilitada deberás escribir el nombre de usuario y contraseña quete hayan enviado por correo electrónico al inscribirte al curso. En el caso de que hayas olvidado la contraseña puedes seguir los siguientes pasos: Puedes cambiar tu contraseña en el campo: “¿olvidó su nombre de usuario o contraseña?” 5 Puedes realizar la búsqueda introduciendo tu usuario o tu e-mail (quizás esta opción sea la que te pueda resultar más sencilla) Una vez que has introducido un dato otro, te remiten a tu correo un texto con un enlace en el que se te proporciona la posibilidad de cambiar tu contraseña. 6 Una vez que has entrado en la plataforma Moodle, podrá ver todos los cursosque en ese momento están disponibles. Únicamente podrás acceder a aquelcurso en que te hayas dado de alta. Al hacer clic con el ratón sobre el título delcurso en que estás inscrito-a, ya estarás dentro del curso. ESTRUCTURA Y ORGANIZACIÓN DE UN CURSO El aula virtual está organizada en cursos. Un curso es una colección de recursos, actividades yherramientas de comunicación que se ponen a disposición de un grupo de profesores/as yalumnos/as. En un curso podemos encontrar tres tipos de elementos: • Módulos de comunicación: comunicación para permitir que los alumnos puedan hablar con elprofesor (hacer preguntas, plantear dudas, etc.) y, mucho más importante, puedancomunicarse entre ellos y construir su propia comunidad de aprendizaje. • Módulos de materiales: materiales los elementos que representan los contenidos materialesde la asignatura, curso o espacio. Son todo tipo de textos, libros, apuntes, presentaciones dediapositivas, enlaces a páginas web externas, etc. pensados para que los estudiantes los leany estudien sobre ellos. • Módulos de actividades: actividades son la parte activa y colaborativa donde el alumno/atiene que hacer algo más allá de meramente leer un texto. Debates y discusiones, resoluciónde problemas propuestos, redacción de trabajos, creación de imágenes, webquests,talleres... pueden ser ejemplos de actividades realizables en el Aula virtual. El curso virtual no es más que una colección de estos elementos definida y estructurada porel equipo docente que lo ha diseñado conforme a unos objetivos de aprendizaje y una metodología concreta. 7 BLOQUES Los bloques están situados en las columnas izquierda y derecha del curso. Cada bloque tieneuna funcionalidad distinta y son configurables (administrador/profesor). Por ejemplo, hay un bloque que implementa uncalendario, otro que nos muestra los eventos del curso, otro que nos muestra las actividadesrecientes, etc... En la siguiente imagen se muestra la pantalla de Moodle, su cuerpo central (enmarcado enazul) y las columnas de los bloques (enmarcadas en líneas rojas). Todos los usuarios (profesores/as y alumnos/as) puede ocultar/mostrar un bloque cualquiera. Si el tema instalado en el aula virtual lo permite también es posible minimizar un bloque enviándolo al panel lateral. 8 PÁGINA PRINCIPAL DEL CURSO Una vez hayamos accedido a nuestro curso, podremos ver la página principal del mismo. Consta de diferentes partes: 9 ENCABEZADO -En el consta el nombre del curso (en este caso Edición de imagen 15/10/12 grupo 1”) -El lugar en donde te encuentres en ese momento (es la línea inferior al título), 10 -y a la derecha, el icono que debes apretar si deseas salir del curso I.1 COLUMNA DERECHA Esta sección contiene toda una serie paneles de utilidades que proporcionan al alumno posibilidades de búsqueda, avisos y últimas noticias (este panel se corresponde con el Fórum de noticias que se encuentra en lacaja central del curso. El-la tutor-a publica en él aquellas informacionesgenerales de interés para conocimiento general), calendario (Nos avisa de la proximidad de eventos (chats convocados, envío deactividades, etc..), y nos informa de la última actividad del curso (un mensaje en foro, el envío de una tarea, etc.) 11 I.1 COLUMNA IZQUIERDA Al objeto de facilitar la navegabilidad por el aula virtual se cuenta con dos bloques que siempre estarán activos: Navegación y Ajustes. El bloque Navegación contiene entre otras cosas enlaces directos a los distintos temas o secciones de que consta el curso de modo que podemos ir a cualquiera de ellas directamente. Los contenidos del bloque dependen de la configuración global de la plataforma, del rol del usuario y del contexto. El boque consta básicamente de 5 enlaces: • Pagina principal. Que nos lleva directamente a la página de inicio del aula virtual. • Área personal. Nos lleva a una página especial conocida como MyMoodle. • Paginas del sitio. Desde aquí podemos acceder a blogs, marcas y calendario. Se lesllama páginas del sitio porque no pertenecen a un curso determinado sino al aula virtual ensu conjunto. Los enlaces a Informes y notas únicamente están disponibles para elprofesorado. Por defecto sin embargo no tendremos acceso a sus contenidos, ya que nosmuestran los informes y notas del sitio (y no solo del curso del que somos profesores/as) alos que únicamente tiene acceso el Administrador. 12 • Mi perfil. Desde aquí podemos editar los datos de nuestro perfil de usuario (nombre y apellidos, descripción, imagen personal, correo electrónico, etc.) -Actualizar tu Perfil 13 En tu perfil puedes también poner al día la información tal como tu localización odirección de email. Es importante actualizar tu perfil si cambias tu email, pues ésto te permitirá recibir las actualizaciones o la información enviada vía Moodle. Si eliges "suscribir automáticamente a los foros", recibirás copias en tu email de todos los nuevos mensajes que se vayan introduciendo en los foros que participas. Es aconsejable utilizar el seguimiento de un foro, pues te permitirá identificar rápidamente nuevos los mensajes. Para subir una imagen personal pulsamos el botón Seleccione un archivo... que seencuentra bajo el epígrafe Usar imagen. Esto abrirá el selector de archivos, del que hemostratado ya en este manual. En la ventana del selector pulsamos en "Subir un archivo". Hay varios ajustes que son accesibles desde tu perfil que te ayudan a hacer un uso de Moodle más productivo. • Formato de Email: Email Puedes elegir recibir los emails enviados de Moodle en formato de texto plano o en formato HTML. El formato del HTML incluirá imágenes y el esquema de color de Moodle en email, pero será ligeramente más grande de tamaño. • Autosuscribirse al Foro: Foro Si seleccionas "SI" en autosuscribirte significará que cuando coloques un mensaje en un foro, te suscribirán a ese foro automaticamente y podrás recibir las copias del email de todos los mensajes que vayan colocándose en el mismo. También puedes darte de baja de los foros si lo deseas. • Email Resumen diario: diario Puedes elegir recibir todos los email de Moodle en un mensaje diario. Hay también la opción para recibir el mensaje completo o solo los temas o asuntos de los foros a los que estás suscrito. • Seguimiento del foro: foro Es una opción útil para tener activada. Si se activa en tu sitio de Moodle, los mensajes del foro que no se hayan leído aparecerán resaltados para que puedas ver fácilmente cuál es nuevo. 14 También podemos añadir una lista con nuestros intereses. En el cuadro de texto Lista deintereses escribiremos nuestros intereses utilizando palabras o frases cortas separadas por comas. Por ejemplo: deportes, cine, escalada, etc. Estas palabras se crean comomarcas. Si la marca ya existe se nos añadirá como usuarios interesados por ese tema, si la marca no existe se creará como nueva. Una vez hemos terminado de hacer las modificaciones deseadas en nuestro perfil personalpulsamos el botón "Actualizar información personal" que se encuentra al pie de la pagina, con elfin de que se guarden los cambios. Cambiar contraseña. Sirve para cambiar la contraseña se nos pedirá la contraseña antigua y la nueva que debemos escribir dos veces. I.1 COLUMNA CENTRAL: DIAGRAMA DE TEMAS Sin lugar a dudas, esta es la columna más importante que hay en la pantalla deinicio de cada curso, en ella podrás encontrar toda la documentación necesariapara llevar a cabo el curso. Está dividida en una serie de cajas: · En primer lugar tenemos los recursos generales del curso en el denominado DIAGRAMA DE TEMAS. Existen multitud de ejemplos dispares de conformar este bloque pues serán las necesidades que detecte el equipo tutorial las que designen las directrices, elementos y recursos que se subirán en este apartado. Como ilustración, sirvan las siguientes capturas de pantalla de distintas acciones formativas: 15 Ejemplo 1 Ejemplo 2 16 Ejemplo 3 17 Ejemplo 4 18 Después encontrarás los módulos de los temas y, en función de los criterios de evaluación que haya decidido el equipo tutorial, distintas herramientas de comunicación, tests, recursos de ampliación al curso y tareas. Igual que con el Diagrama de Temas, el bloque central del curso también puede ser dispar en un curso u otro a tenor de las necesidades didácticas. Valgan como ejemplo: Ejemplo 1 19 20 21 Ejemplo 2 22 Actividades Moodle ofrece la posibilidad de añadir cada semana o tema distintos tipos de actividades. Acontinuación se muestran aquellas disponibles con la plataforma Moodle: 23 Lista de Actividades por defecto I.1 CÓMO SUBIR UN ARCHIVO EN UNA ACTIVIDAD En algunos cursos, el equipo tutorial solicitará al alumnado la realización de ejercicios y/o supuestos prácticos que exigirán a éste adjuntar un archivo de texto, imagen, audio, etc… En el caso de que la actividad esté conformada como un foro de debate el alumno/a solo debe abrir un nuevo foro de discusión, cliqueando en el botón o accediendo al mensaje del tutor/a y responderle a través de la opción ubicada para tal fin en la derecha. 24 Cuando creas un mensaje de foro o respondes al mensaje de un tutor/a o compañero/a te encontrarás con las siguientes posibilidades de edición de texto: 25 Para crear un mensaje o añadir texto en Moodle usualmente se realiza por un área de entrada de texto. En el caso de que la actividad esté diseñada como tarea exigirá al alumno/a la incorporación de un archivo a la actividad ¿cómo puedo subirlo? En el siguiente ejemplo, veremos cómo debajo del enunciado del ejercicio aparecerá la fecha prevista para la entrega y un botón con la leyenda ‘subir archivo’: 26 Cuando se accede a una actividad, hallaremos la siguiente información: Tipo de actividad: obligatoria, opcional o de consolidación y refuerzo · Fecha límite de entrega · El tiempo que queda para entregarla · La calificación máxima 27 En la pantalla que aparece hacemos clic en "Examinar.." localizamos el fichero de imagen ennuestro disco duro y hacemos clic en Aceptar o Abrir. Una vez hecho esto pulsamos el botón "Subireste archivo". Tras un breve intervalo que dependerá de la velocidad de nuestra conexión el ficheroes subido al servidor. Veremos entonces el nombre del fichero que hemos subido en el campo "archivo adjunto”. 28 BLOQUE CENTRAL: ACTIVIDADES DIDÁCTICAS El cursose compondrá de conjunto de módulos deactividades didácticas y recursos. Vamos a ir describiéndolos. Antes veremos los posibles iconos que nos podemos encontrar y su significado. ICONOS DE MOODLE Y SU SIGNIFICADO A continuación se muestra una relación de iconos y su significado de manera que su consultaresulte sencilla.Estos son los más habituales: 29 30 31 Base de datos Descripción Permite que los usuariosincorporen datos desde unformulario diseñado por elprofesor. 32 Características · Permite crear una base de datos accesible, en lectura y escritura, tanto al alumnado como al profesorado. · Tiene diferentes tipos de campos: · Texto · Imágenes · Archivo · URL · Fecha · Menú · Menú (Selección múltiple) · Botón de marcar (Checkbox) · Botones de elección (Radio buttons) Chat Descripción Permite conversaciones entre usuarios en tiempo real. Características Permite una interacción fluida mediante texto síncrono. Incluye las fotos de los perfiles en la ventana de chat. Soporta direcciones URL, emoticones, integración de HTML, imágenes, etc. Todas las sesiones quedan registradas para verlas posteriormente, y pueden ponerse a disposición de los estudiantes. 33 Consulta Descripción Similar a una encuesta, el profesor formula una única pregunta y ofrece a los usuarios distintas elecciones Características Es como una votación. Puede usarse para votar sobre algo o para recibir una respuesta de cada estudiante (por ejemplo, para pedir su consentimiento para algo). · El profesor puede ver una tabla que presenta de forma intuitiva la información sobre quién ha elegido qué. · Se puede permitir que los estudiantes vean un gráfico actualizado de los resultados. Cuestionario Descripción Permite la realización de exámenes de diferente tipo: respuesta múltiple, verdadero/falso y respuestas cortas. Puede ser de carácter obligatorio (forma parte de la evaluación) o voluntario (orientativo con la funcionalidad de que el alumno sepa el nivel de conocimientos que ha adquirido una vez ha revisado una lección o módulo) 34 Características Los profesores definirán una base de datos de preguntas que podrán ser reutilizadas en diferentes cuestionarios. · Los cuestionarios pueden tener un límite de tiempo a partir del cual no estarán disponibles. · El profesor puede determinar si los cuestionarios pueden ser resueltos varias veces y si se mostrarán o no las respuestas correctas y los comentarios. · Las preguntas y las respuestas de los cuestionarios pueden ser mezcladas (aleatoriamente) para disminuir las copias entre los alumnos. · Los intentos pueden ser acumulativos, y acabados tras varias sesiones. · Las preguntas de opción múltiple pueden definirse con una única o múltiples respuestas correctas. · Puedehaber preguntas de respuesta corta (palabras o frases). · Puedehaber preguntas tipo verdadero/falso. · Puede haber preguntas de emparejamiento. · Puedehaber preguntas aleatorias. · Puedehaber preguntas numéricas (con rangos permitidos). · Puede haber preguntas de respuesta incrustada (estilo "cloze") con respuestas dentro de pasajes de texto. 35 Encuesta Descripción Similar a la consulta, pero con varias preguntas. Características Normalmente se designan con carácter anónimo. · La interfaz de las encuestas impide laposibilidad de que sean respondidassólo parcialmente. · A cada estudiante se le informa sobresus resultados comparados con la media de la clase. ExternalTool Descripción Características Foro Descripción Actividad para el debate entre usuarios del curso 36 Características · Hay diferentes tipos de foros disponibles: exclusivos para los profesores, de noticias del curso y abiertos a todos. · Todos los mensajes llevan adjunta lafoto del autor. · Las discusiones pueden verse anidadas,por rama, o presentar los mensajesmás antiguos o el más nuevo primero. · El profesor puede obligar la suscripciónde todos a un foro o permitir que cada persona elija a qué foros suscribirse demanera que se le envíe una copia de los mensajes por correo electrónico. · El profesor puede designar que no sepermitan respuestas en un foro (por ejemplo, para crear un foro dedicado aanuncios). · Las imágenes adjuntas se muestrandentro de los mensajes. · Si se usan las calificaciones de los foros,pueden restringirse a un rango de fechas. Glosario Descripción Permite crear y mantener una lista de definiciones, como un diccionario. Características 37 · Muestra en su interior la definición o descripción de cualquiera de los glosarios que se haya definido en el curso. Lección Descripción Consiste en una serie de páginas flexibles que ofrecen contenido y preguntas para el alumno. Características · Al final de cada página se plantea unapregunta con varias posiblesrespuestas. · Según la opción que escoja el alumnopara esa respuesta se le mostraránunas u otras de las páginas restantes. Paquete Scorm Descripción Bloque de material Web empaquetado siguiendo el estándar SCORM de objetos de aprendizaje Características · Este bloque puede incluir páginas Web, gráficas, programas JavaScript,presentaciones Flash y cualquier otra cosa que funcione en un navegador Web. · Permite cargar fácilmente cualquier paquete SCORM (Sharable Content Object Reference Model) estándar y convertirlo en parte de un curso. 38 Taller Descripción Actividad de trabajo en grupo que permite la evaluación entre estudiantes. Características · Permite la evaluación de documentos entre iguales, y el profesor calificará la evaluación. · Admite un amplio rango de escalas de calificación posibles. · El profesor puede suministrar documentos de ejemplo a los estudiantes para practicar la evaluación. · Es muy flexible y tiene muchas opciones. Tarea Descripción Permiten al profesor calificar trabajos enviados por los alumnos. Características · Puede especificarse la fecha final deentrega de una tarea y la calificación máxima que se le podrá asignar. · Los estudiantes pueden subir sus tareas(en cualquier formato de archivo) al servidor. Se registra la fecha en que sehan subido. · Se permite enviar tareas fuera detiempo, pero el profesor puede verclaramente el tiempo de retraso. · Para cada tarea en particular, puedeevaluarse a la clase entera(calificaciones y comentarios) en unaúnica página con un único formulario. 39 · Las observaciones del profesor se adjuntan a la página de la tarea de cada estudiante y se le envía un mensaje de notificación. · El profesor tiene la posibilidad de permitir el reenvío de una tarea tras su calificación (para volver a calificarla). Wiki Descripción Posibilita la creación colectiva de documentos en un lenguaje simple de marcas utilizando un navegador Web. Características · Permite a los participantes trabajar juntos en páginas Web para añadir, expandir o modificar su contenido. · Las versiones antiguas nunca se eliminan y pueden restaurarse. Recursos Para complementar el contenido de las semanas o temas de cada curso, Moodle, además de actividades, ofrece la posibilidad de agregar otro tipo de recursos a las mismas: 40 Tipos de recursos • Archivo: Archivo Lo utilizamos para poner al alcance del alumno/a un archivo de cualquiertipo. •Carpeta: Carpeta Mostrara el contenido de un directorio existente en la plataforma. Lousaremos cuando queramos poner a disposición del alumnado un conjunto de archivos,que además podemos ir incrementando a lo largo del tiempo ya que la lista de los archivosen el directorio se actualiza automáticamente cuando son agregados nuevos. •Etiqueta: Etiqueta Fragmentos de texto para distinguir partes dentro de un tema o sección. •Página: Página Una página web que se puede crear utilizando el editor HTML que incorporaMoodle. •Paquete de contenidos IMS: IMS Se trata de paquetes que contienen objetos deaprendizaje reusables, de modo que no haya que convertirlos a distintos formatos según laplataforma donde vayan a ser utilizados. Estos objetos de aprendizaje a menudo consistenen texto junto con elementos multimedia e interactivos. Un 41 paquete IMS se construye conuna herramienta externa tal como eXeLearning, Moodle únicamente los despliega en lapágina del curso. •URL: Enlace a una página web externa. CALIFICACIONES : ¿DÓNDE PUEDO VERLAS? El objetivo principal de un curso es impartir conocimiento, pero para el profesor es fundamental asegurarse que dicho conocimiento se ha adquirido adecuadamente. Las actividades que se pueden añadir a un curso de Moodle son, en su mayoría, evaluables, lo cual quiere decir que cuando el alumno ha finalizado dicha tarea el profesor debe comprobar que dicha tarea se ha realizado correctamente y debe evaluarla. En determinados cursos la evaluación consiste simplemente en hacer notar que se ha superado, por lo que en estos casos el valor asignado es 0 ó 1 (0 ó 10, 0 ó 100, …). En otras ocasiones es necesario valorar el trabajo realizado. En estos casos la valoración del profesor se realizará teniendo únicamente en cuenta sus propios criterios (y por su puesto el valor máximo que hayamos fijado para dicha actividad). En un curso nos podemos encontrar varias pruebas tipo test (cuestionarios). En el caso de que queramos ver las calificaciones de las actividades obligatorias del curso y/o los test de evaluación, incluso el progreso alcanzado en el visionado de las lecciones on-line que conforman los distintos módulos, debemos acceder a la herramienta Ajustes-administración del curso-calificaciones 42 Y nos aparecerá un cuadro con una completa información de nuestro progreso, pudiendo incluso optar a ver un informe completo de toda la actividad que hayamos registrado en los distintos cursos en lo que hayamos estado matriculados. 43 OTRAS HERRAMIENTAS CALENDARIO • El Calendario aparece como un cuadrado con todos los días del mes en curso y una leyenda que nos indica el nombre del mes y la posibilidad de avanzar o retroceder en el tiempo (pulsando las flechitas correspondientes). El día actual se indica rodeándolo con un pequeño marco. 44 • Hay muchas actividades que cuando se fijan con una fecha o rango de fecha para su realización, automáticamente aparecen en dicho calendario. Dependiendo del tipo de evento que se marque éste aparecerá en un color o en otro (aunque dichos colores se pueden modificar e incluso ocultar). Los tipos de eventos son: 1. Eventos globales. Que son los que afectan a toda la plataforma y son visibles en todos los cursos que cuelguen de la misma. 2. Eventos de grupo. Que son los que afectan a los grupos que se hayan formado en un determinado curso o actividad. 3. Eventos de curso.Que recogen cada una de las fechas de inicio y fin de las actividades de nuestro curso. Además el profesor puede añadir eventos de este tipo en cualquier momento. 4. Eventos de usuario. Son los únicos que pueden añadir los alumnos del curso (aunque también los puede añadir el profesor). COMUNICACIÓN Moodle ofrece al alumnado multitud de herramientas de comunicación de gran utilidad ya que no solo potenciarán que el grupo interactúe sino que también se erigen como herramientas de control. Disponemos de varias herramientas de comunicación las cuales podemos explotar a nuestro gusto, dichas herramientas: • Correo electrónico • Mensajes internos • Foros de discusión • Chat • Canales RSS • Blogs • ATG (Aplicaciones de Trabajo Grupal) 45 46