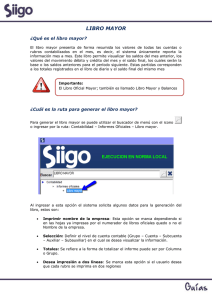Índice de la Unidad Didáctica 6
Anuncio

Curso: Excel 2010 Nivel I Unidad Didáctica 6 Configuración de Página. Saltos de Página. Vista Preliminar. Impresión Índice de la Unidad Didáctica 6 Índice de la Unidad Didáctica 6 ....................................................................... 1 Introducción de la Unidad Didáctica 6 ............................................................. 2 Objetivos ......................................................................................................... 3 Organizador de Contenidos .............................................................................. 4 Contenidos ...................................................................................................... 5 Configuración de Página ............................................................................... 5 Saltos de Página........................................................................................ 16 Vista Diseño de Página ............................................................................... 17 Vista Preliminar ......................................................................................... 20 Impresión ................................................................................................. 22 Actividad 1 ............................................................................................................... 26 Respuestas Actividad 1 ............................................................................................ 28 Resumen ....................................................................................................... 32 Autoevaluación .............................................................................................. 33 Autoevaluación (Respuestas) ........................................................................ 34 Página 1 de 35 Curso: Excel 2010 Nivel I Unidad Didáctica 6 Configuración de Página. Saltos de Página. Vista Preliminar. Impresión Introducción de la Unidad Didáctica 6 El objetivo de esta Unidad Didáctica es que el alumno aprenda a establecer las opciones de Configuración de Página para la impresión, y a elegir entre las distintas posibilidades en el momento de imprimir. Para imprimir en Excel deben tenerse muy en cuenta las especificaciones que se dan si se quiere obtener la impresión buscada. Se explicará cómo modificar la medida de los márgenes, a seleccionar el tamaño de papel con el cual imprimirá, la calidad de impresión y a determinar la orientación en la página (vertical u horizontal). Se enseñará cómo configurar un encabezado y pie de página determinando su ubicación, y el uso de códigos para que se imprima la numeración de página, la fecha, la hora, el nombre del archivo y el nombre de la etiqueta de la hoja. Desde la Vista Preliminar se explicará la manera de hacer modificaciones antes de la impresión. Es muy importante estar seguro de que se va a obtener el resultado esperado, esto redundará en ahorro de tiempo y recursos. Se verá la manera de modificar los saltos de página, moviéndolos, eliminándolos o insertándolos en distintas posiciones. Se explicarán las distintas posibilidades de impresión, como ser: cantidad de copias, calidad de impresión y cuáles páginas se desea imprimir. Página 2 de 35 Curso: Excel 2010 Nivel I Unidad Didáctica 6 Configuración de Página. Saltos de Página. Vista Preliminar. Impresión Objetivos Establecer Configuraciones de Página. Insertar, Mover y Eliminar Saltos de Página. Realizar Vista Preliminar. Configurar Opciones Impresión. Página 3 de 35 Curso: Excel 2010 Nivel I Unidad Didáctica 6 Configuración de Página. Saltos de Página. Vista Preliminar. Impresión Organizador de Contenidos Configuración de de Configuración Página Página Márgenes Tamaño de Papel Papel Márgenes Tamaño de Página Página Encabezado yy Pie Pie Encabezado Hoja Hoja Salto de de Salto Saltos de Página Página Saltos de Página Página Ver Ver Insertar Insertar Mover Mover Eliminar Eliminar Vista Preliminar Preliminar Vista Impresión Impresión Intervalo de de Páginas Páginas Intervalo Cantidad de de Copias Copias Cantidad Imprimir Imprimir Página 4 de 35 Curso: Excel 2010 Nivel I Unidad Didáctica 6 Configuración de Página. Saltos de Página. Vista Preliminar. Impresión Contenidos CONFIGURACIÓN DE PÁGINA Se puede controlar la apariencia de las hojas que van a imprimirse, mediante las distintas posibilidades que presenta la ficha Diseño de Página. En la banda de opciones de esta ficha hay botones para establecer: orientación, márgenes, tamaño de papel, imagen de fondo, saltos de página y títulos. Contiene además el botón Configurar página que lleva a un cuadro de 4 fichas similar al contenido en versiones anteriores de Excel. MÁRGENES Para alinear la impresión del contenido de una hoja de cálculo puede usarse: márgenes predefinidos, márgenes personalizados o centrado horizontal y/o vertical en la página. Al hacer clic en el botón Márgenes se presenta el siguiente cuadro para seleccionar entre: Última configuración personalizada, Normal, Ancho , Estrecho y Márgenes personalizados. Clic acá para personalizar Ésta última opción presenta una pantalla con opciones para modificar: - Los 4 márgenes: Superior, Inferior, Izquierdo y Derecho. - Distancias a los bordes de página: Encabezado y Pie de página. - Centrar en la página: casillas de verificación para determinar el centrado. Página 5 de 35 Curso: Excel 2010 Nivel I Unidad Didáctica 6 Configuración de Página. Saltos de Página. Vista Preliminar. Impresión Importante Las distancias a los bordes deben ser inferiores al valor del margen, para evitar que el encabezado o el pie de página se encimen con los datos. Margen superior Distancia del Encabezado al borde ORIENTACIÓN De manera predeterminada, Excel imprime las hojas de cálculo en orientación vertical. La orientación se puede cambiar a horizontal. Un clic en el botón Orientación permite elegir entre un u otra: TAMAÑO DE PAPEL El botón Tamaño despliega un cuadro para elegir entre los diferentes tamaños de papel para la impresión. Página 6 de 35 Curso: Excel 2010 Nivel I Unidad Didáctica 6 Configuración de Página. Saltos de Página. Vista Preliminar. Impresión ÁREA DE IMPRESIÓN Cuando se quiere imprimir sólo un rango de celdas, no la hoja completa, se lo debe establecer como Área de impresión. Se selecciona el rango y del botón Área de impresión se elige Establecer área de impresión. La segunda opción de la lista Borrar área de impresión, permite quitar un área previamente definida. IMPRIMIR TÍTULOS Si un área de impresión abarca más de una página impresa, se pueden imprimir títulos como encabezados de filas y/o columnas repitiéndolos en cada una de las páginas. Para esto se utiliza el botón Imprimir títulos, que lleva a la ficha Hoja de Configurar página. Permite establecer las filas y/o columnas a imprimir como título en todas las hojas. Ejemplo: Una empresa cuenta con 200 empleados. El título y los encabezados de columna, deben imprimirse en todas las hojas. Página 7 de 35 Curso: Excel 2010 Nivel I Unidad Didáctica 6 Configuración de Página. Saltos de Página. Vista Preliminar. Impresión Para que el título (A6:F6) y los encabezados de columna (A7:F7) aparezcan en todas las hojas realizar los siguientes pasos: 1. Colocar el cursor en el cuadro Repetir filas en extremo superior. 2. En la hoja de cálculo seleccionar las filas 6 y 7 o bien escribir el rango $6:$7. Para repetir columnas a la izquierda, se procede igual posicionando el cursor en Repetir columnas a la izquierda y seleccionando las columnas a repetir. AJUSTAR ÁREA DE IMPRESIÓN Permite ajustar el Área de impresión a un valor de escala determinado o a una cantidad de páginas de Ancho y de Alto especificadas. Es muy útil cuando la zona a imprimir no entra en una hoja por unas pocas columnas o unas pocas filas. Amplía o reduce el tamaño de la selección a imprimir, de forma que se ajuste a un porcentaje determinado (Escala), o bien al número máximo de páginas especificado en Ancho y en Alto. Ejemplo: Preparar para imprimir la planilla de Videoclub, con orientación vertical. 1. Abrir el libro Ejercicios del Curso y elegir la hoja Videoclub. 2. Hacer clic en la ficha Archivo. Página 8 de 35 Curso: Excel 2010 Nivel I Unidad Didáctica 6 Configuración de Página. Saltos de Página. Vista Preliminar. Impresión 3. Elegir la opción Imprimir. A la derecha de la pantalla aparece la Vista preliminar donde se observa que la tabla no entra en una hoja, las últimas columnas pasan a otra hoja. Las últimas columnas no entran en la hoja. Para solucionarlo se puede: - - Achicar el porcentaje del tamaño normal hasta que la Vista preliminar muestre que entra toda la tabla: Reducido al 80% Pedir que entre en una hoja de ancho, haciendo clic en Ancho y allí elegir 1 página. Excel calcula el porcentaje máximo para que entre, en este caso 85%. Al hacer una vista preliminar se observa que entran todas las columnas: Página 9 de 35 Curso: Excel 2010 Nivel I Unidad Didáctica 6 Configuración de Página. Saltos de Página. Vista Preliminar. Impresión OPCIONES DE LA HOJA Para Ver en pantalla y/o Imprimir las líneas de cuadrícula de Excel, tildar las casillas correspondientes. Para Ver y/o Imprimir las letras de encabezados de columna y números de encabezados de filas. CONFIGURAR PÁGINA Clic acá Al hacer clic en la flecha a la derecha del botón aparece un cuadro compuesto por 4 fichas. Muchas de las opciones presentes en esas fichas, realizan la misma acción que los botones explicados anteriormente En todas ellas hay un botón con el título Vista preliminar que muestra cómo se modifica la hoja a medida que se hacen los cambios, un botón Imprimir para acceder directamente a la pantalla de Impresión y un botón con Opciones de impresión. FICHA PÁGINA Página 10 de 35 Curso: Excel 2010 Nivel I Unidad Didáctica 6 Configuración de Página. Saltos de Página. Vista Preliminar. Impresión - Orientación, Ajuste de escala y Tamaño de papel: presentan las mismas posibilidades que los botones Orientación, Ajustar área de impresión y Tamaño respectivamente. - Calidad de impresión: presenta opciones que dependen de la impresora que esté determinada. - Primer número de página: si se determina numerar las páginas al imprimir, Excel coloca el número 1 a la primera y la numeración correlativa al resto. Para especificar un número de página inicial distinto de 1 se escribe ese número en Primer número de página en el cuadro donde dice Automáticos. Para que comience en 12 FICHA MÁRGENES Permite: personalizar los márgenes, el centrado de la tabla y las distancias del encabezado y pie al borde de la hoja (fueron explicados anteriormente). ENCABEZADO Y PIE DE PÁGINA Encabezado y pie de página son textos y códigos que se escriben para que aparezcan en todas las páginas impresas. El Encabezado en el margen superior y Página 11 de 35 Curso: Excel 2010 Nivel I Unidad Didáctica 6 Configuración de Página. Saltos de Página. Vista Preliminar. Impresión el Pie en el inferior. No se visualizan en Vista normal, sí en Vista de impresión y Vista preliminar. La tercera ficha permite configurarlos: Hay encabezados y pie de página predeterminados, que pueden seleccionarse en los cuadros de lista correspondientes. En ambos cuadros aparece como predeterminada la opción (ninguno) que presenta en blanco el Encabezado o Pie. Las casillas de verificación que al ser seleccionadas permiten establecer: - Páginas impares y pares diferentes: los encabezados o pies de página de las páginas impares pueden ser diferentes a los de las páginas pares. - Primera página diferente: para que encabezados o pies puedan ser diferentes en la primera página. - Ajustar la escala con el documento: especifica que los encabezados o pies tengan el mismo tamaño de fuente y escala que la tabla a imprimir. - Alinear con márgenes de página: para que los márgenes de encabezado o pie estén alineados con los márgenes derecho e izquierdo de la hoja de cálculo. Para personalizarlos hacer clic en el botón Personalizar encabezado… (o Personalizar pie de página…). Se explica el cuadro Personalizar encabezado, para el Pie se procede igual. Al hacer clic en el botón Personalizar encabezado aparece el siguiente cuadro: Página 12 de 35 Curso: Excel 2010 Nivel I Unidad Didáctica 6 Configuración de Página. Saltos de Página. Vista Preliminar. Impresión Consta de tres paneles para ubicar (texto, imagen o códigos) a la izquierda, al centro o a la derecha de la hoja. Se hace clic en la sección elegida y allí se escribe el texto, o se hace clic en los botones de la barra de herramientas para imágenes o códigos. Botones de la barra de herramientas Abre el cuadro de diálogo Fuente. Para aplicar formato al texto: fuente, tamaño, color, etc. Inserta un código (donde se encuentra el cursor) que va determinando en esa posición el número de página a medida que se va imprimiendo. Inserta un código para imprimir el número de la cantidad total de páginas. Inserta un código para imprimir la fecha del sistema en el momento de la impresión. Inserta un código para imprimir la hora del sistema en el momento de la impresión. Inserta un código para imprimir el nombre del archivo de disco (nombre del libro, por ejemplo Ejercicios del Curso.xls). Inserta un código para imprimir el nombre de la hoja (se refiere a la etiqueta, por ejemplo Videoclub) que se está imprimiendo. Página 13 de 35 Curso: Excel 2010 Nivel I Unidad Didáctica 6 Configuración de Página. Saltos de Página. Vista Preliminar. Impresión Inserta un código para imprimir la ruta de acceso al archivo. Por ejemplo si el libro se llama Ejercicios y se encuentra en la carpeta mis documentos del disco C: al imprimirse aparecerá: C:\mis documentos\Ejercicios Abre un cuadro para buscar e insertar una imagen. Permite modificar el formato de la imagen previamente insertada. Tener en cuenta Al crear un encabezado, el margen superior deberá tener la suficiente capacidad para contener el encabezado y el inferior para contener el pie de página. En caso contrario se pueden superponer con el contenido de la planilla, al imprimirse. FICHA HOJA La cuarta y última ficha es la que muestra la figura siguiente: ÁREA DE IMPRESIÓN En este cuadro se selecciona el rango de la hoja de cálculo a imprimir. Una vez colocado el cursor en él se puede ir a la planilla y seleccionar arrastrando con el Mouse el bloque de celdas a imprimir. El mismo efecto se obtiene escribiendo la dirección del bloque de celdas. Ejemplo: En la hoja Videoclub, establecer para imprimir el área que comprende la tabla principal. Página 14 de 35 Curso: Excel 2010 Nivel I Unidad Didáctica 6 Configuración de Página. Saltos de Página. Vista Preliminar. Impresión IMPRIMIR Presenta una serie de casillas de verificación para determinar opciones de impresión. - Líneas de división: si está seleccionada se imprimen las líneas de división de filas y columnas, sino sólo las líneas puestas como Bordes. - Blanco y negro: no se imprimen colores. - Calidad de borrador: se imprime el contenido de las celdas, sin formatos. - Encabezados de filas y columnas: imprime los encabezados de filas (1,2,3,….) y columnas (A,B,C,….). Ejemplo: Imprimir líneas de división y encabezados de filas y columnas. ORDEN DE LAS PÁGINAS Indica el orden en el que las páginas se imprimen cuando hay más de una página de ancho y más de una de alto. En forma predeterminada Excel imprime de arriba hacia abajo y luego de izquierda a derecha. Puede cambiarse para que el orden sea de izquierda a derecha y luego de arriba hacia abajo. Página 15 de 35 Curso: Excel 2010 Nivel I Unidad Didáctica 6 Configuración de Página. Saltos de Página. Vista Preliminar. Impresión Nota La configuración de página se aplica sólo a hojas del libro seleccionadas. Si se imprime más de una hoja del libro y se quiere que todas tengan la misma configuración, hay que seleccionarlas antes de cambiar esta configuración. SALTOS DE PÁGINA Si el Área de impresión es mayor de lo que puede imprimirse en una hoja, Excel inserta saltos de página automáticos para dividir la hoja de acuerdo al tamaño del papel, a los márgenes especificados y a las opciones de reducción o aumento proporcional. También es posible insertar saltos de página manuales para cortar la hoja vertical u horizontalmente, en la posición deseada. VER Y MOVER SALTOS DE PÁGINA Para visualizar los saltos de página, hacer clic en Ver salt. Pág. en la ficha Vista. Los saltos automáticos aparecen como líneas azules punteadas y los manuales como líneas azules continuas. Pueden arrastrarse con el mouse para modificar su ubicación. Clic cá Manual Automático INSERTAR SALTOS MANUALES - Insertar salto horizontal: seleccionar la fila debajo de donde se va a insertar. - Insertar salto vertical: seleccionar la columna a la derecha de donde se va insertar. - Insertar un salto vertical y uno horizontal simultáneamente: colocar el cursor en la celda inmediatamente abajo y a la derecha de donde se quiere insertar a ambos saltos. Una vez determinada la posición hacer clic en el botón Saltos de la ficha Diseño de página y elegir Insertar salto de página. Página 16 de 35 Curso: Excel 2010 Nivel I Unidad Didáctica 6 Configuración de Página. Saltos de Página. Vista Preliminar. Impresión Nota Si en la configuración de página se estableció algún Ajuste del área de impresión para que entre en una cantidad determinada de páginas, los saltos manuales no se insertan. QUITAR SALTOS MANUALES Se pueden quitar de cualquiera de las siguientes maneras: - Hacer clic en Ver salt. Pág. de la ficha Vista y arrastrar la línea azul fuera del área de impresión. - Colocar el cursor debajo y a la derecha del salto, hacer clic en el botón Saltos de la ficha Diseño de página y elegir la opción Quitar salto de página. VISTA DISEÑO DE PÁGINA Antes de imprimir es aconsejable hacer ajustes desde la vista Diseño de página de la ficha Vista. Además de hacer los cambios de formatos que pueden hacerse en la Vista Normal, es posible usar reglas para medir anchos y altos, cambiar la orientación de la página, agregar y modificar encabezados y pies de página, modificar márgenes, mostrar u ocultar cuadrícula, mostrar u ocultar encabezados de filas y columnas y hacer cambio de escalas. REGLAS Hay una regla horizontal y una vertical para medir celdas, rangos, objetos y márgenes. Página 17 de 35 Curso: Excel 2010 Nivel I Unidad Didáctica 6 Configuración de Página. Saltos de Página. Vista Preliminar. Impresión Se visualizan tildando la casilla Regla y se ocultan destilándola. La unidad de medida predeterminada (centímetro, milímetro o pulgada), es la que especifica la configuración regional del panel de control. Puede cambiarse desde la ficha Archivo haciendo clic en el Opciones en la categoría AvanzadasMostrar y allí elegir de la lista Unidades de la regla. ORIENTACIÓN Desde el botón Orientación de la ficha Diseño de página, se selecciona Vertical u Horizontal. AGREGAR O CAMBIAR ENCABEZADOS Y PIES DE PÁGINA Desde Vista diseño pueden agregarse o modificarse los Encabezados y Pies de página, que a diferencia de la Vista Normal, están visibles. Por ejemplo para agregar o modificar un encabezado se hace clic en una de las tres secciones en que aparece dividido el margen superior y allí se ingresa o modifica. Para el pie de página aparecen las tres secciones en el margen inferior. Página 18 de 35 Curso: Excel 2010 Nivel I Unidad Didáctica 6 Configuración de Página. Saltos de Página. Vista Preliminar. Impresión En la parte superior aparece una banda con botones para insertar códigos y otras facilidades para el manejo de Encabezado y Pie que ya fueron explicadas. ESTABLECER MÁRGENES CON EL MOUSE Los márgenes se identifican perfectamente en la regla, al posicionarse en el límite, el puntero del mouse se convierte en flecha de doble punta y al arrastrar se modifica el margen correspondiente. Simultáneamente aparece un mensaje indicando la medida del margen que se está modificando. Clic y arrastrar Clic y arrastrar La regla vertical permite modificar la distancia del encabezado al borde superior y del pie al borde inferior: Clic y arrastrar Clic y arrastrar MOSTRAR /OCULTAR CUADRÍCULA, TÍTULOS DE FILA Y COLUMNA Las líneas de cuadrícula, los encabezados de fila y de columna se muestran de forma predeterminada en la vista Diseño de página, pero no se imprimen automáticamente. En la ficha Diseño de página se encuentran casillas de verificación para determinar si es que se quieren o no ver, imprimir o no imprimir: Página 19 de 35 Curso: Excel 2010 Nivel I Unidad Didáctica 6 Configuración de Página. Saltos de Página. Vista Preliminar. Impresión OPCIONES DE ESCALA Desde la Vista Diseño al igual que desde la Vista Normal, se pueden hacer ajustes de escala. La diferencia es que en Vista diseño el resultado se refleja en pantalla. En el grupo Ajustar área de impresión, de la ficha Diseño de página se puede: - Reducir el ancho del área de impresión para ajustarlo a un número máximo de páginas, determinado en la lista Ancho. - Reducir el alto del área de impresión para ajustarlo a un número máximo de páginas, determinado en la lista Alto. - Aumentar o disminuir el tamaño a un porcentaje del tamaño real, seleccionando el porcentaje en el cuadro Escala. Está opción sólo funciona si Alto y Ancho están establecidas en Automático. VISTA PRELIMINAR La vista Diseño de página es muy importante para preparar los datos para la impresión, pero la Vista Preliminar es la que muestra cómo va a quedar finalmente el documento impreso. A la Vista Preliminar se puede acceder de las siguientes maneras: - Hacer clic en el botón Vista Preliminar que se encuentra en las cuatro fichas de Configurar página. - Hacer clic la ficha Archivo y elegir Imprimir. La Vista Preliminar aparece a la derecha de la pantalla, en blanco y negro o color según esté configurada la impresión. Página 20 de 35 Curso: Excel 2010 Nivel I Unidad Didáctica 6 Configuración de Página. Saltos de Página. Vista Preliminar. Impresión Barra de Deslizamiento Clic para ver pág. 2 Para ver la página siguiente o anterior, hacer clic en Página siguiente o Página anterior. También puede utilizarse la barra de deslizamiento. Los márgenes pueden ajustarse de la siguiente manera: 1. Hacer clic en el botón Mostrar márgenes. Clic para ver márgenes 2. Arrastrar los controladores (cuadraditos negros) hasta el lugar deseado. Hay controladores para: los cuatro márgenes, la distancia del encabezado al borde superior, la distancia del pie al borde inferior y para modificar el ancho de cada una de las columnas. Página 21 de 35 Curso: Excel 2010 Nivel I Unidad Didáctica 6 Configuración de Página. Saltos de Página. Vista Preliminar. Impresión Controlador margen superior Para volver a la hoja de cálculo, hacer clic en cualquiera de las otras fichas en la parte superior de la ventana. IMPRESIÓN Una vez editado, corregido y hechas las últimas modificaciones desde Vista Preliminar, está todo listo para la impresión. Para acceder al cuadro de opciones de impresión hay que hacer clic en Archivo y elegir Imprimir: Página 22 de 35 Curso: Excel 2010 Nivel I Unidad Didáctica 6 Configuración de Página. Saltos de Página. Vista Preliminar. Impresión La Vista preliminar a la derecha de la pantalla muestra lo que se va a imprimir y cómo va a quedar. Si se ha establecido un Área de impresión, ésta aparece como Vista preliminar, si no se ha establecido se verá el contenido de la hoja activa. CONFIGURACIÓN Desde esta sección se pueden hacer modificaciones para determinar la zona a imprimir. Imprimir hojas activas Desde la lista desplegable puede determinarse si se quieren imprimir solamente las hojas activas (seleccionadas), todo el libro o alguna zona seleccionada. Cualquier cambio en esta configuración se refleja en la Vista preliminar. Una vez elegida la zona puede decidirse imprimir solamente algunas páginas de esta selección. Ejemplo: De un área de impresión de 18 páginas, imprimir solamente las 4 primeras. Se configura de la siguiente manera: Intercaladas Permite determinar el orden en que se va a imprimir cuando hay más de una página y se ha pedido más de una copia. - Intercaladas: se imprime una copia completa a continuación de la otra. Página 23 de 35 Curso: Excel 2010 Nivel I - Unidad Didáctica 6 Configuración de Página. Saltos de Página. Vista Preliminar. Impresión Sin intercalar: se imprimen todas las copias de la primera página, luego todas de la segunda y así hasta terminar. Importante Al hablar de hoja nos referimos a las del libro de trabajo (Hoja1, Hoja2,..), al hablar de página nos referimos a cada una de las que se van a imprimir. Orientación, Tamaño de Papel y Márgenes Se comportan de la manera ya explicada en Diseño de página. Escalado - (Sin escalado): se imprime al 100%. - Ajustar hoja en una página: reduce para que entre toda la impresión en una sola página. - Ajustar todas las columnas en una sola página: reduce para que entre en una sola página de ancho. - Ajustar todas las filas en una sola página: reduce para que entre en una sola página de alto. IMPRESORA Permite elegir entre las impresoras disponibles. Propiedades de impresora Lleva a opciones que dependen de la impresora seleccionada. IMPRIMIR Permite indicar la cantidad de copias a imprimir. Finalmente, cuando todo está listo hacer clic en el icono de la impresora para iniciar la impresión. Página 24 de 35 Curso: Excel 2010 Nivel I Unidad Didáctica 6 Configuración de Página. Saltos de Página. Vista Preliminar. Impresión Ejemplo: Imprimir las páginas 3, 4 y 5, del contenido de las hojas seleccionadas, con 6 copias de cada una, intercaladas, con orientación horizontal, papel A4 y márgenes normales. Página 25 de 35 Curso: Excel 2010 Nivel I Unidad Didáctica 6 Configuración de Página. Saltos de Página. Vista Preliminar. Impresión Actividad 1 Para fijar los conocimientos y a modo de práctica se le sugiere realizar la siguiente actividad. Ejercicio 1: Del libro Ejercicios del Curso, configurar para imprimir el ejercicio de la hoja Figuras de la siguiente manera: 1. 2. 3. 4. El área impresión deberá incluir todo el contenido de la hoja. El tamaño de papel A4. La escala ajustada al 140%. Los márgenes superior, inferior, izquierdo y derecho de 3 cm. cada uno. 5. Centrar el contenido en forma horizontal. 6. En el encabezado insertar a la izquierda la hora y a la derecha el nombre de la hoja (Etiqueta). 7. Desde la Vista preliminar, aumentar la distancia del encabezado al borde para que no quede tan pegado al mismo. Deberá quedar similar a la figura siguiente: Ejercicio 2: Del libro Ejercicios del Curso, configurar para imprimir el ejercicio de la hoja Sueldos de Julio de la siguiente manera: 1. Insertar un salto de página horizontal sobre la fila de los datos del empleado que ocupa el séptimo lugar. 2. Establecer como área de impresión solamente la tabla principal. 3. Colocar como pie de página centrada la palabra página seguida del código del número de página. Página 26 de 35 Curso: Excel 2010 Nivel I Unidad Didáctica 6 Configuración de Página. Saltos de Página. Vista Preliminar. Impresión 4. Poner como encabezado el nombre del libro al centro. 5. Fijar las dos primeras filas del área de impresión para que aparezca también en la segunda hoja. Las que muestra la tabla siguiente: SUELDOS JULIO Nombre Apellido Sueldo Presentismo Retenciones 20% 11% 6. Centrar la tabla horizontal y verticalmente en la hoja para la impresión. 7. Elegir orientación horizontal. 8. Establecer en 3 cm. los márgenes superior, inferior, izquierdo y derecho. Ejercicio 3: En el libro Ejercicios de Curso, realice lo siguiente: 1. Seleccionar las dos hojas que tienen los listados de Sueldos de Julio y de Agosto. 2. Del menú imprimir elegir la opción que imprima las hojas seleccionadas. Ejercicio 4: Preparar para imprimir todo el libro Ejercicios de Curso. Ejercicio 5: Configurar para imprimir el ejercicio Videoclub de la siguiente manera: 1. 2. 3. 4. 5. 6. La impresión deberá incluir solamente la tabla principal. El tamaño de papel Carta. Los 4 márgenes de 3 cm. La orientación en la hoja de forma horizontal. La tabla centrada horizontal y verticalmente. En el encabezado al centro deberá decir Listado de Clientes (En negrita, cursiva y tamaño 16) y a la derecha el nombre de la hoja. 7. Ver cómo queda con Calidad de Borrador. 8. Ver cómo queda con Títulos de filas y columnas. Página 27 de 35 A cobrar Curso: Excel 2010 Nivel I Unidad Didáctica 6 Configuración de Página. Saltos de Página. Vista Preliminar. Impresión Respuestas Actividad 1 Ejercicio 1: Del libro Ejercicios del Curso, configurar para imprimir el ejercicio de la hoja Figuras para que quede como la figura siguiente: Respuesta: 1. Abrir el libro Ejercicios del Curso, seleccionar la hoja Figuras. 2. Hacer clic en la ficha Diseño de página. 3. En Tamaño elegir A4. 4. En Ajustar área de impresión elegir Escala y escribir 140%. 5. En Márgenes elegir Márgenes personalizados y poner la medida 3 cm en izquierdo, derecho, superior e inferior. 6. Seleccionar la casilla Horizontalmente . 7. En la ficha Encabezado y pie de página del botón Configurar página, elegir Personalizar encabezado. Hacer clic en el panel de la izquierda, hacer clic en el botón del código de hora de la barra de herramientas. Con el cursor en el panel de la derecha, hacer clic en el botón que pone el nombre de la hoja. 8. Hacer clic en la ficha Archivo y elegir Imprimir, hacer clic en el botón Mostrar márgenes y arrastrar hacia abajo la línea que está más cerca del borde superior para separar al encabezado del borde. Página 28 de 35 Curso: Excel 2010 Nivel I Unidad Didáctica 6 Configuración de Página. Saltos de Página. Vista Preliminar. Impresión Ejercicio 2: Del libro Ejercicios del Curso, configurar para imprimir el ejercicio de la hoja Sueldos de Julio de la siguiente manera: 1. Insertar un salto de página horizontal sobre la fila que contiene los datos del empleado que ocupa el séptimo lugar. 2. Establecer como Área de impresión solamente la tabla principal. 3. Colocar como pie de página centrado la palabra página seguida del código del número de página. 4. Poner como encabezado el nombre del libro al centro. 5. Fijar las dos primeras filas del área de impresión para que aparezca también en la segunda hoja. Las que muestra la figura siguiente: SUELDOS JULIO Nombre Apellido Sueldo Presentismo Retenciones A cobrar 20% 11% 6. Centrar horizontal y verticalmente en la hoja para la impresión. 7. Elegir orientación horizontal para la impresión. 8. Establecer en 3 cm. los márgenes superior, inferior, izquierdo y derecho. Respuesta: 1. Abrir el libro Ejercicios del Curso y seleccionar la hoja Sueldos Julio. 2. Seleccionar la fila del empleado que aparece en séptimo lugar y en la ficha Diseño de página hacer clic en Saltos. Elegir Insertar salto de página. 3. Seleccionar la tabla principal y en la ficha Diseño de página hacer clic en Área de impresión. Elegir Establecer área de impresión. 4. En la ficha Vista hacer clic en el botón Diseño de página. Hacer clic en el panel del medio del Encabezado y luego en el botón Nombre de archivo. 5. Bajar al Pie de página hacer clic en el panel del centro y escribir la palabra página, luego un espacio, y por último hacer clic en el botón Número de página. 6. En la ficha Diseño de página hacer clic en Configurar página y luego en la ficha Hoja hacer clic en Repetir filas en extremo superior. Ir a la planilla y seleccionar las dos filas que muestra el ejemplo. 7. En la ficha Márgenes marcar las casillas Horizontalmente y Verticalmente y fijar las medidas pedidas a los márgenes. 8. En la ficha Diseño de página hacer clic en Orientación y elegir Horizontal. Página 29 de 35 Curso: Excel 2010 Nivel I Unidad Didáctica 6 Configuración de Página. Saltos de Página. Vista Preliminar. Impresión 9. En Márgenes personalizados, establecer los 4 márgenes en 3 cm. 10. Hacer clic en Aceptar. Ejercicio 3: En el libro Ejercicios de Curso, realizar lo siguiente: 1. Seleccionar las dos hojas que tienen los listados de Sueldos de Julio y de Agosto. 2. Del menú imprimir elegir la opción que imprima las hojas seleccionadas. Respuesta: 1. Abrir el libro Ejercicios del Curso, seleccionar la hoja Sueldos Julio, manteniendo Ctrl presionada hacer clic en la hoja Sueldos Agosto. 2. En la ficha Archivo elegir Imprimir y allí marcar Imprimir hojas activas. Ejercicio 4: En el libro Ejercicios de Curso preparar para imprimir todo el libro. Respuesta: 1. Abrir el libro Ejercicios del Curso. 2. En la ficha Archivo elegir Imprimir y allí marcar Imprimir todo el libro. Ejercicio 5: Configurar para imprimir el ejercicio Videoclub de la siguiente manera: 1. 2. 3. 4. 5. 6. La impresión deberá incluir solamente la tabla principal. El tamaño de papel Carta. Los 4 márgenes de 3 cm. La orientación en la hoja de forma horizontal. La tabla centrada horizontal y verticalmente. En el encabezado al centro deberá decir Listado de Clientes (En negrita, cursiva y tamaño 16) y a la derecha el nombre de la hoja. 7. Ver como queda con Calidad de Borrador. 8. Ver como queda con Títulos de filas y columnas. Respuesta: 1. Abrir Ejercicios del Curso y seleccionar la hoja donde está el ejercicio Videoclub. 2. Seleccionar la tabla principal. Establecerla como área de impresión en el botón Establecer área de impresión, que se encuentra en la ficha Diseño de página. Página 30 de 35 Curso: Excel 2010 Nivel I Unidad Didáctica 6 Configuración de Página. Saltos de Página. Vista Preliminar. Impresión 3. En la ficha Diseño de Página hacer clic en Orientación y elegir Horizontal, en Tamaño elegir Carta. 4. Hacer clic en Márgenes, elegir Márgenes personalizados y establecer la medida de los mismos, marcar las casillas Horizontalmente y Verticalmente. 5. En Vista Diseño de página, escribir el encabezado en el centro dándole los formatos pedidos. Hacer clic en el panel de la izquierda y luego hacer clic en el botón que inserta el Nombre de la hoja. 6. Ir a la ficha Diseño de página, hacer clic en Opciones de la hoja y allí marcar las casillas Calidad de borrador y Encabezado de filas y columnas. 7. Ir a la ficha Archivo y elegir Imprimir. Observar el resultado de la Vista preliminar. Página 31 de 35 Curso: Excel 2010 Nivel I Unidad Didáctica 6 Configuración de Página. Saltos de Página. Vista Preliminar. Impresión Resumen El propósito de esta unidad ha sido explicar al alumno las facilidades con las que cuenta Excel para una correcta y personalizada Configuración de página para obtener la Impresión de los contenidos de un Libro. Para la Configuración de página se explicó, entre otras cosas, la determinación de márgenes, la orientación en la hoja y el tamaño de papel. Se ha visto la manera de determinar el área de impresión, como centrarla en la hoja, como ajustarla a una escala determinada para reducirla o ampliarla según un porcentaje o para hacerla entrar en una cantidad fija de páginas a lo ancho y a lo largo. Se ha explicado cómo crear y modificar un encabezado y un pie de página, tanto con texto fijo como con códigos actualizables (numeración, cantidad de páginas, fecha y hora de la impresión, ubicación del archivo, nombre del archivo y de la hoja) a partir de botones específicos para esta tarea. Se ha visto como insertar, eliminar y mover cortes manuales de hoja, modificando así la paginación, y cómo determinar el orden de impresión cuando la planilla ocupa más de una página a lo ancho y a lo largo. Se ha recalcado la importancia de la opción Vista Preliminar antes de la impresión. En esta vista los últimos retoques permiten imprimir con tranquilidad, sin sorpresas desagradables en el resultado obtenido. Por último se han explicado las distintas opciones de impresión, en lo que se refiere a las copias a obtener y el intervalo a imprimir. Sólo queda para este curso, ver el trabajo con Gráficos. La próxima unidad didáctica tendrá ese propósito. Página 32 de 35 Curso: Excel 2010 Nivel I Unidad Didáctica 6 Configuración de Página. Saltos de Página. Vista Preliminar. Impresión Autoevaluación 1. Investigar que sucede cuando la cantidad de renglones de un encabezado, sumada a la distancia del encabezado al borde, supera al margen superior. ¿Cómo se soluciona el problema? 2. ¿Insertar una imagen en el encabezado? ¿Qué sucede? ¿Puede insertarse más de una imagen? 3. ¿Qué debe determinarse para que la impresión salga perfectamente centrada en la hoja? 4. ¿Se puede comenzar a numerar las hojas impresas comenzando por un número distinto de 1? Si su respuesta es afirmativa explique cómo. 5. ¿Qué diferencia hay si en el encabezado o pie de página se inserta el código de fecha o simplemente se la escribe? 6. ¿Qué puede hacerse para que la planilla se imprima en una sola hoja, cuando se excede en ancho por una o dos columnas y no se excede en largo? 7. Supongamos que se tiene un largo listado de sueldos de los empleados de una compañía, que ocupa en su impresión más de una hoja. ¿Qué se debería hacer para que los títulos de las columnas que indican el contenido de las mismas, aparezcan en todas las páginas y no sólo en la primera? 8. ¿Cómo se hace para que en un listado como el del ejercicio anterior, solamente se impriman 20 empleados por página? 9. ¿Qué sucede si se inserta un salto de página con el cursor en la celda D5? ¿Cómo se elimina? 10. ¿Qué relación hay entre la Hoja1 del libro de trabajo y la página 1 de la impresión, en general cual es la relación entre la HojaX y la página X cuando se está imprimiendo? Página 33 de 35 Curso: Excel 2010 Nivel I Unidad Didáctica 6 Configuración de Página. Saltos de Página. Vista Preliminar. Impresión Autoevaluación (Respuestas) 1. Investigar que sucede cuando la cantidad de renglones de un encabezado, sumada a la distancia del encabezado al borde, supera al margen superior. ¿Cómo se soluciona el problema? Respuesta: El contenido del encabezado se superpone al contenido de la planilla. Se puede solucionar, aumentando el margen superior lo suficiente o bien disminuyendo la distancia del encabezado al borde. 2. ¿Inserte una imagen en el encabezado? ¿Qué sucede? ¿Puede insertarse más de una imagen? Respuesta: La imagen queda como fondo de la planilla en la impresión de las hojas. Sólo permite una imagen. 3. ¿Qué debe determinarse para que la impresión salga perfectamente centrada en la hoja? Respuesta: El margen superior tiene que ser igual al inferior, el izquierdo al derecho y en la ficha Márgenes de Configurar página deben marcarse las casillas Horizontalmente y Verticalmente. 4. ¿Se puede comenzar a numerar las hojas impresas comenzando por un número distinto de 1? Si su respuesta es afirmativa explique cómo. Respuesta: Para especificar un número de página inicial distinto de 1 se debe ir a la ficha Página de Configurar Página y escribir el número deseado en: Primer número de página en el cuadro donde dice Automático. 5. ¿Qué diferencia hay si en el encabezado o pie de página se inserta el código de fecha o simplemente se la escribe? Respuesta: Al insertar el código, cada vez que se abra el documento aparecerá con la fecha actualizada. Si se la escribe siempre aparecerá la misma fecha. 6. ¿Qué puede hacerse para que la planilla se imprima en una sola página, cuando se excede en ancho por una o dos columnas y no se excede en largo? Respuesta: Hay varias opciones, habrá que ver cuál es la más conveniente en cada caso. - Reducir los márgenes laterales. - Imprimir en forma horizontal. Página 34 de 35 Curso: Excel 2010 Nivel I Unidad Didáctica 6 Configuración de Página. Saltos de Página. Vista Preliminar. Impresión - Disminuir el porcentaje en Escala (ficha Diseño de página). - Ancho 1 (ficha Diseño de página). 7. Supongamos que se tiene un largo listado de sueldos de los empleados de una compañía, que ocupa en su impresión más de una página. ¿Qué se debería hacer para que los títulos de las columnas que indican el contenido de las mismas, aparezcan en todas las páginas y no sólo en la primera? Respuesta: En la ficha Hoja de Configurar página, donde dice Imprimir títulos se coloca el cursor en el cuadro Repetir filas en extremo superior, y luego en la planilla se selecciona la o las filas de título que se desea. 8. ¿Cómo se hace para que en un listado como el del ejercicio anterior, solamente se impriman 20 empleados por hoja? Respuesta: Insertando un salto de página manual inmediatamente sobre cada múltiplo de 20 + 1, para ello se coloca el cursor en la columna A donde está la información del empleado que está en la posición 21 y allí se inserta el salto de página, se vuelve a repetir en el 41, 61,…etc. 9. ¿Qué sucede si se inserta un salto de página con el cursor en la celda D5? ¿Cómo se elimina? Respuesta: Se Inserta un salto horizontal sobre la fila 5 y uno vertical a la izquierda de la columna D. Para eliminarlos simultáneamente hay que volver a poner el cursor en D5 y en la ficha Diseño de Página hacer clic en Saltos y allí elegir Quitar salto de página o bien desde Ver salt. Pág. De la ficha Vista arrastrar los saltos de página fuera del área de impresión. 10. ¿Qué relación hay entre la Hoja1 del libro de trabajo y la página 1 de la impresión, en general cual es la relación entre la HojaX y la página X cuando se está imprimiendo? Respuesta: En general no hay ninguna relación. Podrían eventualmente llegar a coincidir cuando se están imprimiendo varias hojas de un libro y que justo la Hoja1 se imprima en la página 1, la 2 en la 2 y así sucesivamente. Página 35 de 35