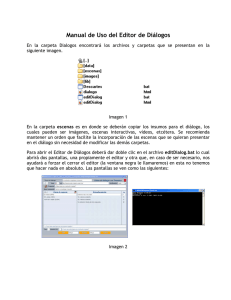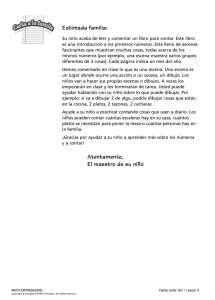Manual de Uso del Editor de Dilogos
Anuncio
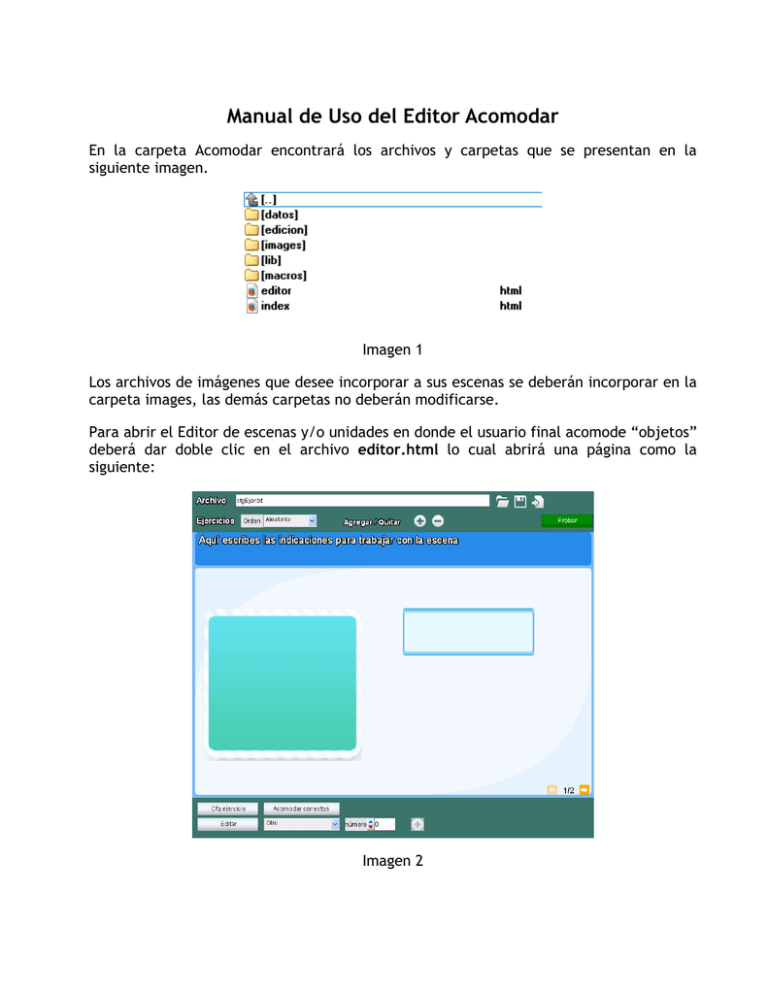
Manual de Uso del Editor Acomodar En la carpeta Acomodar encontrará los archivos y carpetas que se presentan en la siguiente imagen. Imagen 1 Los archivos de imágenes que desee incorporar a sus escenas se deberán incorporar en la carpeta images, las demás carpetas no deberán modificarse. Para abrir el Editor de escenas y/o unidades en donde el usuario final acomode “objetos” deberá dar doble clic en el archivo editor.html lo cual abrirá una página como la siguiente: Imagen 2 En la siguiente imagen se indica cada una de las tres áreas de las que consta el Editor. Imagen 3 1. Área donde se gestiona el manejo de los archivos de configuración de las escenas y el archivo html final que se genera. 2. Área de trabajo en donde se configura la posición y contenido de los objetos que contendrá la(s) escena(s). Todos los objetos se pueden “arrastrar” para colocarse en la posición deseada. 3. Área donde se presentan los controles para asignar los contenidos, imágenes y textos, de los objetos que se presentarán en la(s) escena(s). A continuación se presenta cada una de los controles contenidos en cada una de las áreas descritas en el párrafo anterior. Área de gestión de archivos 1. Archivo: Aquí escribimos el nombre del archivo .txt donde se guardarán los datos de configuración de la(s) escena(s). 2. Ejercicios : Podemos elegir si el orden en el que se presentarán las escenas es aleatorio o siempre se presentan en el orden en el que se ingresaron las escenas que conformarán la unidad interactiva. 3. Agregar/Quitar + -: Presionando el botón + podemos agregar otra escena a la unidad interactiva, el botón – elimina la escena que en ese momento esté en pantalla. 4. Con este botón podemos abrir el archivo que contenga una configuración ya realizada y guardada en la carpeta datos. 5. Con este botón guardamos los archivos de configuración (.txt) en la carpeta datos y el archivo desde el cual se “llamará” la escena o unidad interactiva desarrollada. 6. Una vez seleccionado el archivo que se quiere trabajar con este botón el editor presentará la configuración del archivo elegido. 7. Probar: Al presionar este botón podemos ver cómo quedará la escena con la configuración que hasta ese momento hayamos realizado. Área de configuración de contenidos 1. Cfg ejercicio: Este botón nos presenta las siguientes opciones de configuración: a) Texto – Campo de texto donde se escribe el texto de instrucciones iniciales para el usuario de las escenas. b) Fondo – Campo de texto para escribir la dirección y nombre del archivo que servira de fondo para el texto de instrucciones. c) Fondo - Campo de texto para escribir la dirección y nombre del archivo que servira de fondo para las escenas de las que constará la unidad interactiva. d) Orden controles - Menú donde se puede elegir si los controles se presentan en posiciones aleatorias dentro de las escenas o siempre se presentarán en el lugar asignado. e) Orden goles – Menú donde podemos seleccionar si los lugares a donde deben acomodarse los objetos aparecerán en posiciones aleatorias o siempre en el mismo lugar. f) Cómo verificar - Menú en donde seleccionamos si la verificación será mediante un botón Verificar o si se verificará inmediatamente Al soltar el usuario el objeto a acomodar. g) Se muestran las direcciones y nombre de las imágenes que se presentarán para indicar los objetos que se colocaron de manera correcta e incorrecta. 2. Acomodar correctos: Una vez que ya tenemos los objetos que queremos aparezcan en la escena podemos acomodarlos de la manera que tomaremos como correcta y presionar este botón para que el Editor guarde la configuración. 3. Editar + -: Presionando el botón + podemos agregar otra escena a la unidad interactiva, el botón – elimina la escena que en ese momento esté en pantalla. 4. En este menú podemos elegir si lo que queremos editar son los Controles, objetos a acomodar, los Goles: lugares en donde se deberá acomodar y Otros: los botones de adelante y atrás, los de Verificar y Otro y el mensaje de verificación. 5. Con este botón guardamos los archivos de configuración (.txt) en la carpeta datos y el archivo desde el cual se “llamará” la escena o unidad interactiva desarrollada. 6. Una vez seleccionado el archivo que se quiere trabajar con este botón el editor presentará la configuración del archivo elegido. 7. Probar: Al presionar este botón podemos ver cómo quedará la escena con la configuración que hasta ese momento hayamos realizado.