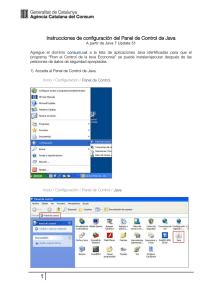Comprobar que versión de Java tengo Desinstalar versiones
Anuncio

28/01/2014 Comprobar que versión de Java tengo Puede abrir el siguiente enlace para ver que versión de Java tiene instalado. http://java.com/es/download/installed.jsp Posiblemente tiene que permitir en el proceso que el script/applet se ejecute. Si el resultado de la comprobación muestra la versión 7.51, no será necesario instalar una versión nueva, puede proceder con los pasos descritos en “Configuración” Desinstalar versiones antiguas de Java La desinstalación de versiones anteriores de Java no siempre es necesaria, ya que una actualización normalmente se encarga de ello. Sin embargo, cada PC es diferente y algunos profesores tienen hasta varias versiones de Java instaladas, en este caso es aconsejable desinstalar las versiones antiguas. 1- Desinstale las versiones de java anteriores a la 7_51. Para ello, si es: Windows 7 o Vista: • Haga clic en Inicio → Panel de control → Programas → Programas y caracteríscas. • Seleccione el programa java que desee desinstalar haciendo clic en él y, a continuación pulse Desinstalar Windows 8: • Haga clic con el botón derecho en la esquina inferior izquierda y seleccione el Panel de control del menú emergente. • Cuando aparezca el panel de control, seleccione Desinstalar un programa de la categoría Programas. • Pulse sobre el programa de java que desea desinstalar y haga clic en el botón Desinstalar. • Haga clic en “Sí” para confirmar la desinstalación del programa. Windows XP: • Haga clic en Inicio → Panel de control → Agregar o quitar programas • Se mostrará una lista del software instalado en el sistema, incluidos los productos de software relacionados con Java. Para seleccionar el que desee desinstalar, primero, haga clic en él y, a continuación, en el botón Eliminar. Instalación de la última versión de Java 2- Instale la versión 7_51 desde este enlace : http://java.com/es/download/index.jsp (si aparecen varias opciones hay que descargar java-se runtime 7_u51) Configuración de Java 3- Nos dirigimos al Panel de control y buscamos la aplicación java, si es: Windows 8: • Pulse la tecla con el logotipo de Windows + W para abrir el acceso a Buscar y buscar la configuración, o bien arrastre el puntero del ratón hasta la esquina inferior derecha de la pantalla y luego haga clic en el icono Buscar. • En el cuadro de búsqueda, escriba “Java”. • Haga clic en el icono de Java para abrir el panel de control de Java. Windows 7 o Vista: • Haga clic en Inicio → Panel de control. • En el cuadro de búsqueda del panel de control, escriba “Java”. • Haga clic en el icono de Java para abrir el panel de control de Java. Windows XP: • Haga clic en Inicio → Panel de control. • Haga doble clic en el icono de Java para abrir el panel de control de Java. 4- Abrimos la aplicación y nos dirigimos a la pestaña Seguridad y damos clic en Editar lista de sitios... 5- En el cuadro de Lista de excepciones de sitios damos pulsamos Agregar y tecleamos https://sica2.cica.es. Luego Aceptar. 6- Poner la seguridad a media. 7- Pulsamos sobre avanzado y, si hay opciones disponibles, marcamos donde ponga SSL y aceptamos. 8- Reiniciamos el equipo y volvemos a probar la firma utilizando Mozilla Firefox o Chrome, eliminando previamente el histórico del navegador. Nota: En este proceso se cambia el nivel de seguridad para aplicaciones Java (punto 6). Esto sólo debe de configurarse de esta forma temporalmente. Una vez terminadas sus gestiones en SICA recomendamos reestablecer el nivel “alto” por defecto. Los continuos cambios en las versiones de Java (actualizaciones de seguridad a su vez necesarias) hacen inevitables una adaptación de las aplicaciones Java que se usan durante la firma electrónica. Esperamos que esta actualización se realice pronto.