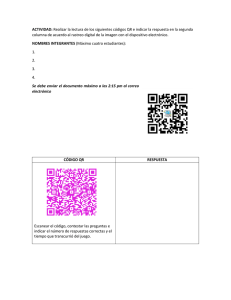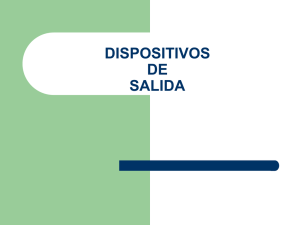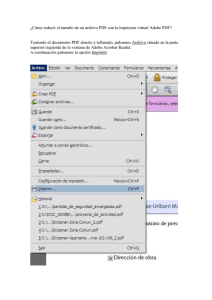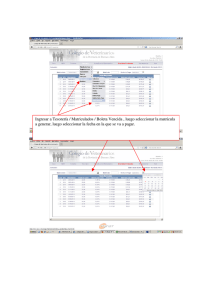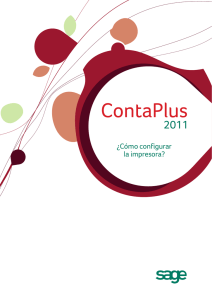1 INSTRUCCIONES DE USO DE LA IMPRESORA MULTIFUNCIÓN
Anuncio
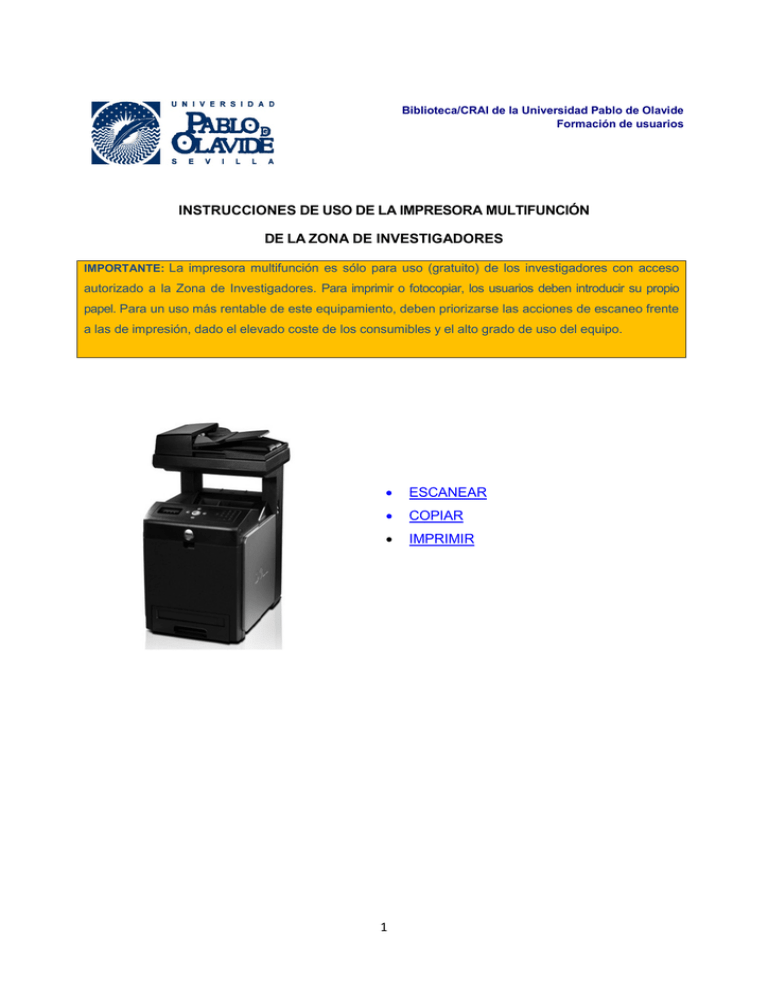
Biblioteca/CRAI de la Universidad Pablo de Olavide Formación de usuarios INSTRUCCIONES DE USO DE LA IMPRESORA MULTIFUNCIÓN DE LA ZONA DE INVESTIGADORES IMPORTANTE: La impresora multifunción es sólo para uso (gratuito) de los investigadores con acceso autorizado a la Zona de Investigadores. Para imprimir o fotocopiar, los usuarios deben introducir su propio papel. Para un uso más rentable de este equipamiento, deben priorizarse las acciones de escaneo frente a las de impresión, dado el elevado coste de los consumibles y el alto grado de uso del equipo. • ESCANEAR • COPIAR • IMPRIMIR 1 ESCANEAR Se puede gestionar el escaneo tanto desde el software del ordenador al que está conectado la impresora como directamente desde las opciones que ofrece la impresora desde su pantalla. Sin embargo se recomienda la primera opción dado que ofrece más posibilidades de escaneo, almacenamiento y envío de los archivos resultantes, salvo que se trate de un documento de una sola página y se envíe desde una cuenta de correo de la UPO. 1. Desde el ordenador El software desde el que se gestiona el escaneo de documentos en la impresora es el Acrobat PDF XI Pro, que tiene un acceso directo en el escritorio. Hay que ejecutarlo, poner el documento en el cristal de escaneo de la impresora y picar en el botón de la aplicación “Crear” y seleccionarse “PDF desde escáner”, que a su vez ofrece varias opciones de digitalización (color, blanco y negro, etc.). Una vez seleccionada la opción que se desea se inicia el escaneo (la primera vez es más lenta): 2 3 Cuando la impresora ha escaneado una de las páginas, el programa pregunta si la digitalización ha finalizado o si desea “digitalizar más páginas”. Si se trata de un documento de varias páginas habrá que ir pasándolas en el cristal de escaneo y dándole repetidas veces a “digitalizar más páginas” hasta que se finalice y se seleccione “Digitalización finalizada”. 4 Es entonces cuando hay que guardar el archivo de escaneo seleccionando la opción “Guardar” o “Guardar como”. Aparte del formato (PDF, etc.) puede elegirse la ubicación para guardar el archivo, que puede ser el propio ordenador o un pen drive del propio usuario. 5 6 Además, una vez guardado el archivo, puede enviarse adjunto por correo electrónico, sin que haga falta que el remitente o el destinatario sea ninguna dirección institucional de la UPO. 2. Desde la impresora. Desde la impresora sólo está activa la opción de escanear a correo electrónico, desde la misma no se pueden enviar ni almacenar archivos de escaneo en el ordenador. Además sólo permite escanear documentos de varias páginas, generando un único archivo, utilizando el alimentador automático, es decir, si se trata de un documento de páginas sueltas y no en formato libro. Desde la superficie de escaneo de la impresora sólo se puede escanear y enviar página a página, teniendo el usuario, posteriormente, que unir todos los archivos mediante una aplicación informática. Así mismo, sólo pueden enviarse los archivos resultantes desde cuentas de correo institucionales de la UPO. 2.1. Escanear una sola página En el menú principal vemos las opciones disponibles. Nos desplazamos hasta la opción “ESCANEAR” utilizando los cursores ↑ ↓ y pulsamos en √. Seleccionamos la opción ESCAN A CORREO y pulsamos en √ . Seleccionamos la opción INTR CORREO pulsamos en √ . 7 Usamos el teclado para introducir nuestra cuenta de correo. IMPORTANTE: La cuenta de correo electrónico debe ser la institucional (upo.es) NOTAS: • Para borrar utilizaremos la tecla ← • El punto se encuentra pulsando 3 veces la tecla 1 Una vez tecleada nuestra dirección de correo pulsamos en el botón verde ► Recibirá un correo electrónico con el asunto: SCAN DATA FROM [DSBIBMED] Las principales opciones que podemos modificar son: • Formato del archivo: PDF – TIFF multipágina – TIFF – JPEG • Color • Resolución: 150 – 300 – 400 -600 • Tipo original: Texto Foto – Foto – Texto • Tamaño documento • Claro /Oscuro • Nitidez • Contraste 8 NOTAS: Una vez seleccionada la opción ESCANEAR (1) podemos acceder a las diferentes opciones utilizando los cursores ↓ ↑ La opciones que aparecen con asterisco son las que que vienen por defecto de fábrica. En el menú principal vemos las opciones disponibles. Nos desplazamos hasta la opción “ESCANEAR” 2.2. Escanear varias páginas Esto es posible sólo si el documento es de hojas sueltas y lo introducimos por el alimentador automático que está en la parte superior de la impresora. Si el documento tiene formato libro, sólo podrá escanearse desde el cristal y entonces habrá que repetir tantas veces el punto 2.1. cuantas páginas se desee escanear y la impresora enviará cada página separadamente en un correo electrónico distinto que, después, el usuario deberá unir en un solo archivo si lo desea y mediante el software apropiado (Adobe Acrobat p.ej.). 9 COPIAR En el menú principal vemos las opciones disponibles. Nos desplazamos hasta la opción “COPIAR” utilizando los cursores ↑ ↓ y pulsamos en √. Para aumentar el número de copias utilizaremos el teclado. Finalmente pulsamos en el botón verde ► Las principales opciones que podemos modificar son: color, reducir / aumentar, tipo original: Texto Foto – Foto – Texto, claro /oscuro, nitidez, saturación de color, etc. NOTAS: • Una vez seleccionada la opción COPIAR (1) podemos acceder a las diferentes opciones utilizando los cursores ↓ ↑ • La opciones que aparecen con asterisco son las que que vienen por defecto de fábrica. 10 IMPRIMIR Desde el PC del puesto podemos imprimir nuestros documentos. Pulsaremos la opción de IMPRIMIR del programa que utilicemos (Word, Acrobat PDF, etc.) y comprobaremos que el nombre de la impresora es Dell MFP Laser 3115cn PCL6 En el menú principal vemos las opciones disponibles. Nos desplazamos hasta la opción “COPIAR” utilizando los cursores ↑ ↓ y pulsamos en √. Actualizado: 25/07/2016 11