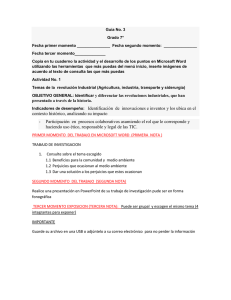Práctica 2 de Word - OCW
Anuncio
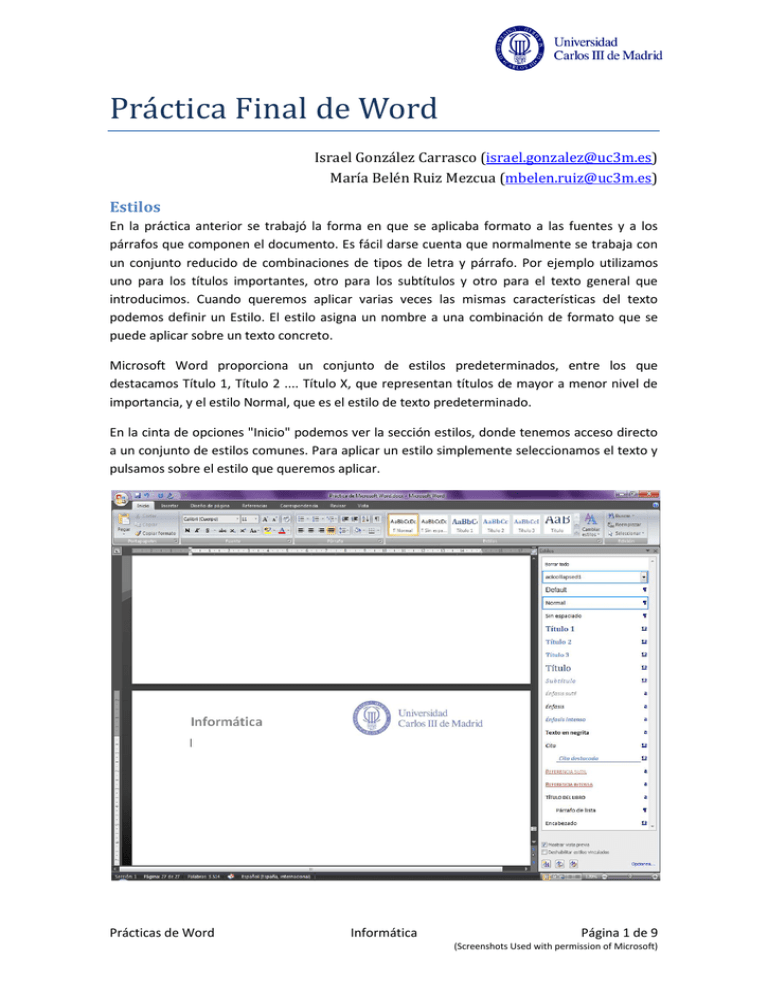
Práctica Final de Word Israel González Carrasco ([email protected]) María Belén Ruiz Mezcua ([email protected]) Estilos En la práctica anterior se trabajó la forma en que se aplicaba formato a las fuentes y a los párrafos que componen el documento. Es fácil darse cuenta que normalmente se trabaja con un conjunto reducido de combinaciones de tipos de letra y párrafo. Por ejemplo utilizamos uno para los títulos importantes, otro para los subtítulos y otro para el texto general que introducimos. Cuando queremos aplicar varias veces las mismas características del texto podemos definir un Estilo. El estilo asigna un nombre a una combinación de formato que se puede aplicar sobre un texto concreto. Microsoft Word proporciona un conjunto de estilos predeterminados, entre los que destacamos Título 1, Título 2 .... Título X, que representan títulos de mayor a menor nivel de importancia, y el estilo Normal, que es el estilo de texto predeterminado. En la cinta de opciones "Inicio" podemos ver la sección estilos, donde tenemos acceso directo a un conjunto de estilos comunes. Para aplicar un estilo simplemente seleccionamos el texto y pulsamos sobre el estilo que queremos aplicar. Prácticas de Word Informática Página 1 de 9 (Screenshots Used with permission of Microsoft) Como es lógico, no siempre querremos utilizar los estilos que vienen predefinidos en Word, sino que, en función del documento que estemos creando, nos interesará utilizar distintos tipos de letra, tamaños, interlineados, colores, etc. Para modificar un estilo pulsamos en la esquina inferior derecha de la sección "Estilos" que se encuentra en la cita de opciones "Inicio". Aparecerá un panel con todos los estilos definidos. En la parte inferior de este panel tenemos los botones de "Crear nuevo estilo", Crear estilo. Para modificar un estilo, pulsamos con el botón derecho sobre dicho estilo en el panel, y seleccionamos la opción "Modificar Estilo". El menú nos permitirá modificar todos los elementos del estilo. Estas modificaciones se aplicarán a todos los párrafos que anteriormente se hubieran marcado con dicho estilo. Prácticas de Word Informática Página 2 de 9 (Screenshots Used with permission of Microsoft) Tabla de contenido Una tabla de contenido es una lista con todos los títulos de los apartados que contiene el documento, junto con la página en la que se encuentra. Para crear una tabla de contenido, deberá marcar todos los títulos de las secciones con los estilos "Título 1", "Título 2", etc. en función del nivel. Por ejemplo si quiero crear una sección que se llame "Bases de datos documentales", y dentro de ésta una subsección que se llame "Introducción", marcaré "Bases de datos documentales" con el estilo "Título 1" e "Introducción" con el estilo "Título 2". Una vez que he marcado todos los títulos y subtítulos a todos los niveles, tengo que situarme en el lugar del documento en el que quiero insertarla. Usualmente está al comienzo, pero algunos documentos la incluyen al final. Cuando me he posicionado en el lugar (por ejemplo al comienzo del documento), seleccionar la opción Referencias -> Tabla de Contenido -> Insertar Tabla de Contenido. Prácticas de Word Informática Página 3 de 9 (Screenshots Used with permission of Microsoft) Aparece el siguiente cuadro de diálogo: Prácticas de Word Informática Página 4 de 9 (Screenshots Used with permission of Microsoft) Seleccionar la pestaña Tabla de contenido. Las opciones que muestra son relativas a mostrar o no los números de página, ya a alinear o no los números a la derecha. Cuando se alinean los números a la derecha se pueden elegir los caracteres de relleno (es común utilizar una línea de puntos desde el título hasta el número de página). En el desplegable Formatos se pueden seleccionar distintos estilos predeterminados. Finalmente Mostrar niveles muestra el nivel de título hasta el que llegará la tabla de contenido. Por ejemplo si selecciona Mostrar Niveles = 2, solo incluirá los estilos Título 1 y Título 2. Ejercicio. Cree un documento con títulos y subtítulos hasta el nivel 3 y cree varias tablas de contenido cambiando las opciones mostrar números de página, alinear los números a la derecha con diferentes caracteres de relleno, y distintos formatos . Puede utilizar una estructura similar a la lista multinivel en la que mostraba los distintos cursos, cuatrimestres y asignaturas, marcando como Titulo 1 los cursos, como Título 2 los cuatrimestres y como Título 3 las asignaturas. Para actualizar una tabla de contenido hacer clic sobre ella con el botón derecho del ratón, y seleccionar "Actualizar campos". Prácticas de Word Informática Página 5 de 9 (Screenshots Used with permission of Microsoft) Índices Es común la confusión entre los conceptos de Índice y Tabla de Contenido. El índice se va a componer de un conjunto de palabras o frases relevantes junto a las que figurará el número de las páginas en las que se encuentra. Servirán por tanto para localizar información rápidamente. Como se desprende de esta descripción inicial, lo fundamental para crear un índice será marcar el texto que deseamos que incluir. Para ello utilizaremos la opción “Marcar Entrada” de la cinta de opciones “Referencias”. Una vez seleccionado el texto y pulsado “Marcar Entrada”, aparece el siguiente cuadro de diálogo que nos permitirá definir como queremos que se visualice en el índice y decidir si queremos marcar solo el texto actual o todas las ocurrencias del texto en el documento. Es necesario repetir este proceso para todas las palabras que deseamos incluir en el índice. Una vez que todas las palabras han sido marcadas, se inserta el índice en el lugar deseado (usualmente se suele ubicar al final del documento). Para insertar el índice posicionamos el cursor en el lugar deseado y se selecciona el botón “Insertar Índice” que aparece en la cinta de opciones “Referencias”. Aparecerá el cuadro de diálogo siguiente: Prácticas de Word Informática Página 6 de 9 (Screenshots Used with permission of Microsoft) Pulsando el botón “Aceptar” se creará el índice completo de acuerdo a las condiciones especificadas de formato y alineación. Al igual que las tablas de contenidos, los índices se pueden actualizar pinchando sobre ellos con el botón derecho y seleccionando la opción “Actualizar campos”. Referencias Cruzadas Durante la redacción de un documento de cualquier índole, es habitual la necesidad de incluir referencias al nombre de una sección concreta o al título de una figura o tabla. Se pueden crear referencias automáticas a estos elementos por medio del concepto “Referencia Cruzada”. La referencia cruzada por un lado permitirá actualizar automáticamente el texto de la referencia cuando cambie el texto al que referencia (por ejemplo al cambiar el título se pueden actualizar las referencias a dicho título para que el texto sea homogéneo), y por otro permitirá, haciendo clic sobre la misma, movernos rápidamente a la zona del documento a la que referencia. Para crear una referencia cruzada seleccionamos la opción “Referencia Cruzada” que se encuentra en la sección “Títulos” de la cinta de opciones “Referencias”. Prácticas de Word Informática Página 7 de 9 (Screenshots Used with permission of Microsoft) Aparece el siguiente cuadro de diálogo: En este cuadro es posible seleccionar el tipo de elemento al que se quiere referenciar (elementos numerados de listas, títulos, títulos de tablas, títulos de ilustraciones, etc.), y si se hará referencia al número de página, al elemento de numeración o al texto concreto. Cuando se pulse insertar se insertará ese número de página, elemento de numeración o texto (según se haya elegido), en la posición en la que se encuentra el cursor. Prácticas de Word Informática Página 8 de 9 (Screenshots Used with permission of Microsoft) Ejercicios Cree un documento de Word con información relativa a la universidad. El documento deberá contener información acerca de los campus, departamentos y titulaciones (puede obtener estos contenidos en la página web de la universidad. Organice el texto en secciones y subsecciones, debiendo llegar hasta un nivel 3 de títulos. Al menos deberá cubrir 10 páginas. El documento debe cumplir los siguientes requisitos (consulte la ayuda de Word para ampliar la información que necesite): 1. La fuente que se utilizará en los párrafos del texto será Verdana y el tamaño 11 puntos. Se deberá modificar el estilo Normal para que se aplique este tipo y tamaño de letra. 2. Se utilizarán los estilos Título 1, Título 2, Título 3 y Normal. Si es necesario alguna modificación sobre estos estilos que no sea incluir negrita y cursiva, deberá ser definida como un estilo nuevo. Por ejemplo, si quiero que una parte del texto tenga el tamaño de letra 18, deberé crear un estilo (por ejemplo Letra18) en el que indique ese tamaño de letra y aplicarlo al párrafo. 3. Todas las imágenes deben incluir un título. 4. El documento incluirá una portada en la que se incluirán los datos de todos los miembros del grupo. Esta página no incluirá ni encabezado ni pié de página. 5. La segunda página contendrá una Tabla de Contenidos, que deberá ser creada automáticamente con Microsoft Word. 6. La tercera página contendrá una Tabla de Ilustraciones, que deberá ser creada automáticamente con Microsoft Word. 7. De la página 4 en adelante todas las páginas contendrán un encabezado y un pié de página. El número de página aparecerá en cualquiera de los dos (es elección del grupo). 8. Al final del documento se incluirá un índice que contenga al menos 5 palabras significativas. 9. Todos los contenidos deben estar en un único documento, es decir, que la portada no puede crearse en un documento a parte. Prácticas de Word Informática Página 9 de 9 (Screenshots Used with permission of Microsoft)