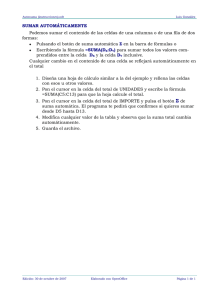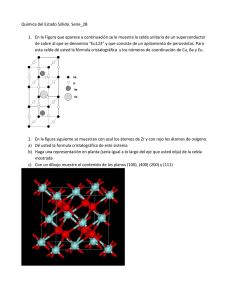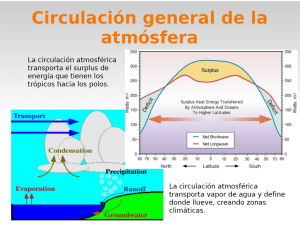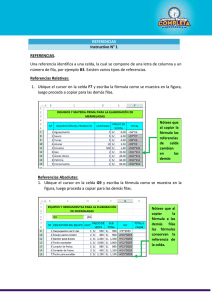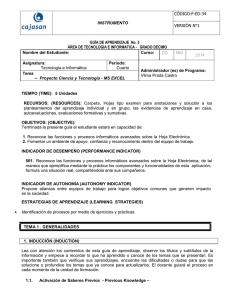Teclas Más Usadas Dentro de la Celda Tab.
Anuncio
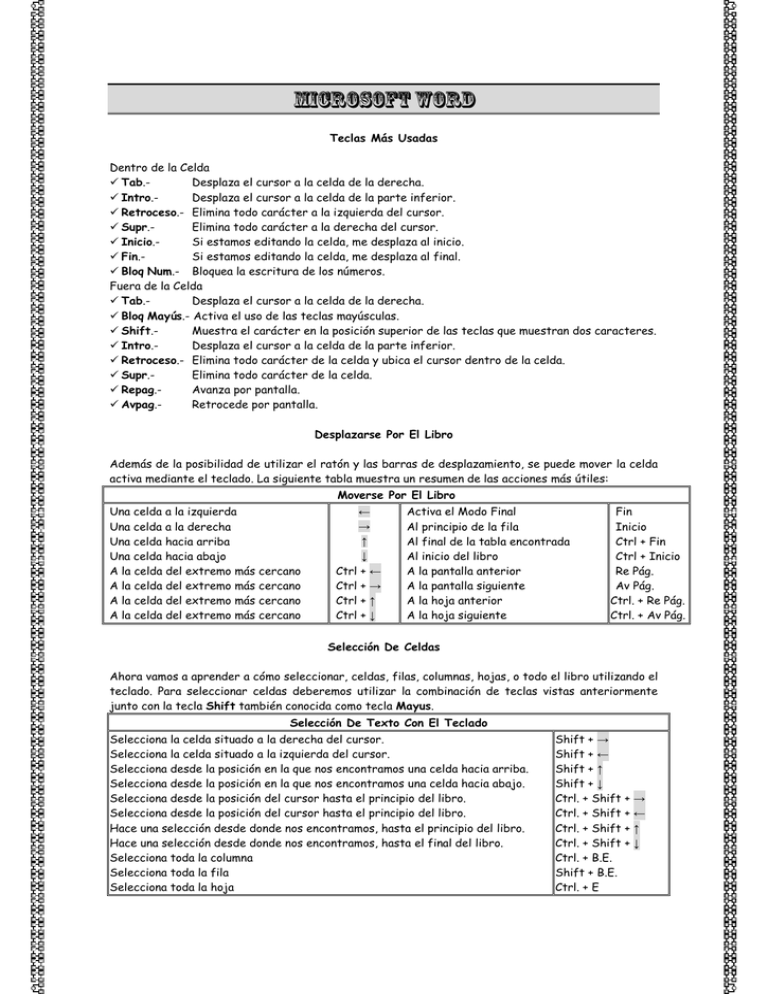
Teclas Más Usadas Dentro de la Celda Tab.Desplaza el cursor a la celda de la derecha. Intro.Desplaza el cursor a la celda de la parte inferior. Retroceso.- Elimina todo carácter a la izquierda del cursor. Supr.Elimina todo carácter a la derecha del cursor. Inicio.Si estamos editando la celda, me desplaza al inicio. Fin.Si estamos editando la celda, me desplaza al final. Bloq Num.- Bloquea la escritura de los números. Fuera de la Celda Tab.Desplaza el cursor a la celda de la derecha. Bloq Mayús.- Activa el uso de las teclas mayúsculas. Shift.Muestra el carácter en la posición superior de las teclas que muestran dos caracteres. Intro.Desplaza el cursor a la celda de la parte inferior. Retroceso.- Elimina todo carácter de la celda y ubica el cursor dentro de la celda. Supr.Elimina todo carácter de la celda. Repag.Avanza por pantalla. Avpag.Retrocede por pantalla. Desplazarse Por El Libro Además de la posibilidad de utilizar el ratón y las barras de desplazamiento, se puede mover la celda activa mediante el teclado. La siguiente tabla muestra un resumen de las acciones más útiles: Moverse Por El Libro Una celda a la izquierda Una celda a la derecha Una celda hacia arriba Una celda hacia abajo A la celda del extremo más cercano A la celda del extremo más cercano A la celda del extremo más cercano A la celda del extremo más cercano ← → ↑ ↓ Ctrl + ← Ctrl + → Ctrl + ↑ Ctrl + ↓ Activa el Modo Final Al principio de la fila Al final de la tabla encontrada Al inicio del libro A la pantalla anterior A la pantalla siguiente A la hoja anterior A la hoja siguiente Fin Inicio Ctrl + Fin Ctrl + Inicio Re Pág. Av Pág. Ctrl. + Re Pág. Ctrl. + Av Pág. Selección De Celdas Ahora vamos a aprender a cómo seleccionar, celdas, filas, columnas, hojas, o todo el libro utilizando el teclado. Para seleccionar celdas deberemos utilizar la combinación de teclas vistas anteriormente junto con la tecla Shift también conocida como tecla Mayus. Selección De Texto Con El Teclado Selecciona la celda situado a la derecha del cursor. Selecciona la celda situado a la izquierda del cursor. Selecciona desde la posición en la que nos encontramos una celda hacia arriba. Selecciona desde la posición en la que nos encontramos una celda hacia abajo. Selecciona desde la posición del cursor hasta el principio del libro. Selecciona desde la posición del cursor hasta el principio del libro. Hace una selección desde donde nos encontramos, hasta el principio del libro. Hace una selección desde donde nos encontramos, hasta el final del libro. Selecciona toda la columna Selecciona toda la fila Selecciona toda la hoja Shift + → Shift + ← Shift + ↑ Shift + ↓ Ctrl. + Shift + → Ctrl. + Shift + ← Ctrl. + Shift + ↑ Ctrl. + Shift + ↓ Ctrl. + B.E. Shift + B.E. Ctrl. + E Selección de Texto con el Mouse Dentro del margen Selecciona desde la ubicación del cursor hasta donde se realice el clic Selecciona toda la palabra Selecciona palabras por separado Selecciona el párrafo completo Shift + Clic Doble Clic Doble Clic Triple Clic Fuera del margen Selecciona toda la línea Selecciona todo el párrafo Selecciona todo el documento Selecciona varias líneas por separado Selecciona desde esa línea hasta donde se realice el nuevo Clic Doble clic Triple Clic Clic / Ctrl. + Clic Shift + Clic Operaciones Simples Hoja Acción Anticlic en la etiqueta Insertar Eliminar Cambiar nombre Mover o Copiar Proteger Hoja Color de Etiqueta Descripción Inserta la nueva hoja al lado izquierdo de la hoja seleccionada. Elimina la hoja seleccionada. Cambia el nombre de la etiqueta de la hoja. (Doble clic sobre la etiqueta) Copia o Mueve la hoja al mismo libro, otro abierto o nuevo. Protege la hoja con una contraseña (Solo las celdas bloqueadas). Coloca un color a la etiqueta de la hoja Columna / Fila Anticlic en el encabezado Copiar/ Cortar Insertar Eliminar Ancho / Alto Mostrar/ Oculta Copia/ Corta el contenido de la columna. Inserta la nueva columna/ fila a la izquierda/ arriba de la seleccionada. Elimina la columna/ fila seleccionada. Modifica el Ancho/ Alto ingresando una cantidad numérica. Muestra/ Oculta la columna seleccionada. Celda Ingresar Texto Editar el contenido Eliminar Texto Ir a una celda Seleccionar la celda/ Escribir Seleccionar la celda / Pulsar F2/ Escribir Seleccionar la celda/ En la barra de fórmula escribir Seleccionar la celda/ Doble clic sobre ella/ Escribir Seleccionar la celda/ Pulsar Supr. Pulsar Ctrl. + I/ Escribir el nombre de la celda/ Pulsar (F5) Tipos de Punteros Acción Selección (Dentro) Arrastre (Borde) Autorrelleno (Inf. Der.) Descripción Permite seleccionar una celda o conjunto de celdas Permite arrastrar las celdas seleccionadas Permite copiado rápido (Copiar, sin/solo formato, autonumérico, etc.) Copiar Cortar y Pegar Celdas Estas herramientas son de gran utilidad cuando se quiere copiar duplicar el contenido de una celda (Copiar) o cuando se quiere mover a otro lugar una celda (Cortar) las cuales son llevadas a su nueva ubicación (Pegar), para usar estas herramientas tenemos antes que seleccionar la celda que sufrirá los cambios deseados y luego de haber copiado o cortado procedemos a ubicarnos en el lugar donde se ubicara el contenido de la celda copiada o cortada para lo cual realizamos los siguientes pasos: Teclas Combinadas Botón Office Usando el Mouse Copiar Ctrl. + C Ficha: Inicio Sección Portapapeles Comando: Copiar Ctrl. + X Ficha: Inicio Sección Portapapeles Comando: Cortar Clic sostenido en el borde Mantener pulsada Ctrl. Arrastrar sin soltar Cortar Clic sostenido en el borde Arrastrar sin soltar Pegar Ctrl. + V Ficha: Inicio Sección Portapapeles Comando: Pegar Comandos Deshacer y Rehacer Deshacer.- Permite anular la última acción realizada regresando un paso Rehacer.- Permite volver a crear la última acción deshecha avanzando un paso Intercambiar Entre Ventanas De La Misma Aplicación Esta herramienta es de gran utilidad cuando se requiere desplazar solo entre varios libros abiertos aun teniendo abiertas ventanas de otras aplicaciones. Ctrl. + F6