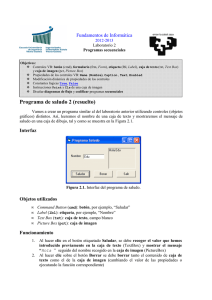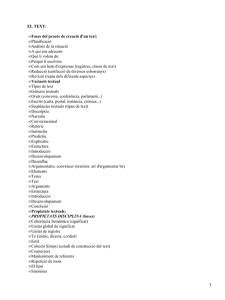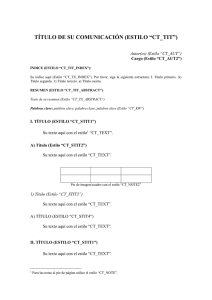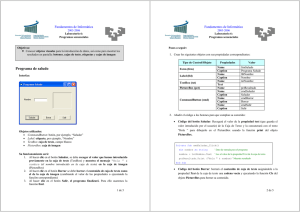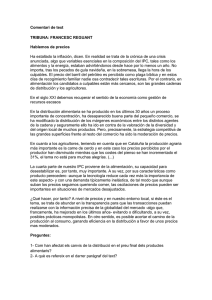Programa de saludo 2 (resuelto)
Anuncio

Fundamentos de Informática Laboratorio 2 Programas secuenciales Objetivos: v Controles VB: botón (cmd), formulario (frm, Form), etiqueta (lbl, Label), caja de texto (txt, Text Box) y caja de texto enriquecido (rtxt, Rich Text Box) v Propiedades de los controles VB: Name (Nombre), Text, Enabled v Modificación dinámica de propiedades de los controles v Constantes lógicas True, False v Instrucción Clear de una caja de texto y un caja de texto enriquecido v Diseñar y codificar programas secuenciales Programa de saludo 2 (resuelto) Vamos a crear un programa similar al del laboratorio anterior utilizando controles (objetos gráficos) distintos. Así, leeremos el nombre de una caja de texto y mostraremos el mensaje de saludo en una caja de dibujo, tal y como se muestra en la Figura 2.1. Interfaz Figura 2.1. Interfaz del programa de saludo. Objetos utilizados • • • • Command Button (cmd): botón, por ejemplo, “Saludar” Label (lbl): etiqueta, por ejemplo, “Nombre” Text Box (txt): caja de texto, campo blanco Rich Text Box (rtxt): caja de text enriquecido Funcionamiento 1. Al hacer clic en el botón etiquetado Saludar, se debe recoger el valor que hemos introducido previamente en la caja de texto (TextBox) y mostrar el mensaje “Hola ” seguido del nombre recogido en la caja de texto enriquecido (RichTextBox) Fundamentos de Informática 2. 3. Lab 2 Al hacer clic sobre el botón Borrar se debe borrar tanto el contenido de caja de texto como el de la caja de texto enriquecido (cambiando el valor de las propiedades o ejecutando la función correspondiente) Al hacer clic en el botón Salir, el programa finalizará. Para ello usaremos la instrucción End, descrita detalladamente en el laboratorio anterior. Pasos a seguir 1. Crea los objetos de la Figura 2.1 con las propiedades descritas en la Tabla 2.1 correspondientes: Tipo de Control/Objeto Form (frm) Label (lbl) Text Box (txt) Rich Text Box (rtxt) Command Button (cmd) 2. Propiedades Name Text Name Text Name Text Name Text Name Text Name Text Name Text Valor frmSaludo Programa Saludo lblNombre Nombre txtNombre rtxtResultado cmdSaludar Saludar cmdBorrar Borrar cmdSalir Salir Tabla 2.1. Objetos y propiedades. Añade el código a los botones para que cumplan su cometido. 1. Código del botón Saludar: Recogerá el valor de la propiedad Text (que guarda el valor introducido por el usuario) de la caja de texto del nombre txtNombre y la concatenará con el texto “Hola ” para dibujarlo en la caja de dibujo rtxtResultado usando la propiedad Text del objeto RichTextBox. Private Sub cmdSaludar_Click(…) Dim nombre As String ' Dato de entrada para el programa nombre = txtNombre.Text ' Lee el valor de la propiedad Text de la caja de texto rtxtResultado.Text = "Hola " & nombre ' Muestra resultado End Sub 2. Código del botón Borrar: borrará el contenido de caja de texto asignándole a la propiedad Text de la caja de texto una cadena vacía y ejecutando la orden Cls al objeto PictureBox para borrar su contenido. 2 de 5 Fundamentos de Informática Lab 2 Private Sub CmdBorrar_Click(…) rtxtResultado.Clear() txtNombre.Clear() End Sub 3. Código del botón Salir: el programa finalizará. Para ello usaremos la orden End. Sub cmdSalir_Click(…) End End Sub Ejercicio 2.1: Programa de suma Vamos a proponer otro programa de suma como el visto en el laboratorio 1, que en vez de utilizar la función InputBox va a leer la información de un cuadro de texto y en vez de mostrar el resultado mediante MsgBox lo mostrará en otro cuadro de texto. Interfaz Figura 2.2. Formulario de la suma. Objetos utilizados • Tres cajas de texto: operando 1 (txtOp1), operando 2 (txtOp2) y resultado (txtRes). No se podrá escribir en la última, especificando la propiedad Enabled a False (directamente desde el entorno integrado de desarrollo, IDE). • Tres botones, Sumar (cmdSum), Borrar (cmdBorrar) y Salir (cmdSalir). • Dos etiquetas (“+” y “=”). No importa el nombre que les demos porque no vamos a hacer referencia en el código. Pasos a seguir 1. Diseña la interfaz añadiendo los objetos al formulario y modificando las propiedades vistas anteriormente. Conviene asignar nombres significativos a los objetos como los propuestos, relacionando el tipo de objeto y el valor que va a contener. 2. Añade el código a los botones: • Los botones Borrar y Salir harán lo mismo que en el ejercicio anterior. 3 de 5 Fundamentos de Informática • Lab 2 El botón Sumar leerá los valores introducidos en las cajas de texto (dos enteros), txtOp1 y txtOp2, los sumará y mostrará el resultado en la caja de texto txtRes. Ejercicio 2.2: Programa de conversión de temperaturas Diseña el diagrama de flujo, la interfaz y codifica el programa VB que convierte grados Celsius a Fahrenheit y viceversa con la interfaz de la Figura 2.3. Figura 2.3. Formulario del conversor de temperatura. La fórmula de conversión es: Cº = 5/9(Fº-32) Ejercicio 2.3: Programa calculadora Vamos a proponer una calculadora simple de enteros para sumar, restar, multiplicar, dividir y obtener el resto. Interfaz Figura 2.4. Formulario de la calculadora en dos casos. Pasos a seguir El funcionamiento será similar al programa que realiza la suma pero esta vez cada vez que pulse el botón de la operación correspondiente (‘+’, ‘-‘, ‘*’, ‘/’ o ‘%’) aparte de realizar la operación correspondiente entre los operandos, se cambiará la etiqueta de la operación que está entre los dos operandos indicándonos la operación que se ha realizado. 4 de 5 Fundamentos de Informática Lab 2 En la interfaz hemos representado mediante el signo ‘/’ la división entera, que en VB es ‘\’ y mediante ‘%’ el resto, que en VB es Mod. Detallando por cada clic en cualquier botón de operador: 1. Leer los números que están en las Cajas de Texto de los operandos. 2. Realizar la operación correspondiente y escribir en la Caja de Texto resultado. 3. Cambiar la propiedad Text de la etiqueta de la operación que esta entre los dos operandos indicándonos la operación que se ha realizado. Ejercicio 2.4: Programa de cálculo de billetes de euro Diseña el diagrama de flujo, la interfaz y codifica el programa VB que a partir de introducir un valor entero indicando el número de euros, calcule el nº de billetes de euro: 500, 200, 100, 50, 20, 10, 5 y euros sueltos, con la interfaz de la Figura 2.5. Figura 2.5. Formulario del programa de cálculo de billetes de euro. Tabla de referencia rápida Operaciones con controles Operación Sintaxis Ejemplo Lectura txt variable = propiedad nom = txtNombre.Text Escritura txt propiedad = expresión txtSalud.Text = "Hola " & nom Limpiar txt propiedad = "" txtSalud.Clear() 5 de 5