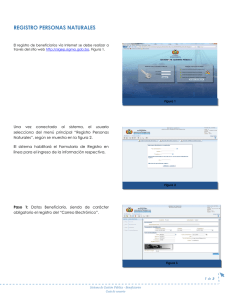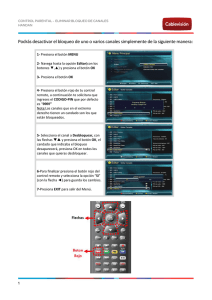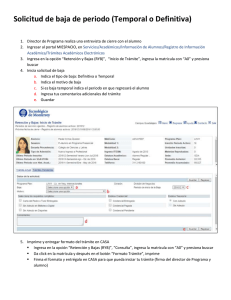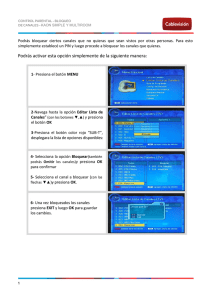p-ps-098-04-2013 modificación contrato adicional - Mer-Link
Anuncio

Manual de Contrato Adicional. P-PS-098-04-2013 Versión actualizada, Junio 2014 Contenido 1. DIAGRAMA DE PROCESO ........................................................... 3 2. SOLICITUD DE CONTRATO ADICIONAL ..................................... 4 3. TRÁMITE DE LA MODIFICACIÓN (proveeduría) .........................19 4. VERIFICACIÓN DE CONDICIONES PREVIO A ELABORAR CONTRATO Y CONFECCIÓN DE CONTRATO: ...............................24 1. DIAGRAMA DE PROCESO A continuación se muestran los pasos generales para realizar un contrato adicional y sus respectivas aprobaciones, además del rol que debe tener el funcionario que realice el proceso. Elaborar Solicitud de modificación •Rol: Solicitud de contratación 3 Anuencia del Contratista •Rol: Contratista Aprobaciones de la Solicitud de modificación •Rol: Contrato 3 Solicitar támite de modificación •Rol: Solicitud de contratación 3 Aprobación de instancia respectiva •Rol: Adjudicación 1 Notificación a Contratista •Rol: Contrato 3 Verificación de condiciones y Elaboración del nuevo contrato •Rol: Contrato 3 2. SOLICITUD DE CONTRATO ADICIONAL El sistema mediante el módulo de “Modificación de contratos”, le permite a las Instituciones realizarle modificaciones a sus contratos, todo de acuerdo a la normativa que les aplique. Una de estas opciones es el “Contrato Adicional”. El proceso inicia con la Solicitud Contrato Adicional, esta pasa por diferentes aprobaciones y posterior a esto se genera el contrato modificado. Consideraciones importantes: Solicitar contrato adicional: La solicitud de contrato adicional se puede iniciar a elaborar desde que el contrato se encuentra en estado “Contrato notificado”, sin embargo no se puede finalizar el proceso hasta realizada la recepción definitiva del bien o servicio. El funcionario con el rol “Solicitud de contratación 3”, ingresa desde el menú “Instituciones compradoras”, al submenú “Contratos”, selecciona en la pantalla “Listado de contratos”, el contrato de interés y presiona el botón “Modificación de contrato”. El sistema despliega la pantalla “Solicitud de contrato modificado”, el usuario selecciona la opción “Contrato Adicional” y presiona el botón “Solicitar modificación”. El sistema despliega la pantalla “Solicitud de Contrato Adicional”, donde se importa la información del contrato base seleccionado, activando para su modificación información relacionada con la modificación del contrato. El usuario puede en esta etapa modificar alguna cláusula del contrato relacionada con garantías o modalidad de pago. En la sección [2. Información relacionada] el usuario tiene acceso mediante link a diferentes actos o documentos relacionados con el contrato objeto de la modificación. En la sección [8. Información del bien, servicio u obra] se debe seleccionar si la información de presupuesto aplica por línea o para todas las líneas. Además se debe indicar la o las líneas a modificar. El sistema para cada línea seleccionada habilita una nueva sección para que se ingresen los datos de la línea adicional, código de producto en caso de que varíe, la estructura del precio, los campos de la estructura presupuestaria, garantía técnica, forma de entrega, lugar entrega y los campos del detalle de entrega. Ingresados los campos requeridos, en el detalle de las entregas se debe ingresar la información, dependiendo de si la entrega va ser total o parcial y se van agregando cada una de las líneas En la sección [9. Información de Solicitud de Modificaciones] se debe ingresar el contenido del contrato adicional, seleccionar el fundamento jurídico que le aplica a su Institución, el cual la faculta a realizar este tipo de modificación de contrato, puede adjuntar archivos y presiona el botón “Guardar”. El registro de la solicitud de contrato adicional queda en estado “Solicitud de modificación de contrato registrado”. En caso de estar ampliando más del 50% del contrato base, el sistema le muestra un mensaje de alerta, sin embargo se puede continuar ya que solamente corresponde a un aviso. El sistema habilita la sección [10. Validación presupuestaria], donde se debe seleccionar el tipo de validación, realizando la misma según corresponda para cada tipo de alternativa. El sistema habilita los botones de modificar en caso de requerir variar algo del formulario de solicitud de contrato adicional, eliminar para borrar la solicitud ingresada hasta el momento, el botón listado que regresa a la pantalla anterior y el botón “Solicitar anuencia del contratista” que es utilizado para enviarle a solicitud de contrato adicional al contratista para que el de su aval para continuar con el proceso. Para continuar con el proceso se debe oprimir el botón “Solicitar anuencia del contratista” aceptar y confirmar el mensaje que el sistema muestra. Una vez enviada la anuencia, el sistema habilita el botón “Procesar aclaración”, el cual es utilizado para enviarle información directamente al contratista en caso de ser requerido. En este momento el trámite se puede ubicar en el menú Contrato Modificado en estado Acuerdo previo solicitado. Una vez que el contratista responda a la anuencia, podría aprobarla o no aprobar la solicitud, ya sea porque requiere que se modifique algo o porque no va continuar con el trámite por las razones que indique. Al ingresar nuevamente a la solicitud de modificación se puede observar en la sección [11. Información de respuesta del acuerdo previo] lo indicado por el contratista. Además se pueden ubicar los botones de “Procesar aclaración”, “Cancelar” para cancelar la Solicitud de Contrato Adicional en caso de que el contratista no acepte la misma, “Modificar” en caso de que sea requerido variar algo de la solicitud ya sea por indicación del contratista o la misma institución, botón “Asignar aprobador” y “Solicitar criterio legal”. Solicitar criterio legal es facultativo de cada institución, al presionar el botón “Solicitar criterio legal”, el sistema envía la solicitud de contrato adicional a criterio legal y la solicitud que se está tramitando queda en estado “Solicitud de criterio legal”. En este momento la solicitud de modificación está en manos de un distribuidor para que él mismo proceda a asignar al encargado del área legal que debe emitir el criterio. A pesar de ser facultativo una vez solicitado, el sistema no permite continuar sin haberse resuelto el trámite de criterio legal. El proceso de “Asignar aprobador” es obligatorio independientemente de que se solicite criterio legal o no, siempre debe enviarse a aprobar la solicitud de modificación. Distribución de criterio legal y criterio legal: El usuario con el rol “Distribuidor 1” para distribuir o asignar a lo interno de su unidad el criterio legal solicitado, ingresa al menú “Solicitudes de criterio legal”. El sistema despliega la pantalla “Listado de solicitud de revisión”, donde el usuario presiona sobre la columna “Descripción” de la solicitud de interés que debe estar en estado “Sin tramitar”. El sistema despliega la “Solicitud de modificación” que se está tramitando. El usuario presiona el botón “Asignar verificador legal”, el sistema habilita la sección [11. Asignación de verificador legal] se selecciona al funcionario encargado de emitir criterio legal, que debe tener el rol de “Aprobación interna 1” y presiona el botón “Solicitar Verificación”. El funcionario con el rol “Aprobación interna 1” seleccionado para emitir criterio legal ingresa al menú “Criterio legal”. El sistema despliega la pantalla “Listado de verificación legal”, donde el usuario presiona sobre la columna “Descripción” de la solicitud de interés que debe estar en estado “No procesado”. El sistema despliega la pantalla de la solicitud y habilita la sección [11. Información de verificación legal], donde el usuario puede solicitar alguna aclaración que considere necesario y finalmente para emitir criterio legal completa los campos de la sección y presiona el botón “Registrar verificación”. El sistema guarda el criterio legal y cambia su estado a “Pendiente de verificación”, habilita la opción de “Modificar”. Cuando se está seguro del criterio legal, el usuario presiona el botón “Verificación completa”, cambiando el estado a “Verificación completa”. Para continuar con el criterio legal solicitado, se requiere que el mismo sea aprobado, para ello se presiona el botón “Asignar aprobador”. El sistema habilita la sección [12. Aprobador legal asignado] donde se deben seleccionar al funcionario al cual se le va a solicitar la aprobación del criterio legal, completa los campos de la sección y presiona el botón “Solicitar aprobación”. El trámite queda en estado “Pendiente de aprobación”. El funcionario seleccionado para aprobar el criterio legal, ingresa al menú “Aprobación”, el sistema despliega la pantalla “Listado de aprobación”, presiona sobre la columna “Descripción del procedimiento” del trámite de interés que debe estar en estado “Sin tramitar”. El sistema despliega la pantalla “Solicitud de contrato adicional”, habilita los botones “Procesar aclaración” en caso de requerir aclaración sobre el criterio, “Cambiar de aprobador” y “Rechazar”, en caso de decidir no aprobar el criterio legal realizado. Después de revisar el criterio legal realizado, para aprobarlo presiona el botón “Aprobar”, el sistema realiza el proceso de firma digital y cambia el estado a la solicitud de modificación a “Criterio legal aprobado”. Solicitud y Aprobación de Solicitud de Contrato Adicional Después de haber recibido el criterio legal solicitado (en caso de requerir el mismo) y para continuar con el trámite, el usuario con el rol “Solicitud de contratación 3” que está tramitando la solicitud de contrato adicional, ingresa al menú “Contrato modificado”, el sistema despliega la pantalla “Listado de contratos modificados”, presiona sobre la columna “Descripción del procedimiento” de la modificación de interés que debe estar en estado “Criterio legal aprobado”. El sistema despliega la pantalla “Solicitud de Contrato Adicional”, en la parte inferior de la pantalla presiona el botón “Asignar aprobador”, donde debe seleccionar al funcionario con el rol “Aprobador de contrato 1” al cual se le va a solicitar la aprobación de la solicitud de modificación. Se completan los campos de la sección y presiona el botón “Solicitar aprobación”. El trámite queda en estado “Pendiente de aprobación”. El funcionario con el rol “Aprobador de contrato 1” seleccionado para aprobar el contrato adicional, ingresa al menú “Aprobación”, el sistema despliega la pantalla “Listado de aprobación”, presiona sobre la columna “Descripción del procedimiento” del trámite de interés que debe estar en estado “Sin tramitar”. El sistema despliega la pantalla “Solicitud de contrato adicional”, habilita los botones “Procesar aclaración” en caso de requerir aclaración sobre la modificación, “Solicitar modificación” en caso de requerirlo, “Cambiar de aprobador” y “Rechazar”, en caso de decidir no aprobar la modificación. Después de revisar la modificación enviada, para aprobarla presiona el botón “Aprobar”, el sistema realiza el proceso de firma digital y cambia el estado a la solicitud de modificación a “Solicitud de modificación de contrato aprobado”. Una vez aprobada la “Solicitud de contrato adicionall” y habiendo recibido un mensaje por correo electrónico, el usuario con el rol “Solicitud de contratación 3” ingresa al menú “Contrato modificado” y selecciona en la pantalla “Listado de contratos modificados” la modificación de su interés que está en estado “Solicitud de modificación de contrato aprobado”. El sistema despliega la pantalla “Solicitud de contrato adicional” donde presionando el botón “Solicitar trámite de modificación”, se habilita la sección [14. Información detallada de asignación de trámite], donde se completan los campos de la sección, se selecciona al usuario con el rol “Distribuidor 2” y se le traslada o envía el trámite, quedando el trámite en estado “Distribuidor asignado”. El sistema adicionalmente le envía aviso al correo electrónico del rol “Distribuidor 2”, informándole que se le ha asignado un trámite para distribuir. 3. TRÁMITE DE LA MODIFICACIÓN (proveeduría) Una vez que la solicitud de modificación ha sido aprobada, el trámite se traslada a la Proveeduría, donde se continúa de acuerdo al siguiente procedimiento: El funcionario con el rol “Distribuidor 2” encargado de distribuir o asignar el trámite de contrato adicional, ingresa al menú “Contrato modificado”, el sistema despliega la pantalla “Listado de contratos modificados”, presiona sobre la columna “Descripción del procedimiento” del trámite de interés que debe estar en estado “Distribuidor asignado”. El sistema despliega la pantalla “Solicitud de contrato adicional”, en la cual se debe buscar y asignar al funcionario con el rol “Contrato 3”, responsable de tramitar la solicitud en la Proveeduría (proceso de recomendación), quien analizará y conducirá la solicitud de de contrato adicional, se oprime el botón “Asignar”. El sistema asigna el estado a la solicitud quedando “En trámite”. El sistema adicionalmente le envía aviso al correo electrónico del rol “Contrato 3”, informándole que se le ha asignado un trámite. El funcionario asignado ingresa desde el menú Contrato modificado” a la pantalla “Listado de contratos modificados”, presionando sobre la columna “Descripción del procedimiento” ingresa al trámite que le han asignado y que debe estar en estado “En trámite”. El sistema despliega la pantalla “Solicitud de contrato adicional ” revisa todo lo actuado, después del análisis respectivo y pudiendo haber solicitado modificación o aclaraciones, completa los campos y presiona el botón “Aprobar”. El sistema realiza el proceso de firma digital y deja el trámite en estado “Recomendación aprobada”. El sistema modifica el nombre de la pantalla a “Recomendación de solicitud de contrato adicional”, activa los botones “Solicitar aprobación” y “Remitir a la instancia respectiva”. El trámite de “Solicitar aprobación” no es obligatorio, no así el “Remitir a la instancia respectiva”, que tiene carácter obligatorio. La opción de “Solicitar aprobación” es facultativo, pero solo para ilustrar el ejemplo, presiona en esta pantalla el botón “Solicitar aprobación”, el sistema habilita sección, se completa los campos, incluyendo funcionario con el rol de “Aprobador de recomendación de adjudicación” y presiona el botón “Solicitar aprobación”. La modificación queda en estado “Recomendación en trámite”. Asimismo el funcionario seleccionado que tiene el rol de “Aprobador de recomendación de adjudicación” para aprobar la modificación de contrato, ingresa desde el menú “Aprobación”, selecciona el procedimiento respectivo, revisa todo lo actuado, después del análisis respectivo, completa los campos y presiona el botón “Aprobar”. El sistema realiza el proceso de firma digital y deja el trámite en estado “Recomendación aprobada”. Después de estar la recomendación aprobada y habiendo recibido correo electrónico informándole que la solicitud ha sido aprobada, el funcionario asignado para darle el trámite a la modificación presiona el botón “Remitir a la instancia respectiva”, al presionarlo se habilita la sección [17. Solicitud de aprobación], se selecciona al funcionario con el rol “Adjudicación 1”, que es el funcionario que tiene la competencia para tomar el acto de modificación del contrato, se completan los campos y se presiona el botón “Solicitar aprobación”. El usuario asignado para aprobar con el rol de “Adjudicación 1” para aprobar la recomendación de modificación, ingresa al menú “Aprobación”, presiona en la pantalla “Listado de aprobación” sobre la columna “Descripción del procedimiento” del trámite de interés que tiene el estado “Sin tramitar” y procede a realizar su aprobación y el proceso de firma digital. Nota: Cuando el trámite de modificación de contrato queda en estado “Modificación aprobada”, el sistema actualiza el expediente electrónico. Además, el sistema en este momento envía aviso al correo electrónico del rol “Contrato 2” y “Solicitud de contratación 3”, informándoles que se ha adjudicado o aprobado la solicitud de modificación de contrato. Después de quedar aprobada la solicitud de modificación de contrato adicional, el usuario con el rol “Contrato 3” ingresa desde el menú “Contrato modificado” a la pantalla “Listado de contratos modificados”, presionando sobre la columna “Descripción del procedimiento” ingresa al trámite correspondiente que debe estar en estado “Modificación aprobada”. El sistema despliega la pantalla “Solicitud de contrato adicional”, el usuario presiona el botón “Registrar notificación de modificación”, el sistema despliega la pantalla emergente “Notificación de modificación de contrato”, pantalla que se utiliza para informar al contratista que se ha aprobado una modificación de un contrato, y se presiona el botón “Guardar”. El usuario presiona el botón “Generar documento electrónico” el sistema genera documento y se debe presionar el botón “Enviar” y se firma digitalmente el documento. El sistema adicionalmente envía correo electrónico al contratista comunicándole de la aprobación de la solicitud de modificación de contrato y actualiza el estado del trámite en “Solicitud de modificación de contrato notificado”. Con esto se da por finalizado el trámite de la Solicitud de Modificación de Contrato y se procede a verificar condiciones y elaborar el nuevo contrato para notificarlo. 4. VERIFICACIÓN DE CONDICIONES PREVIO A ELABORAR CONTRATO Y CONFECCIÓN DE CONTRATO: Para realizar el proceso de verificación de cumplimientos del contratista, el usuario con el rol “Contrato 3”, presiona en la pantalla “Listado de contratos modificados”, el botón “Verificación de condiciones” del contrato modificado de interés. El sistema despliega la pantalla “Asignación de responsable del contrato y notificación de requisitos al proveedor para elaborar contrato”. El proceso de verificación de condiciones del contrato tanto a nivel de la Institución como del contratista se realiza con la funcionalidad actual del módulo de contrato. Después de verificadas las condiciones del contrato, el elaborador de contrato, para continuar con la confección del contrato ingresa al menú de “Contrato”, y selecciona el contrato modificado de interés, que está en estado “Verificación completa”. El sistema despliega la pantalla “Registro de Contrato Modificado (Contrato Adicional) el usuario en este momento puede cambiar a los funcionarios “Encargado del adjudicatario” y al “Administrador de contratación”, si así lo requiere, y presiona el botón “Guardar”. El sistema cambia el estado a “Contrato registrado” y asigna la secuencia respectiva (01) a la modificación del contrato. Además del botón Asignar aprobador, mismo que debe utilizarse para enviar el contrato modificado a las aprobaciones respectivas. Se debe seleccionar el tipo de aprobación que requiere el contrato y si el mismo requiere ser firmado por el contratista. En caso de que este contrato no requiera ir a Refrendo a la Contralaría o Aprobación interna, se debe seleccionar la opción “No requiere aprobación/refrendo” y la lógica a seguir es la actual para aprobación de contratos, misma que se puede consultar en el manual P-PS-096-04-2013 ELABORACIÓN Y APROBACIÓN DE CONTRATOS. Si el contrato modificado requiera una aprobación interna del área legal, se debe seleccionar la opción “Aprobación interna” y seguir la lógica actual que se describe en el manual P-PS-106-04-2013 ELABORACIÓN DE CONTRATO CON APROBACIÓN INTERNA. Una vez realizado el proceso de aprobación y de firma del contratista en caso de que se requiera. Se procede a notificar el contrato, para esto se debe ingresar al menú “Contratos” y se selecciona del listado el contrato modificado de interés que está en estado “Contrato aprobado”. El sistema despliega la pantalla “Contrato Modificado (Contrato Adicional)”, el usuario presiona el botón “Registro completo” ubicado al final de la pantalla. Posterior a esto el botón “Generar documento electrónico” y por último “Enviar” para notificar el contrato modificado al contratista. El sistema adicionalmente notifica por correo electrónico al contratista y al rol “Solicitud de contratación 3” informándoles que el contrato modificado ha sido notificado, cambia el estado a “Contrato notificado”. Todo con la funcionalidad actual del módulo de contrato. Con este paso, se concluye la explicación del procedimiento para realizar contrato adicional.