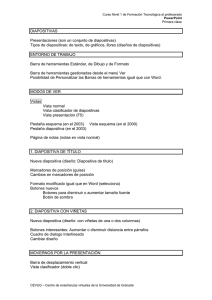7-1 Guía Básica de Power Point
Anuncio

7-1 Guía Básica de Power Point Si quieres hacer algunas prácticas con Power Point, puedes seguir estas indicaciones. Abrir Power Point - Pincha en “Inicio” Î “Programas” Î “Power Point” (también puedes hacerlo desde el escritorio si tiene el icono apropiado) - Aparecerá una pantalla con diversos elementos: La primera barra (azul) como en el word, se llama “Barra de título” La segunda barra (que comienza con “Archivo”) se llama “Barra de menú” La tercera barra (que tiene diversos iconos), se llama barra de herramientas”. En la parte central encontramos un columna a la izquierda que se llama “Ficha de diapositivas” y que puede adoptar diversos formatos. La pantalla central que es el “Área de trabajo” que es donde se hacen las “diapositivas” y una columna a la derecha, que también pude adoptar diversos formatos y que se llama “Panel de tareas” Debajo de la “Ficha de diapositivas”aparecen tres pequeños iconos que son diferentes “Modos de vista” de las dispositivas. El de la izquierda sirve para ver la pantalla tal cual está ahora, el central (con pequeños cuadritos) sirve para ver todas las diapositivas seguidas y el tercero (una pantalla desplegable) sirve para ver las diapositivas a pantalla completa. Junto a los “Modos de vista” hay un espacio para agregar notas. La barra siguiente, que también tiene iconos, es la “Barra de dibujo” La barra inferior es la “Barra de estado” Guardar documento “Archivo” Î “Guardar como ...” Diapositiva de título - En la diapositiva habrá dos recuadros. En el superior dice: ”Haga clic para agregar título” y en la inferior “Haga clic para agregar subtítulo”. Pincha con el ratón en el recuadro superior: desaparecerá el letrero y aparecerá el cursor en forma de barra 1 vertical parpadeante. Escribe un título. - Puedes hacer lo mismo en el siguiente recuadro si lo deseas. Cambiar tipo, tamaño y color de letra El título o cualquier otro rótulo se puede modificar en tamaño, tipo de letra, contenido, etc. - Marca, con el ratón, el título como harías con el Word. - En la barra de herramientas habrá una que será un tipo de letra y a su lado tendrá una flecha. Pincha en ella y se desplegará un menú con diferentes tipos de letra. No todos estarán disponibles. Pincha, por ejemplo, en “Comic Sans MS” y haz lo mismo en la herramienta siguiente (un número con una flecha) y se desplegará el menú de tamaño de letra. Si quieres cambiar a negrita o bastardilla, pincha en “Formato” (barra de menú) Î Fuente. Para cambiar el color, con el texto seleccionado, vete a la “barra de dibujo” y pincha la flecha que acompaña a la “A”, se desplegará un menú con varios colores, si no está el que deseas pincha “Mas colores” y selecciona el que te guste en el exágono, luego pincha “Aceptar” Colorear el fondo de la diapositiva En la barra de menús pincha “Formato” Î “Fondo”. Se desplegará un menú que en su parte izquierda tiene un cuadrado y debajo un rectángulo con una flecha. Pincha en la flecha y se desplegará un menú que incluye colores (como el del apartado anterior) y “relleno” por si quieres utilizar alguna textura concreta. Al final puedes pinchar “Aplicar” si lo quieres para una diapositiva o “Aplicar a todo” si lo deseas para todas las diapositivas. Conviene utilizar este recurso de manera racional y relacionada con el contenido de las diapositivas, para que no distraiga del significado del documento. Por ejemplo, si en un documento hay varios temas, que cada tema tenga un color de fondo. Nueva diapositiva En el extremo derecho de la barra de herramientas suele estar el botón “Nueva diapositiva”. Al pinchar en él se despliegan, en la columna de la derecha “Panel de Tareas” una serie de formatos de diapositivas. Al situar el cursor sobre ellos, aparece sobre fondo amarillo para qué sirve cada una. Cuando sepamos la que necesitamos pinchamos sobre ella y aparecerá en el “Área de trabajo”. Actividad: Elegir la que dice “En blanco” 2 Insertar una imagen Sobre una diapositiva se pueden insertar imágenes, textos, vídeo, sonido, etc. objetos diversos: Las imágenes se suelen insertar en formato “jpg” Pincha en la barra de menús “Insertar” Î “Imagen” Î “Desde archivo ...”. Aparecerá un cuadro de diálogo para que busques la imagen que necesitas. Si no tienes una preferida en “Mis imágenes” tienes una carpeta “Imágenes de muestra” donde encontrarás diversos paisajes. Pincha uno y pincha “Insertar”. Te aparecerá sobre la diapositiva en su parte central. Tiene unos círculos en las esquinas y en los lados que te permitirán (arrastrando) ajustar el tamaño que desees. Si tiras de los vértices se mantendrá la proporción, pero si tiras de los laterales puede producirse una distorsión. El círculo verde superior te permite girar la imagen. Extiende la imagen para que ocupe toda la diapositiva. Insertar un texto Pincha “Insertar” Î “Cuadro de texto”. Coloca el cursor donde quieres que comience el texto y arrastra para hacer una caja para el texto. Luego escribe el texto. Este texto lo puedes modificar tal como has visto en “Cambiar tipo, tamaño y color de la letra”. Tendrás que elegir un color que contraste con el fondo para que se pueda leer bien. Ordenar los objetos de una diapositiva Cuando tenemos varios objetos (textos, imágenes, etc.) los podemos ordenar desde primer término a fondo. A veces pasa que tenemos una imagen que cubre todo el espacio de la diapositiva y un texto sobre ella y el texto desaparece, posiblemente se ha escondido detrás. Para ordenar los objetos podemos pincharlos con el botón derecho y en el menú que se despliega elegir “Ordenar”. Animación de los objetos Los objetos pueden aparecer con la diapositiva o hacerlo con algunos efectos. Si queremos poner un efecto en un objeto, lo pincharemos con el botón derecho y, en el menú desplegado, elegiremos “Personalizar la animación”. En el panel de tareas pincharemos “Agregar efecto” y en el menú desplegado elegiremos la opción que nos guste. Al hacerlo aparecerá en la pantalla central del panel de tareas una barra que corresponde al objeto con el que estamos trabajando. Para que el efecto se produzca podemos elegir en “Inicio” “Al 3 hacer clic”, “Con la anterior” o “Después de la anterior” y si queremos que comience tras una pausa podemos pincharlo con el botón derecho y elegir “Intervalos”, en el cuadro de diálogo podemos poner en “Retardo” los segundos que queramos. El orden de aparición de los objetos, lo podemos modificar con las flechas de “Reordenar” Esto se puede hacer con cada objeto de la diapositiva. Transición de la diapositiva Para el paso de una diapositiva a otra se pueden utilizar efectos de “Transición”. No conviene abusar de los efectos porque pueden distraer del contenido de las diapositivas. Las transiciones no deberían ser superfluas, sino estar relacionadas con el significado de la diapositiva, con el cambio de tema, paso de tiempo, etc. Para instalar un efecto en una diapositiva pincha “Presentación” Î “Transición de dispositiva” aparecerá en el “Panel de Tareas” una serie de botones para las diferentes funciones: - Elegir el efecto: “Aplicar a las diapositivas seleccionadas”. Con las flechas iremos recorriendo los efectos hasta encontrar el que necesitamos. Se puede probar de forma ilimitada. - Velocidad: las transiciones se velocidades.: Rápido, Medio o Lento. pueden hacer a varias - Sonido: se puede hacer sin sonido o con algunos de los que ofrece el propio programa. - Tiempo de duración de la diapositiva. Se pude elegir la opción “Al hacer clic con el mouse” o poner los segundos que se deseen. Todos estos efectos de pueden probar modificar continuamente. Las transiciones se pueden hacer para cada diapositiva o la misma para todas. Grabar palabra en cada diapositiva a) Grabación del sonido Dispuesto y probado el micrófono. Pinchar “Insertar” Î “Películas y sonidos” Î “Grabar sonido”. Aparece un cuadro de diálogo al que se le puede poner un nombre. Para empezar a grabar pulsar _ (Rec) el botón cuadrado con un círculo rojo. Es conveniente comenzar a hablar en cuanto se pinche. Para parar, pulsar _ (Stop) el botón cuadrado con un cuadrado negro. 4 Si se quiere escuchar lo grabado, pulsar _ (Play) el cuadrado con un triángulo negro. Luego pinchar “Aceptar”, desaparecerá el cuadro de diálogo y aparecerá en medio del área de trabajo un icono con un altavoz. Si aparece junto al icono del altavoz un icono de una mano, ir a la barra de tareas y se verá un cartel que dice “desencadenador”. Es mejor deshabilitarlo, para ello pincha en el cartel “Multimedia” de la barra de tareas con el botón derecho del ratón y se desplegará un menú Î “Intervalos” Î “Animar como una secuencia de clics” y desaparecerá el “Desencadenador”. b) Hacer desaparecer el icono durante la exhibición Si queremos borrar la grabación no hay más pinchar en el icono con el botón izquierdo (aparecerá el rectángulo con los circulitos de variación de tamaño) y dar a “Supr” (Suprimir). Si lo queremos conservar podemos arrastrar el icono fuera de la diapositiva, pero dentro del área de trabajo, porque si no aparecerá el icono en la exhibición. También se puede pinchar el icono con el botón derecho y aparecerá un menú desplegable Î “Modificar Objeto de sonido y se desplegará un cuadro de diálogo donde se pinchará “Ocultar el icono durante la presentación de las diapositivas”. Pincha “Aceptar”. c) Aumentar o disminuir el volumen En este mismo cuadro de diálogo se puede aumentar o disminuir el volumen, pinchando en el icono y aparecerá una escala móvil, o incluso silenciar la grabación. d) Retardar la aparición del sonido Podemos retardar la aparición del sonido con el mismo método que los demás objetos (ver “Animación de los objetos”). Grabar una música de fondo Es conveniente disponer de un archivo de música en formato “wav”. Los archivos de “mp3" pueden dar problemas según la versión de Power Point. Insertar el sonido en la primera diapositiva: Pinchar “Insertar” Î “Películas y sonidos” Î “Sonido de archivo” . Aparecerá el cuadro de diálogo para que localicemos el archivo. Se pincha el archivo elegido y después “Aceptar”. En el centro del área de trabajo aparece el altavoz y un cuadro de diálogo con dos opciones: “¿Cómo desea que empiece el sonido ...?” “Automáticamente” o “Al hacer clic encima”. Pincha “Automáticamente”. Puedes retirar u ocultar el icono del altavoz siguiendo las instrucciones del apartado anterior (“b: ocultar el icono ...”). 5 Para que la música dure las diapositivas que tu quieras: pincha con el botón derecho en el altavoz Î “Personalizar la animación”. En el panel de tareas aparece un botón con la música elegida Î pincha en él con el botón derecho Î “Opciones de efectos ...”. En el menú desplegado pincha en “Iniciar la reproducción” Î “Desde el principio” y en “Detener la reproducción” Î “Después de X diapositivas”. Si la música está muy alta puedes bajar el volumen pinchando la pestaña “Configuración de sonido” y actuando como en “c) Aumentar o disminuir el volumen”. Para finalizar pincha “Aceptar”. 6